Logging in to Legacy Applications Using Duo
If you are a supplier requesting assistance with a supplier portal password reset or multifactor authentication, please contact suppliercare@georgetown.edu.
(Note: If you replace your mobile phone and Duo was registered on that phone, you’ll need to reactivate Duo on your new phone.)
Many of the Georgetown services and Web sites you log in to use the familiar Georgetown (single sign-on) login page shown here.
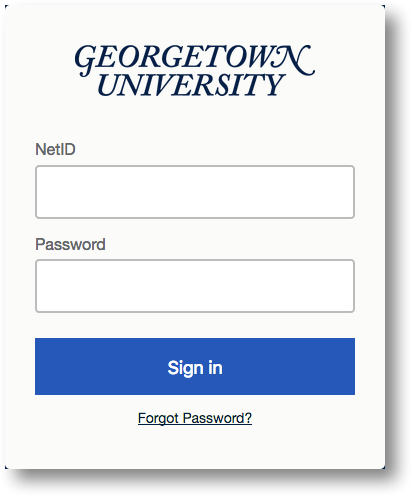
With a legacy application, however, you won’t see the standard Georgetown single sign-on login page. So a legacy application (e.g, Eventspace Room/Space Request System) is any application that does not use this login page; the login page for each legacy application will vary depending on that application.
Please also be aware that you might have to perform the login process again even after you initially log in, depending on the tasks (e.g., modifying content) you need to perform in your application.
Notes:
- Make sure you’ve installed and set up the Duo Mobile app on your device.
- Make sure you have your mobile device with you when you log in—you’ll need it to enter a six-digit verification code.
- Make sure your device is connected to the Internet.
- If you have difficulty logging in to a legacy application, contact the Georgetown Service Center for assistance.
- Open the application you want to log in to.
- Enter your NetID and password at the application’s login prompt. (Your screen might go blank, which is normal.)
- Check your mobile device for the Duo push notification.
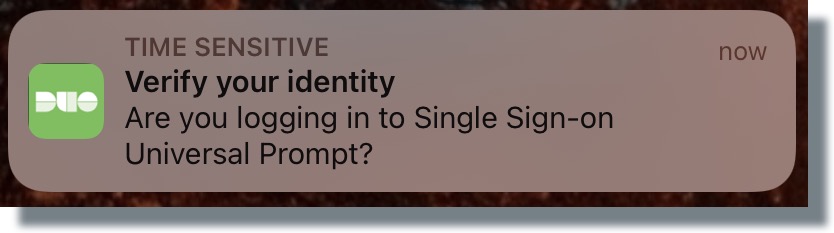
- If you’re logged in to your device, tap on the above login request. If you’re not logged in to your device, swipe on the request and then, when prompted, enter your device’s passcode.
If you don’t see the login request, or if the request disappears from your device’s screen before you’ve had a chance to tap or swipe it, perform one the following:
— iPhone users: Swipe down from the top of your screen, and then swipe right on the login request.
— Android users: Swipe down to view the login request. Tap on the notification once you find it. - Tap Approve on the Duo authentication notification.
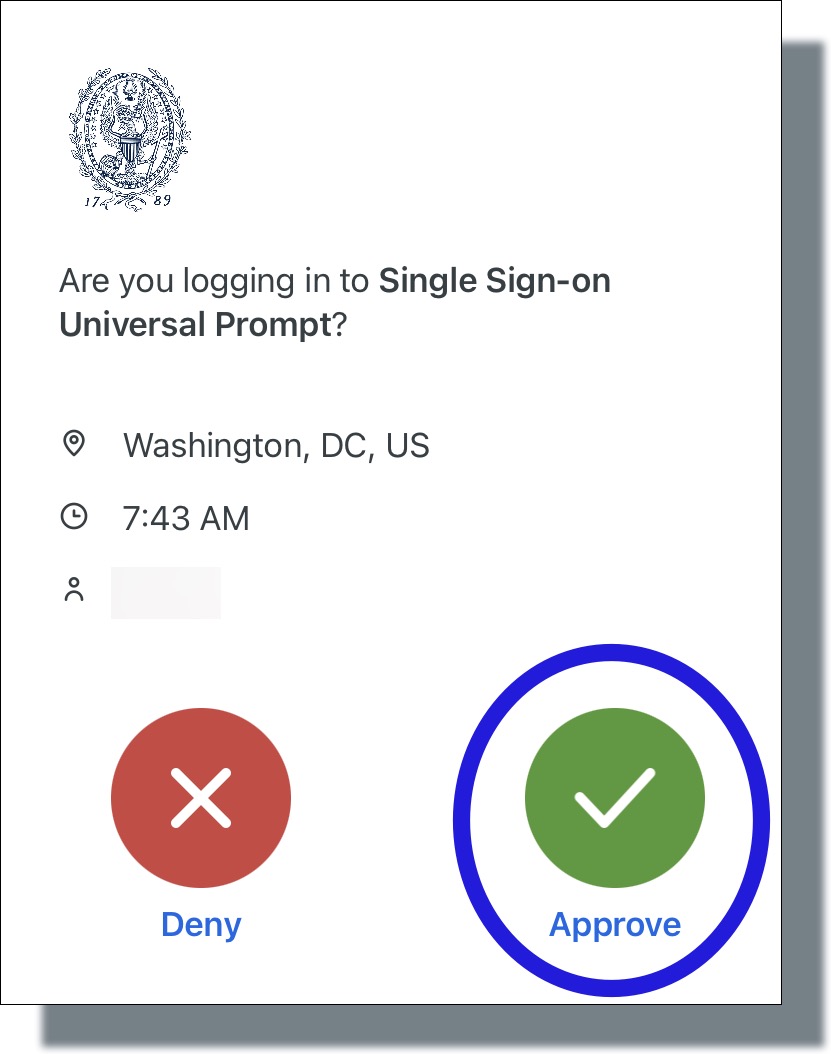
You should now be logged in to the application.
