Logging in to GU Web Sites with Duo
The following steps are for logging in to your application using the “Duo Push” option, which is recommended by UIS. With Duo Push, Duo will send you a notification to your mobile device along with a verification code. You’ll need to enter this code on your mobile device; you’ll then be logged in to your application.
Notes:
- Make sure to have your mobile device with you when you log in. Also, make sure your mobile device is connected to the Internet.
- Make sure notifications are turned on for the Duo Mobile app on your device.
- Make sure your mobile device’s operating system and version of the Duo Mobile app are compatible with Duo Verified Push mobile device requirements.
- If you replace your mobile phone and Duo was registered on that phone, you’ll need to reactivate Duo on your new phone.
- Go to the GU Web site (e.g., GU Google Apps, Box, GMS) you want to log in to.
(Note: If you are logging in to an application that doesn’t use the Georgetown standard login page, click here for instructions on how to log in to a legacy application using Georgetown Duo.)
- At the Georgetown login prompt, enter your NetID and password, and then click Sign in.
- You should see the following screen telling you to enter a six-digit verification code on the mobile device you registered in Duo. (Note: Make sure you have your registered mobile device with you to enter the code. The code example shown below has been greyed out for security purposes.)

(Note: If you’re presented with a different authentication method, such as Touch ID, you can switch to Duo Push by clicking the Other options link in the above screen, and then selecting Duo Push from the options displayed.)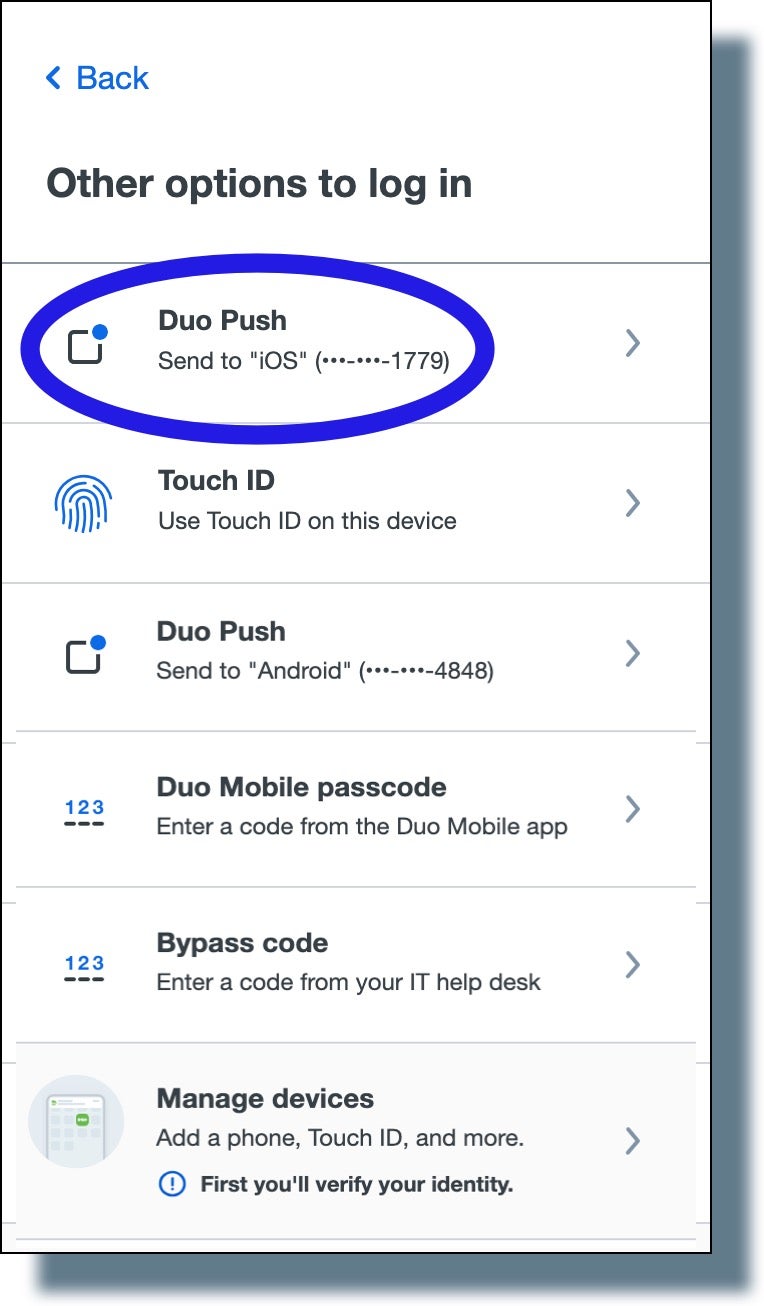
- From your mobile device, perform the following:
- Swipe on the notification banner to open the Duo Mobile app.

- In the following screen, enter the six-digit verification code and then tap Verify. (Note: The code has been greyed out for security purposes.)

If you don’t see the login request, or if the request disappears from your device’s screen before you’ve had a chance to tap or swipe it, perform one the following:
— iPhone: Swipe down from the top of your screen, and then swipe right on the login request.
— Android: Swipe down to view the login request. Tap on the notification once you find it.
- Swipe on the notification banner to open the Duo Mobile app.
You’re now logged in to your application.
