Logging in to a GU Application with a Duo Mobile Passcode
If you don’t have Internet access or cell service (e.g., if you’re traveling internationally), you can log in to a GU online application by using a temporary passcode from the Duo Mobile app.
- Go to the GU application you want to log in to.
- At the GU prompt, enter your NetID and password, and then click Sign in.
- From the Duo screen that is displayed, click the link Other options.

- In the next screen, click Duo Mobile passcode.
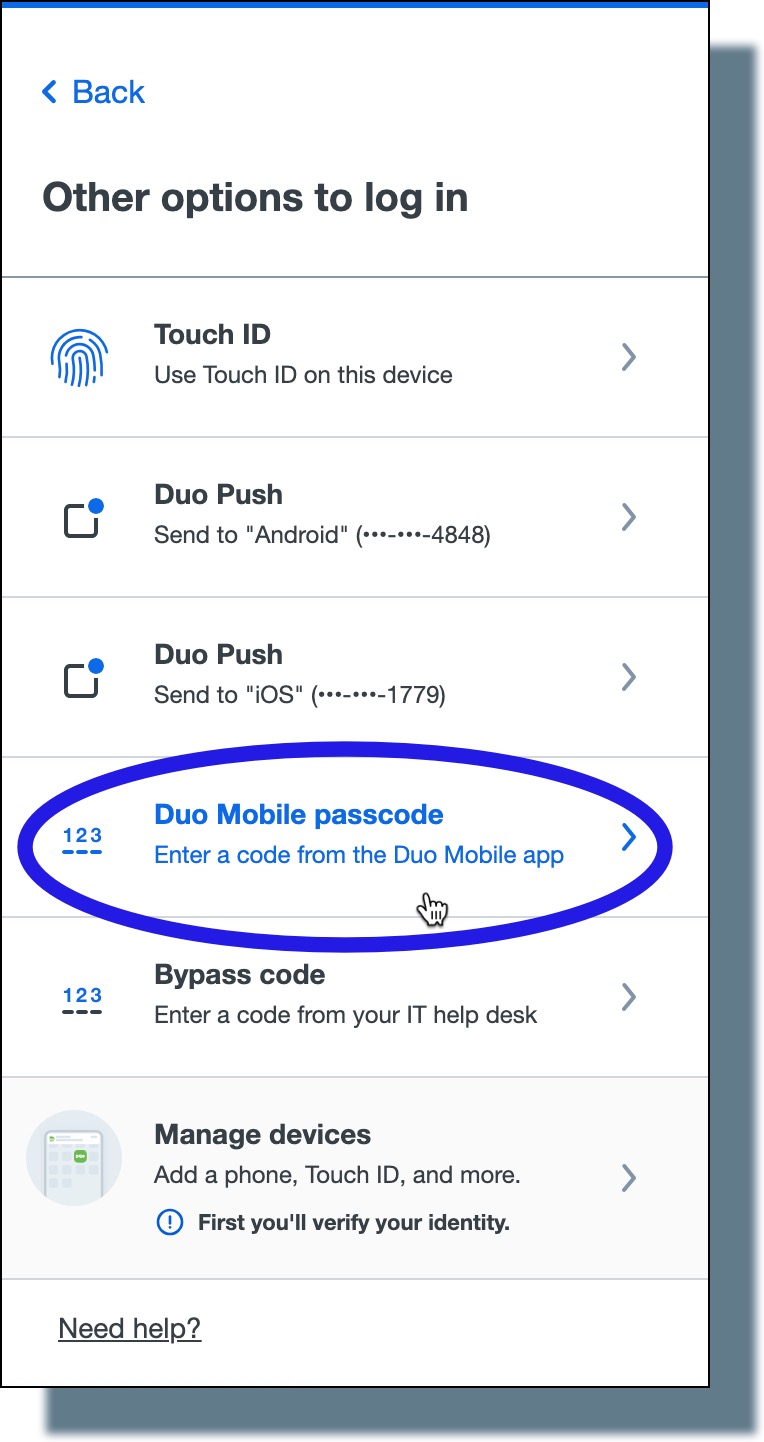
The Duo “Enter your passcode” screen is displayed, prompting you to enter the passcode.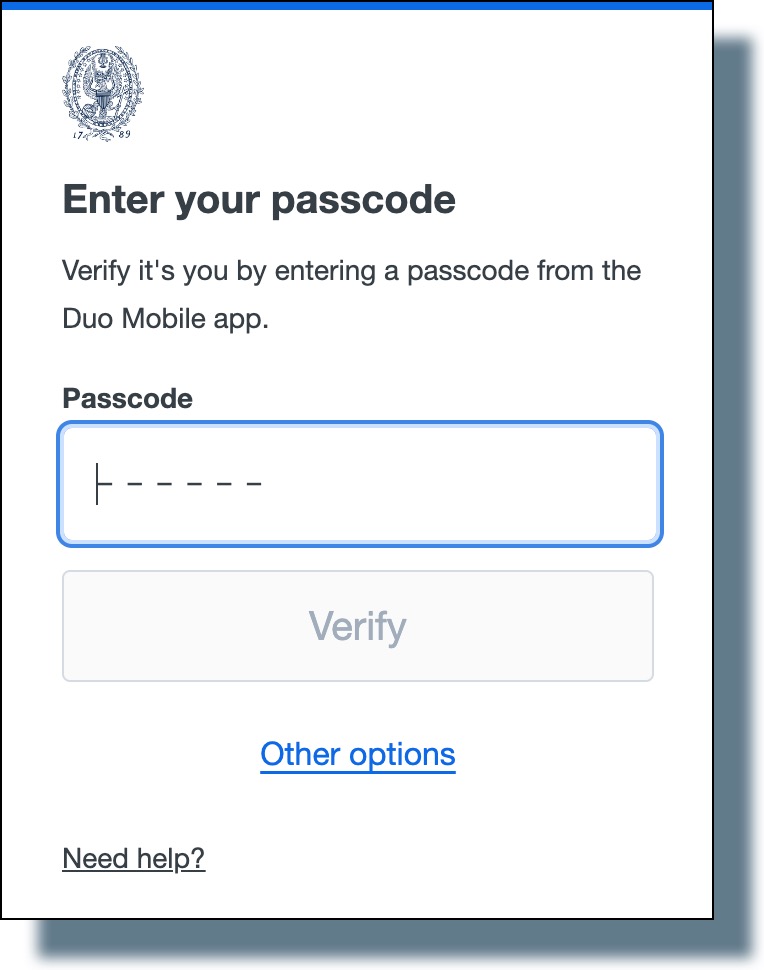
- On your mobile device, open the Duo Mobile app.
- Tap Show to display a passcode.

You should see a passcode displayed, as shown in the example below. (Note: The passcode in this example has been blurred out for security reasons.)
(IMPORTANT: The passcode is valid for 30 seconds. A new passcode will be displayed after 30 seconds.)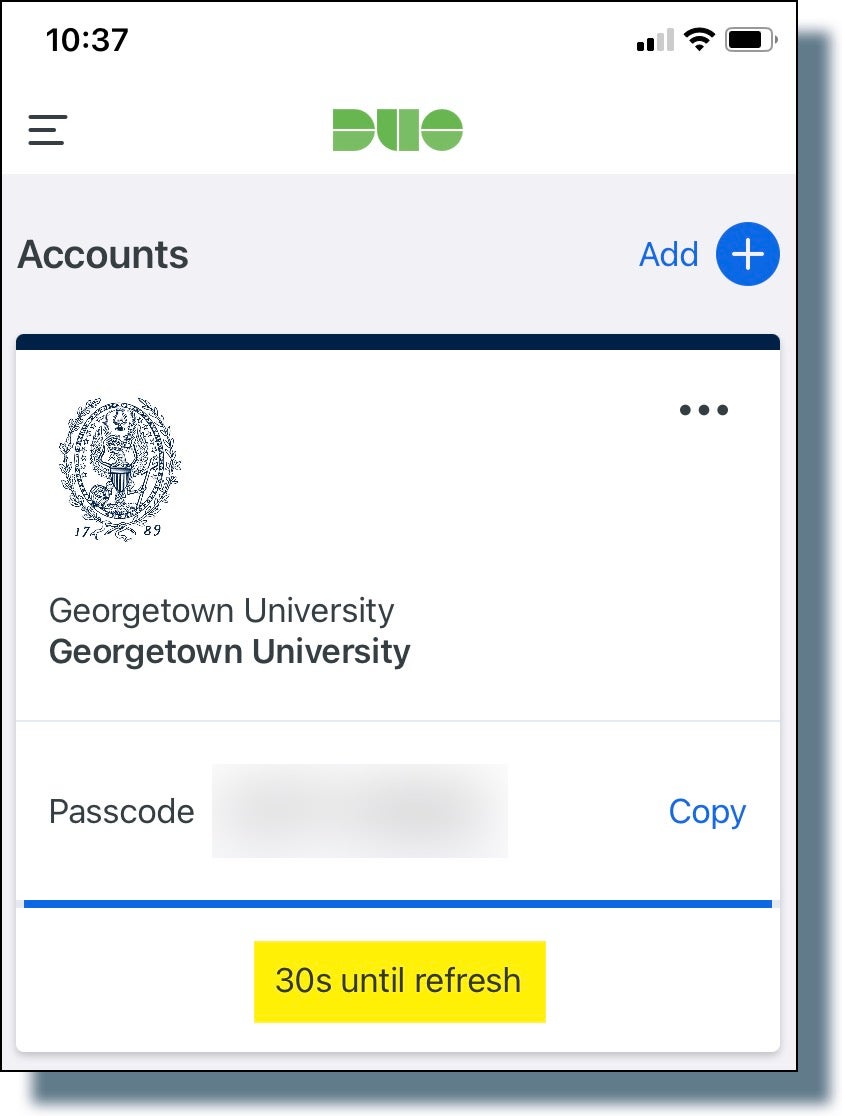
- On the “Enter your passcode” screen, enter the passcode you obtained from the Duo Mobile app, and then click Verify. (Note: The passcode in this example has been blurred out for security reasons.)
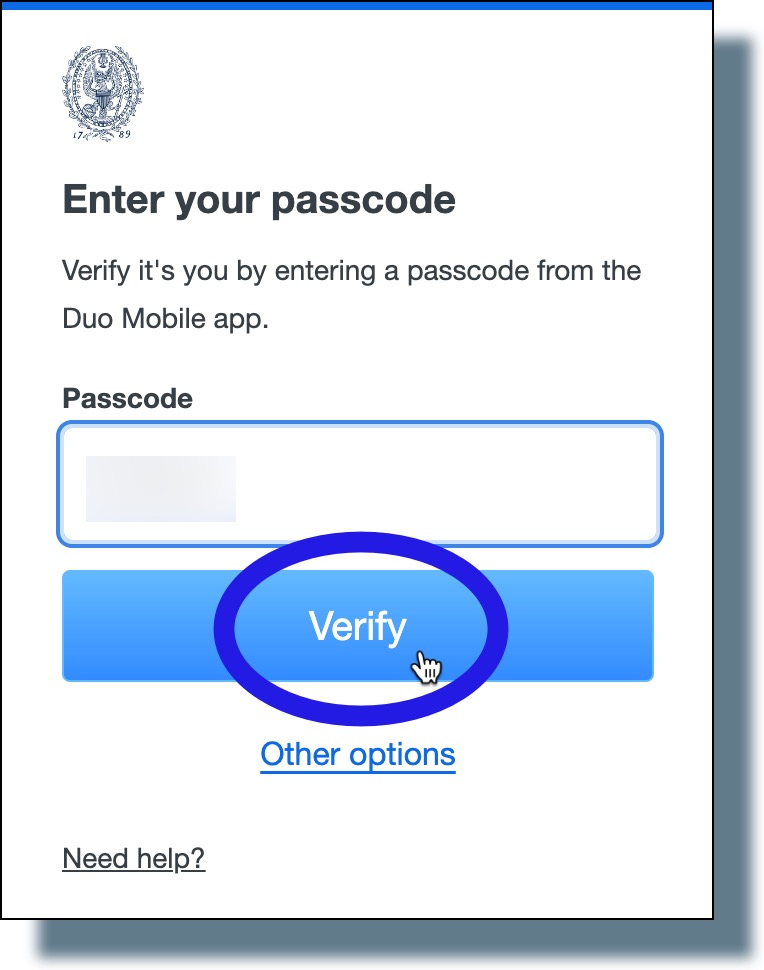
- If the following screen is displayed, select the appropriate option, depending on whether or not your computer is shared.
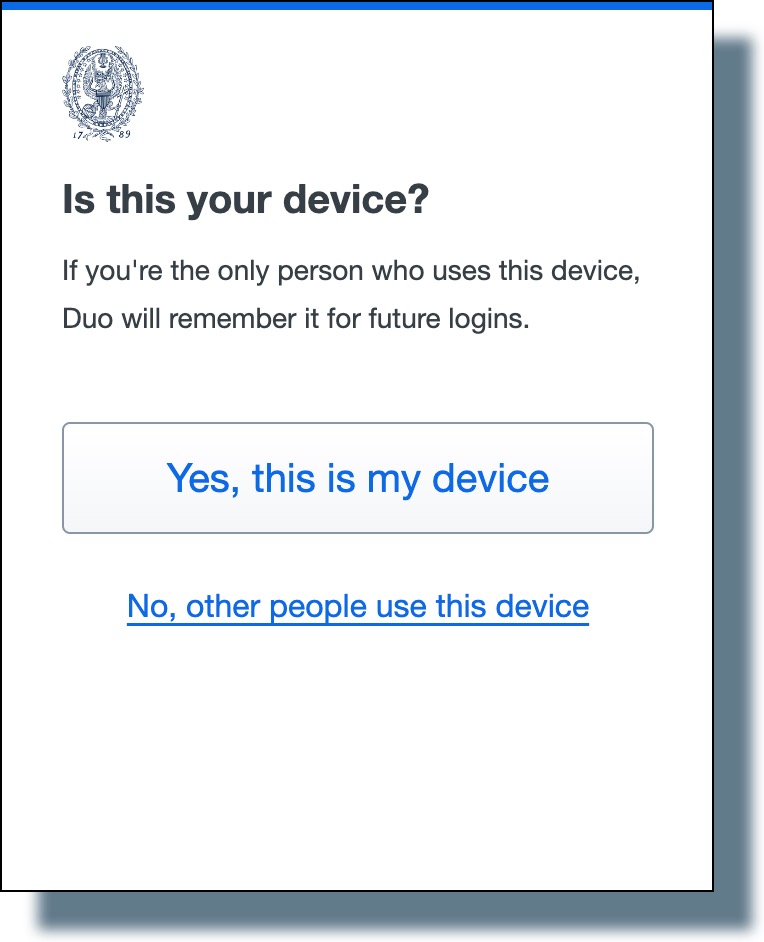
You should see the following confirmation: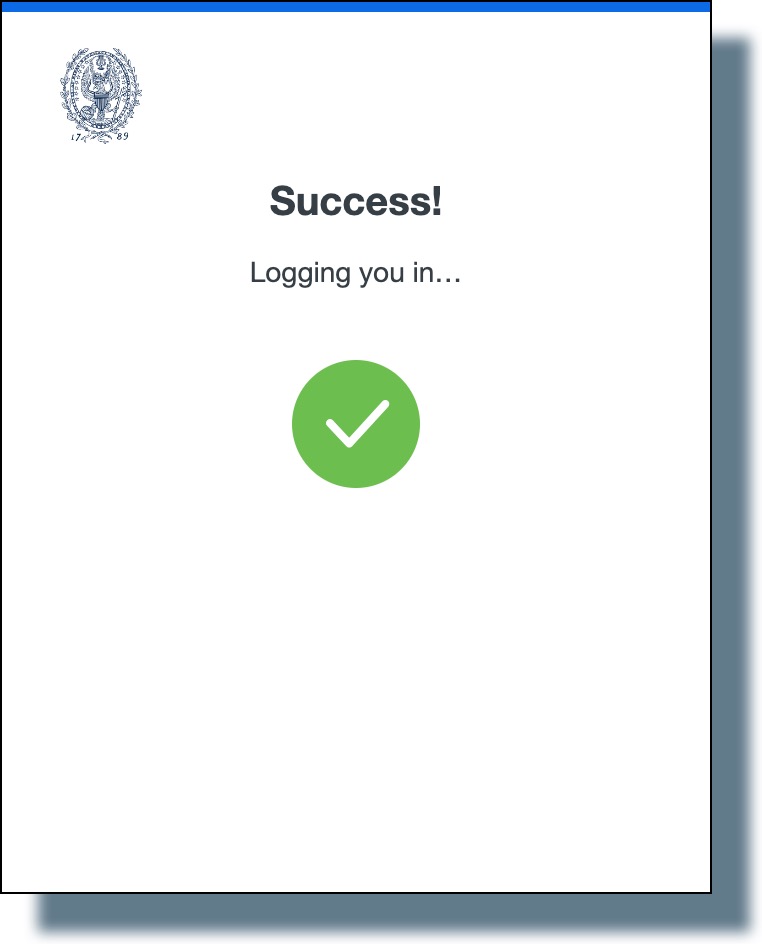
You’re now logged in to the GU application.
