Adding a Security Key to Your Duo Account
You can add a security key (YubiKey) as an additional authentication method to securely log in to GU applications.
Before You Set up Your YubiKey
- You’ll need to purchase a YubiKey. The following are recommended models:
- Make sure you’ve installed the latest updates for your browser and computer operating system.
Adding a Security Key (Mac)
- Insert your YubiKey into your computer.
- Open a browser window in incognito/private mode, and then go to the login page of any GU application.
- At the GU prompt, enter your NetID and password and then click Sign in.
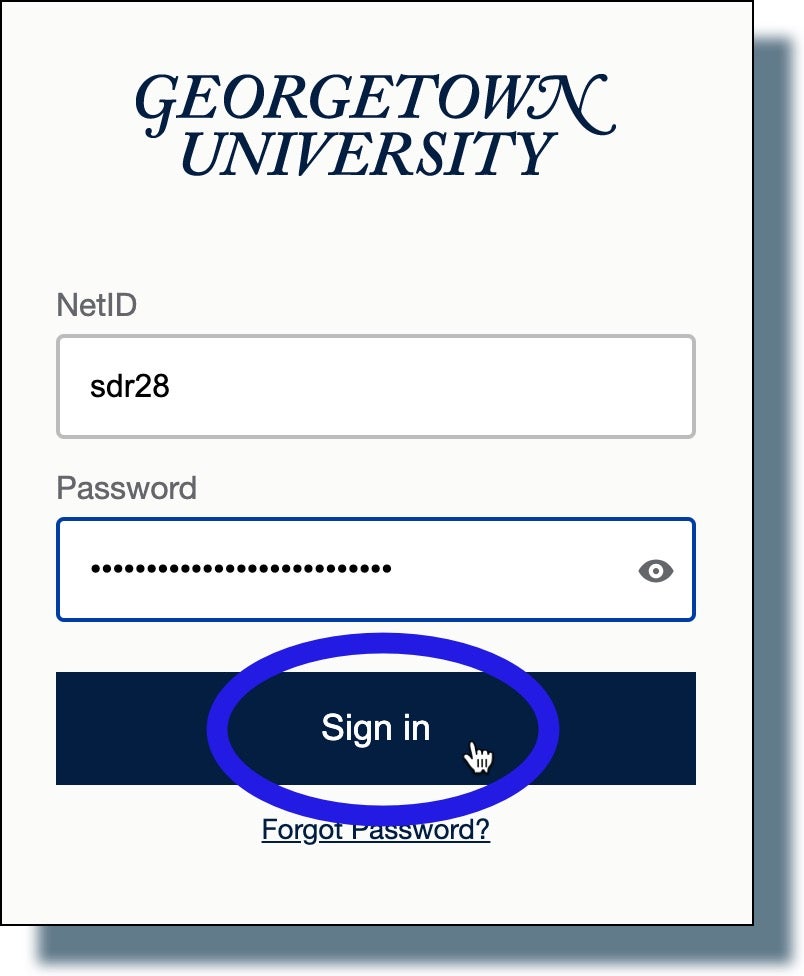
- In the Duo screen displayed, click the link Other options.
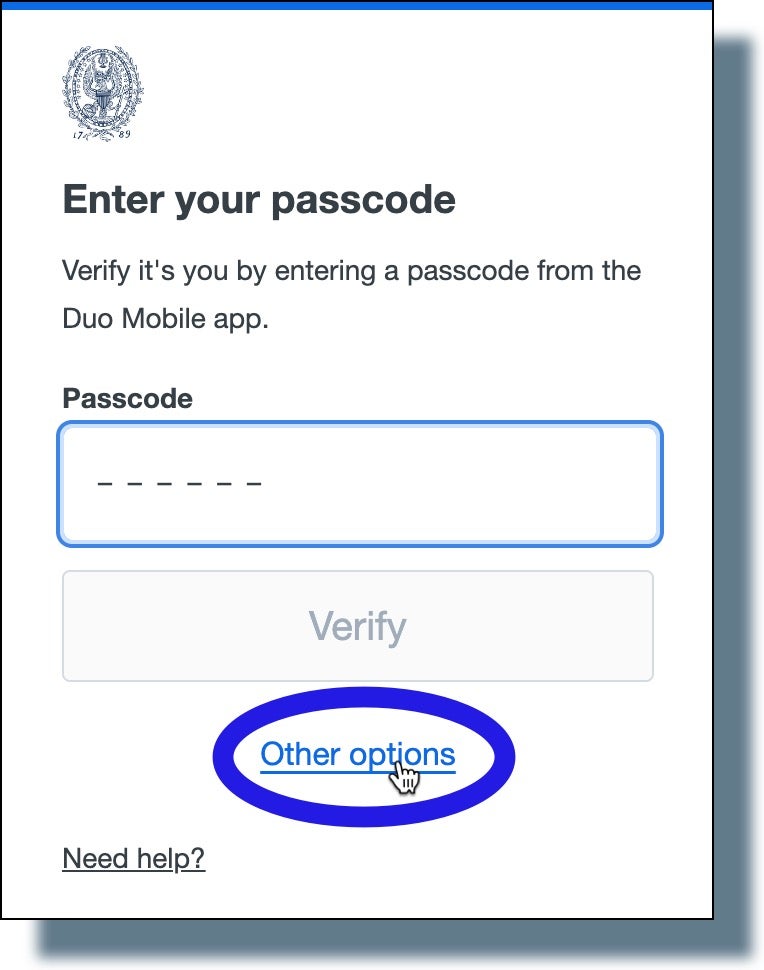
- In the next Duo screen, select Manage Devices.
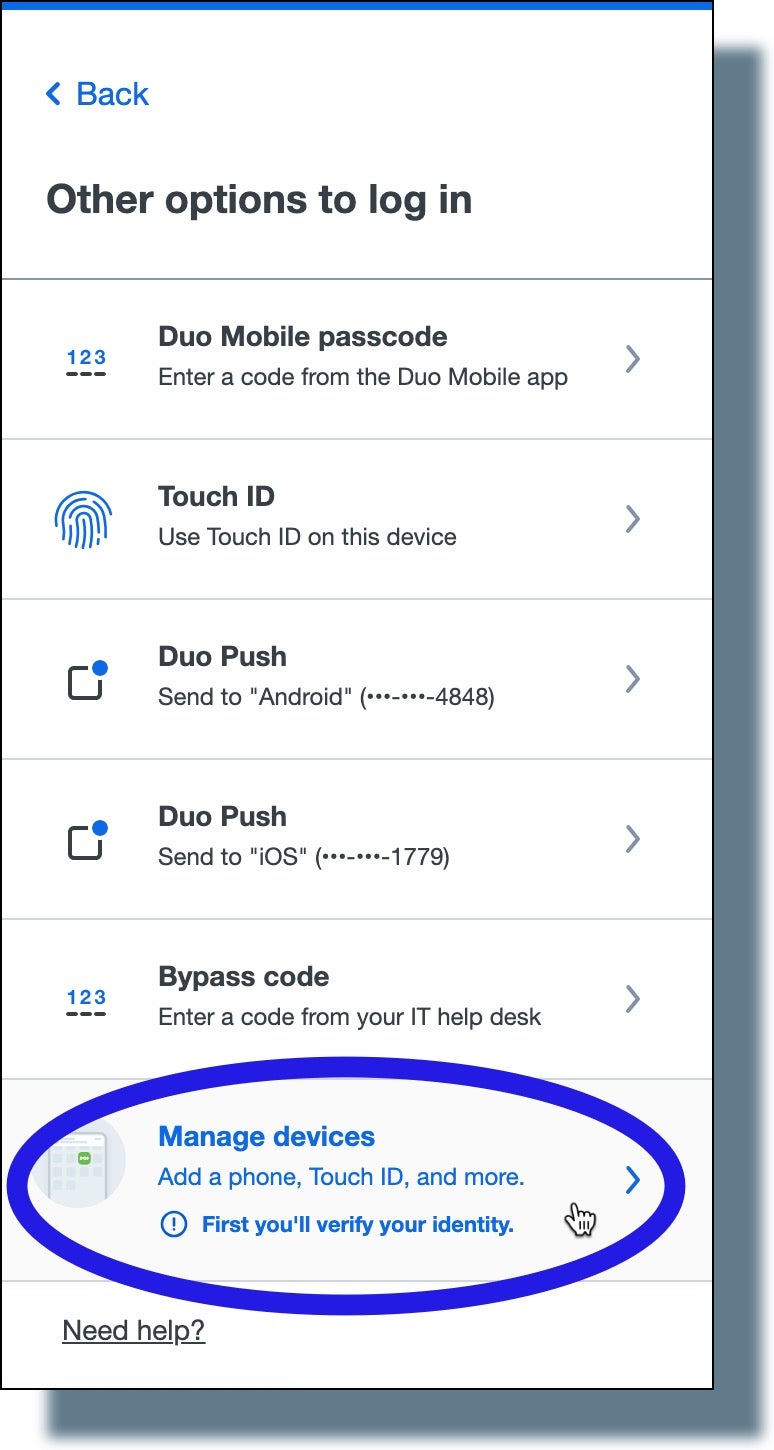
- In the next Duo screen, choose an authentication method.
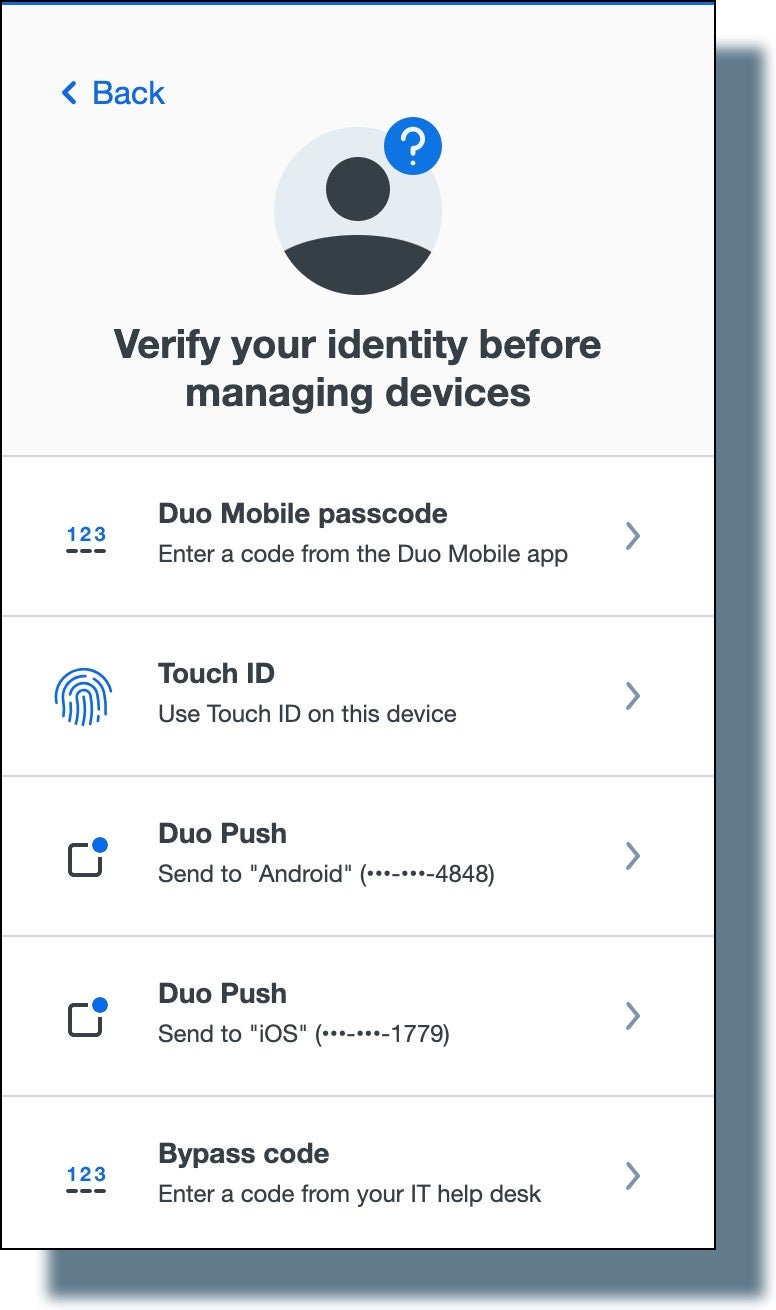
After you verify your identity, you should see the following confirmation screen: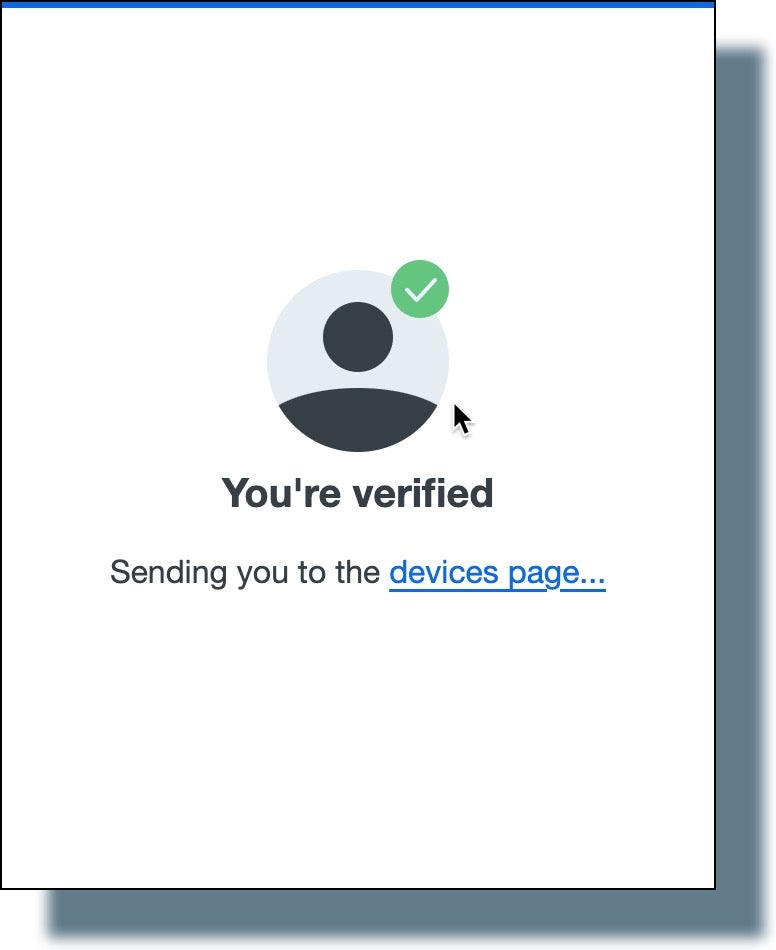
- Click Add a device. (Note: Once you add the key to Duo, you can leave the key plugged in if you want.)
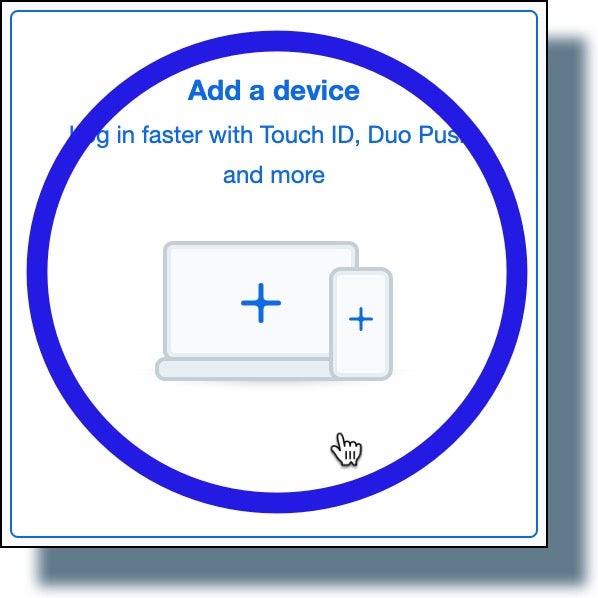
- In the “Select an option” Duo screen, select Security key.
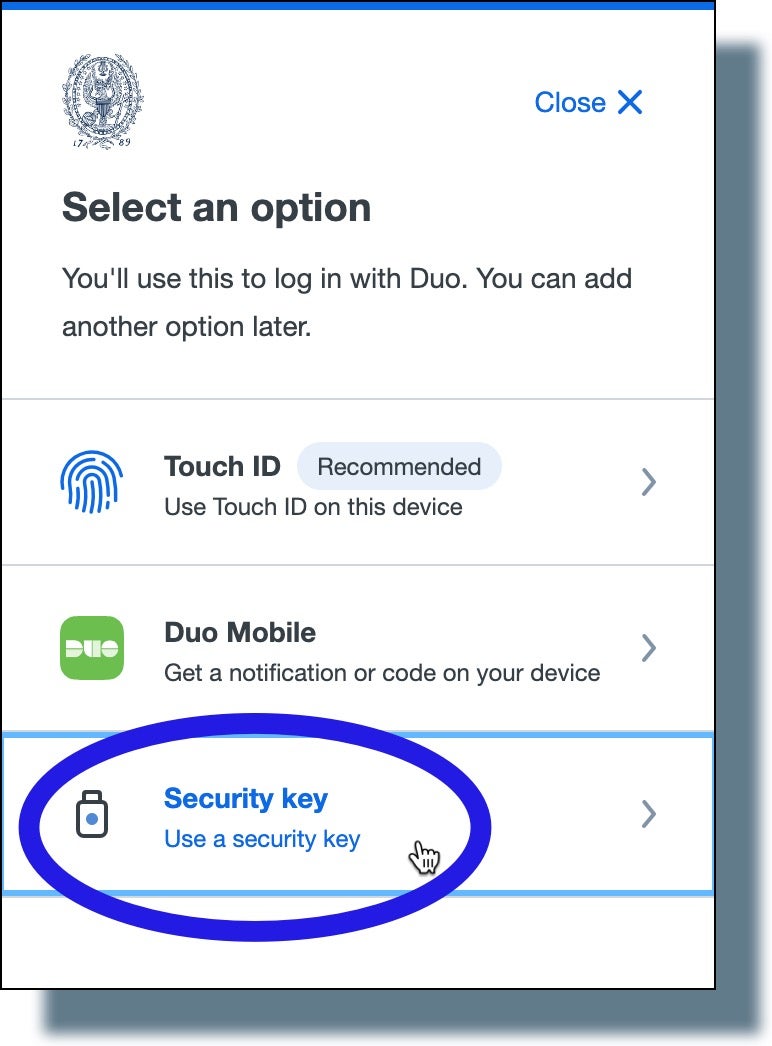
- In the next Duo screen, click Continue.
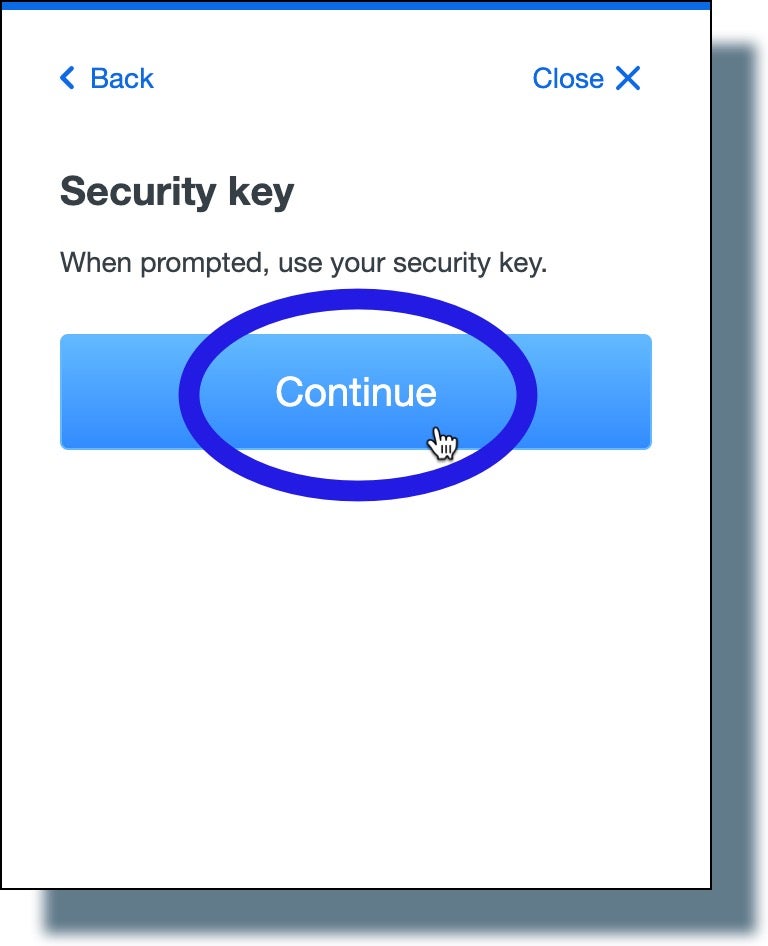
- Click Cancel in the following screen.
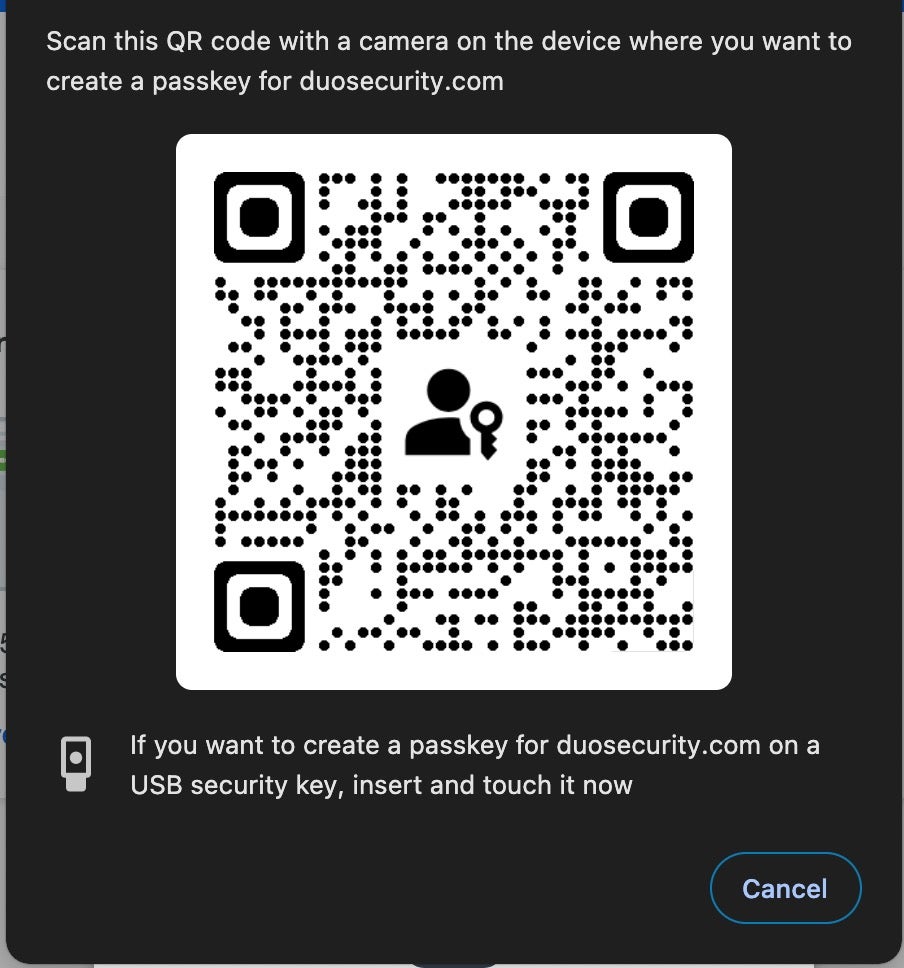
- If your security key has metal sensors on either side, use your thumb and index finger to lightly touch and then release each of the protruding metal sensors simultaneously. If your key has a ‘Y’ enclosed in a circle, lightly touch that circle.
You should then see the following confirmation screen displayed: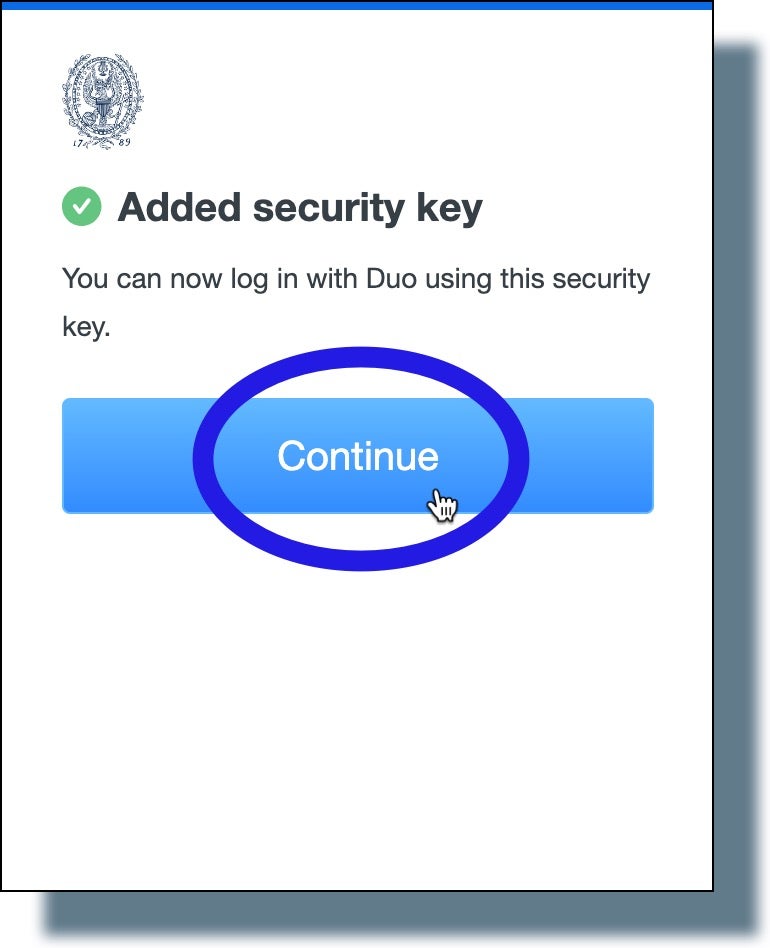
(Note: You might also receive a confirmation email from Duo Security, and a text message on your mobile device, that your key was added.) - Click Continue.
You should see your security key listed in Duo.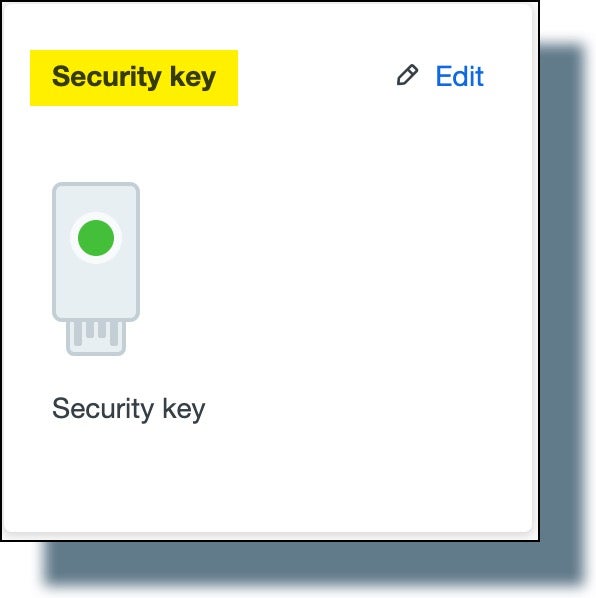
You can now use your security key to log in to GU online applications.
Adding a Security Key (Windows)
- Insert your YubiKey into your computer.
- Open a browser window in incognito/private mode, and then go to the login page of any GU application.
- At the GU prompt, enter your NetID and password and then click Sign in.
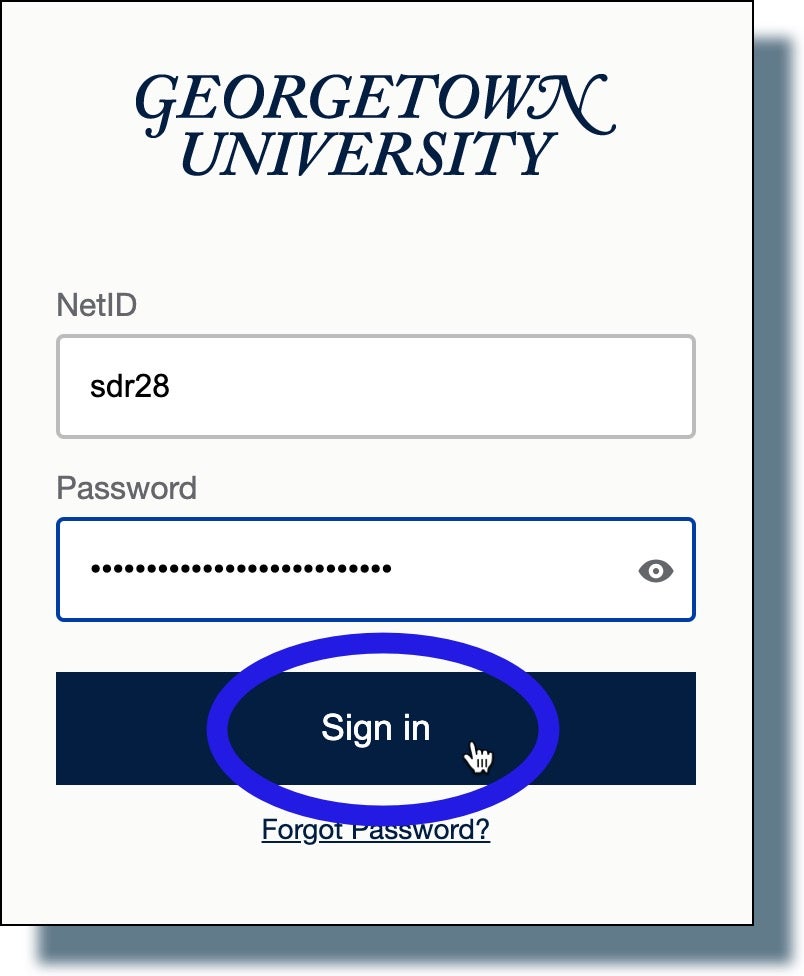
- In the Duo screen displayed, click the link Other options.
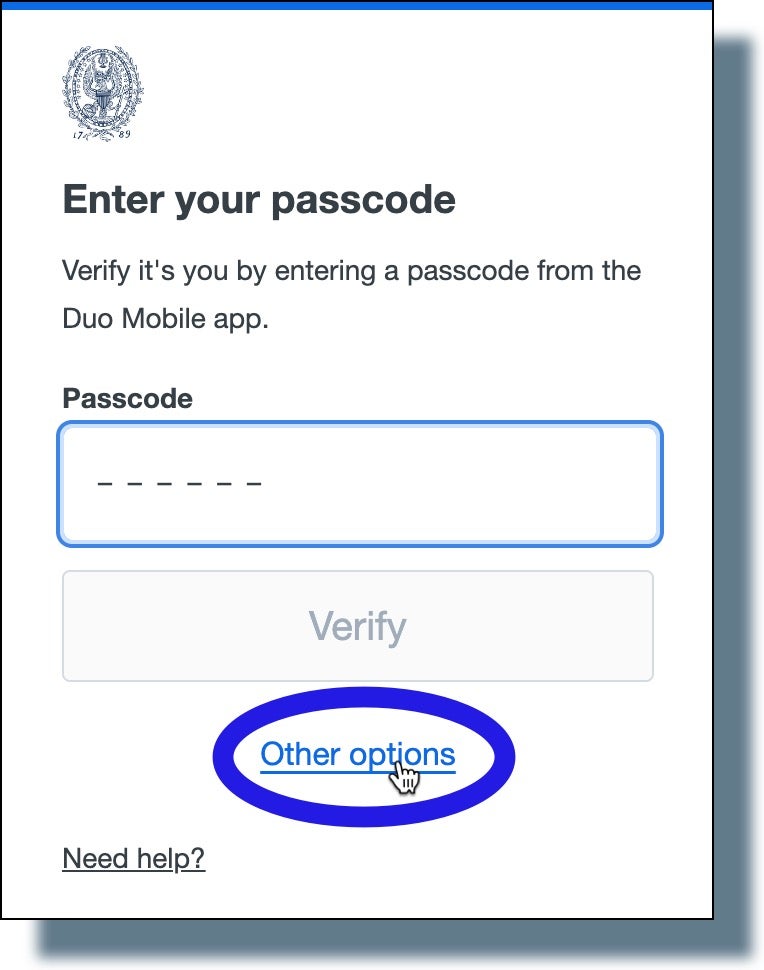
- In the next Duo screen, select Manage Devices.
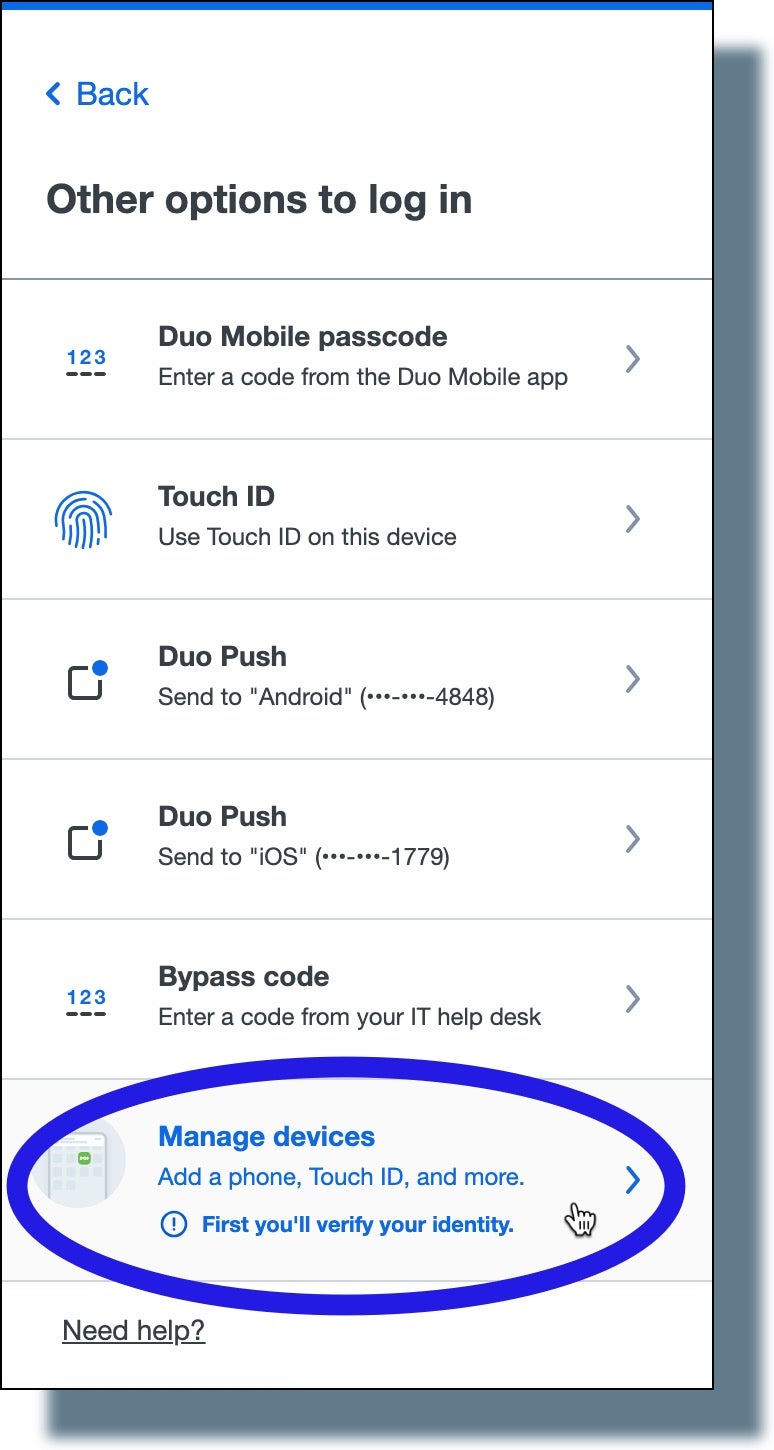
- In the next Duo screen, choose an authentication method.
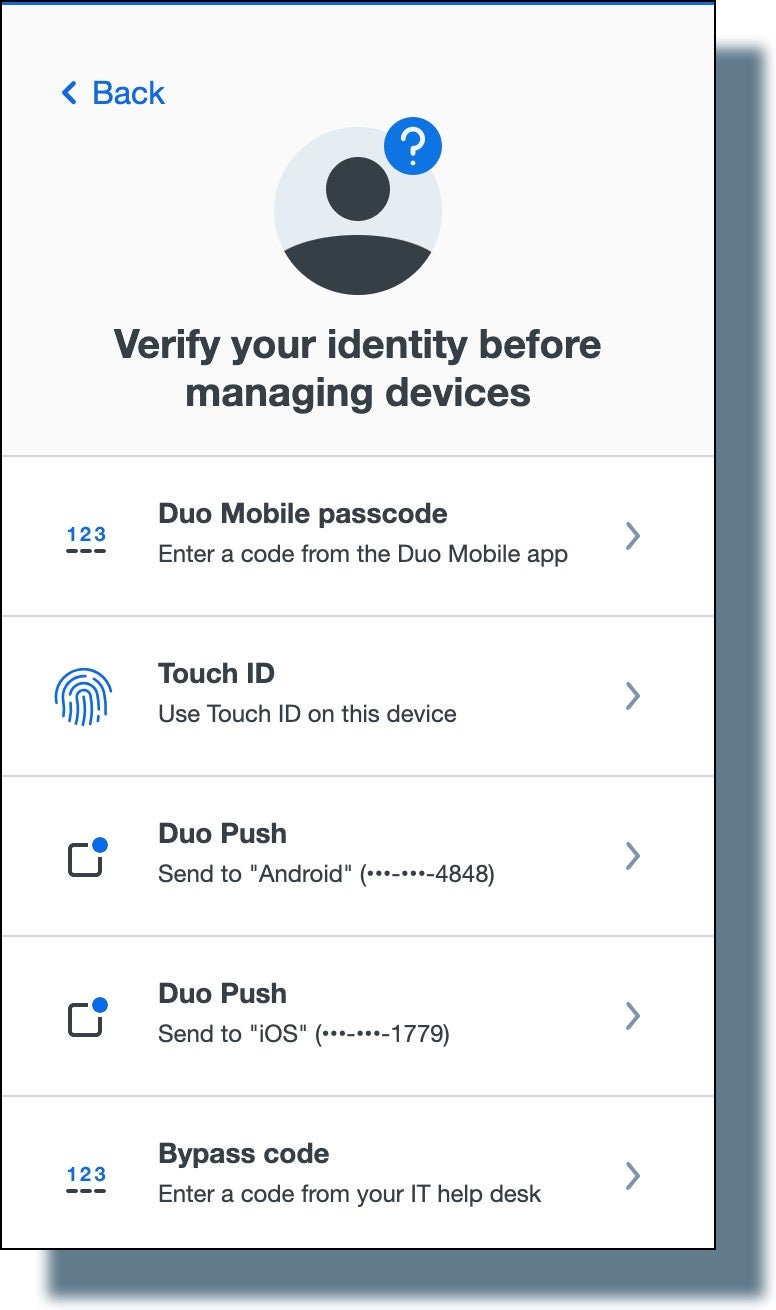
After you verify your identity, you should see the following confirmation screen: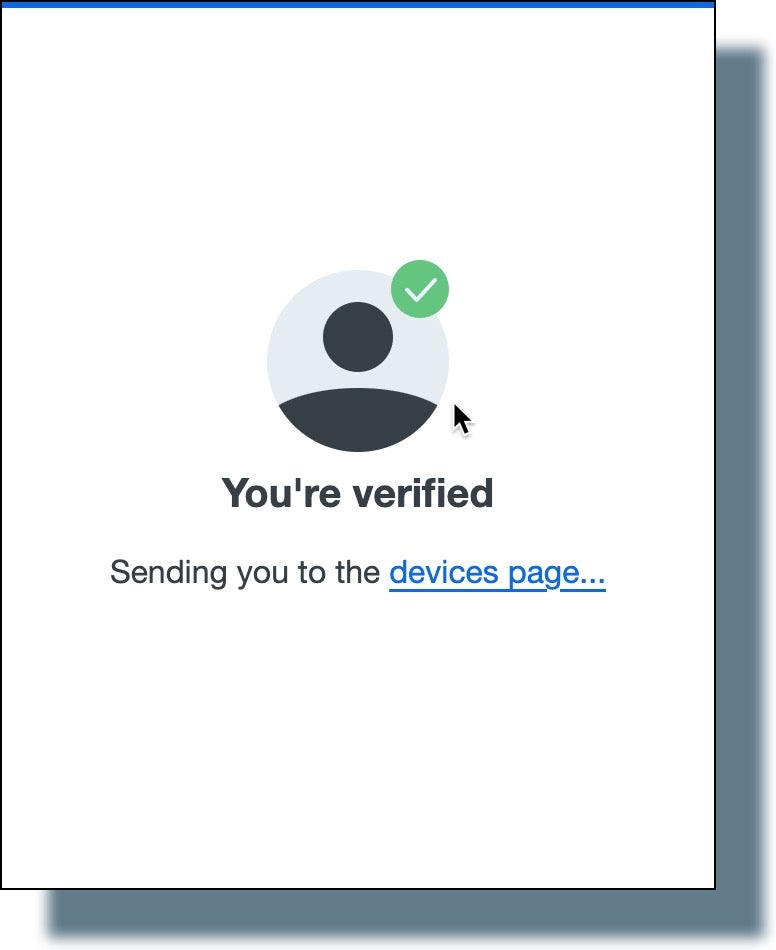
- Click Add a device. (Note: Once you add the key to Duo, you can leave the key plugged in if you want.)
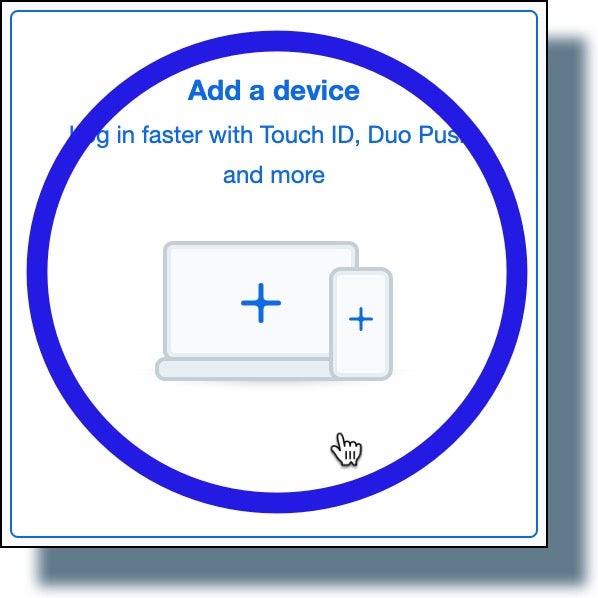
- In the “Select an option” Duo screen, select Security key.
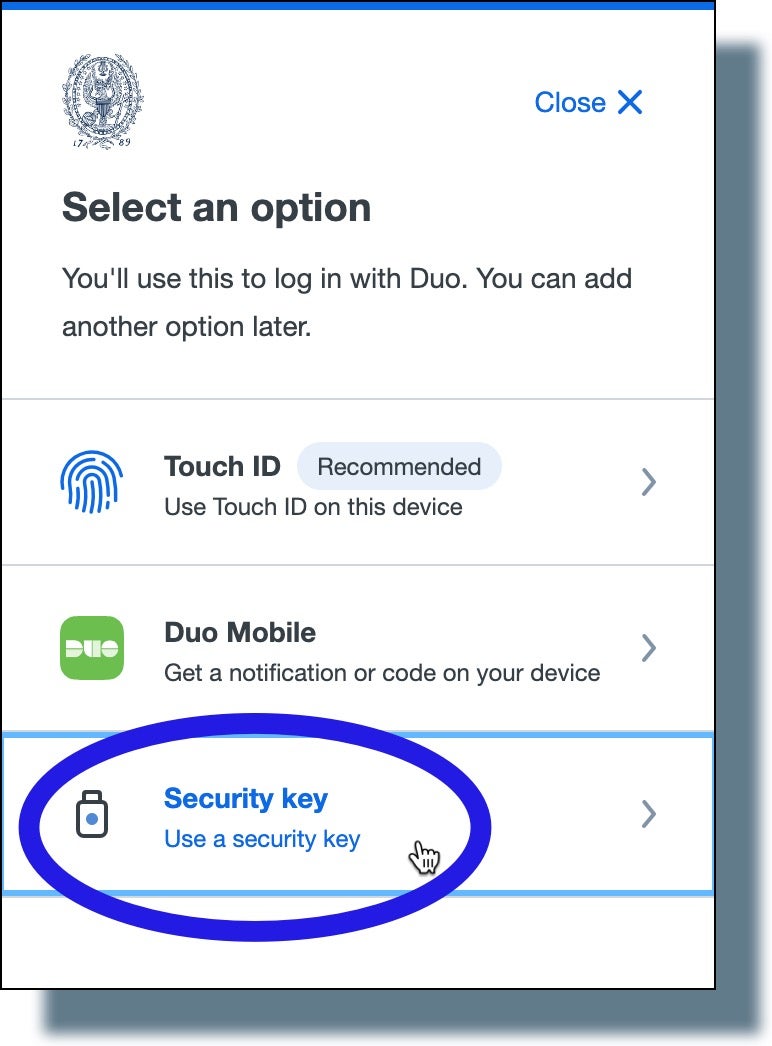
- In the next Duo screen, click Continue.
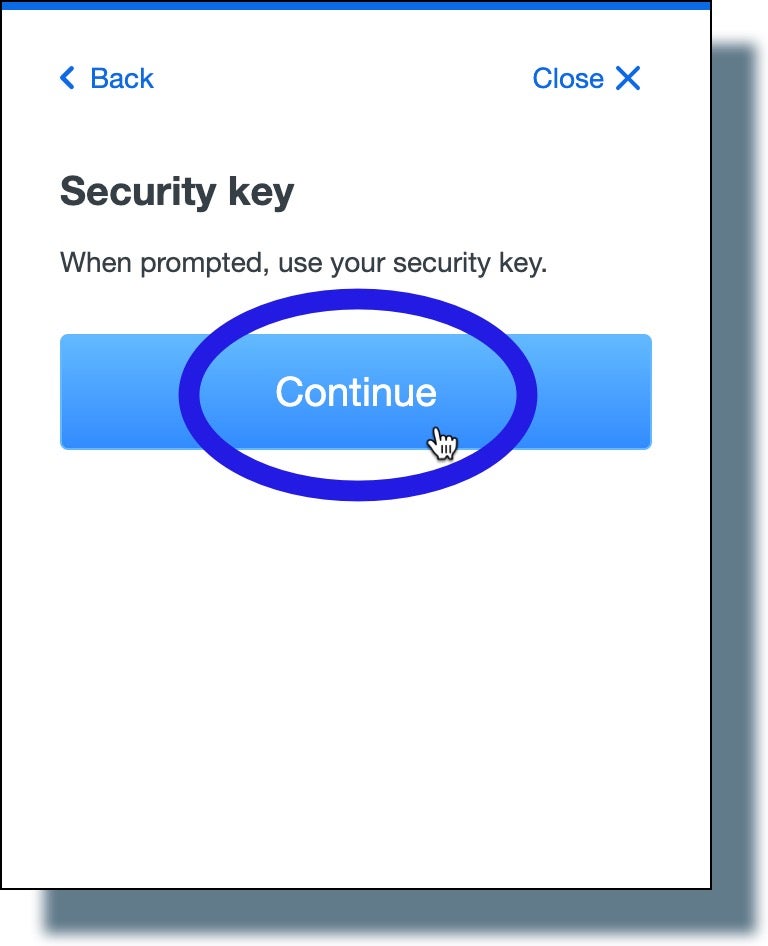
- In the next window, select Security key and then click OK.
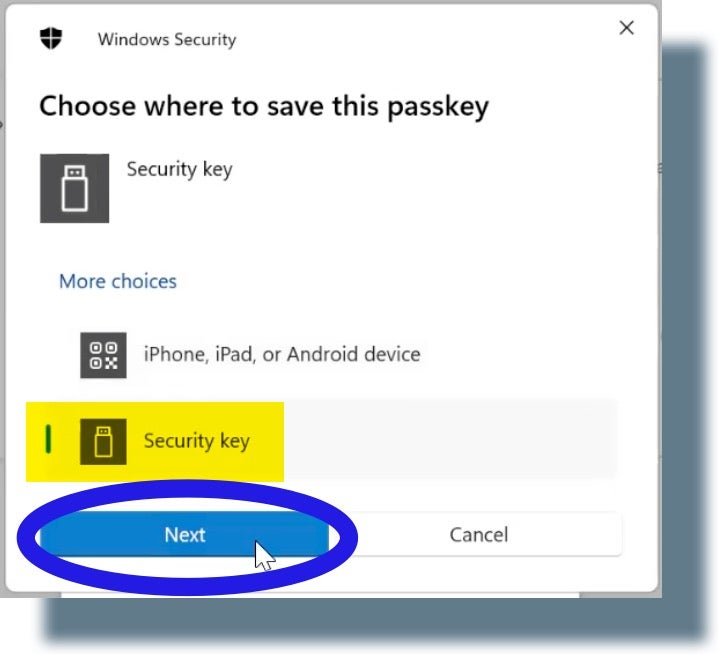
- In the next window, click OK.
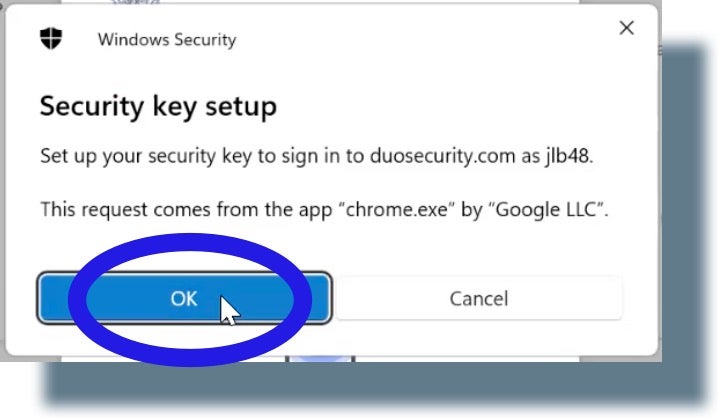
- Per instructions on the next window, touch your security key.
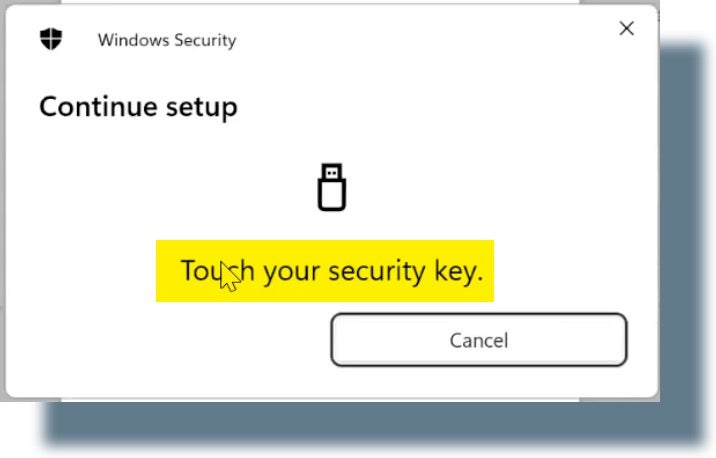
If your security key has protruding metal sensors on either side, use your thumb and index finger to lightly touch and then release each of the sensors simultaneously. If your key has a ‘Y’ enclosed in a circle, lightly touch that circle with your index finger. - Click OK in the passkey confirmation window.
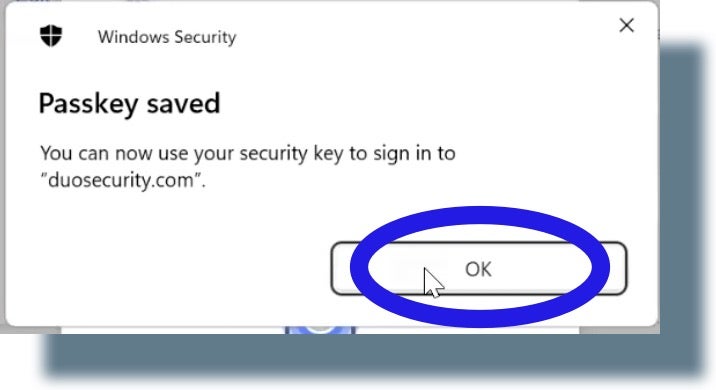
You should then see the following Duo confirmation screen displayed: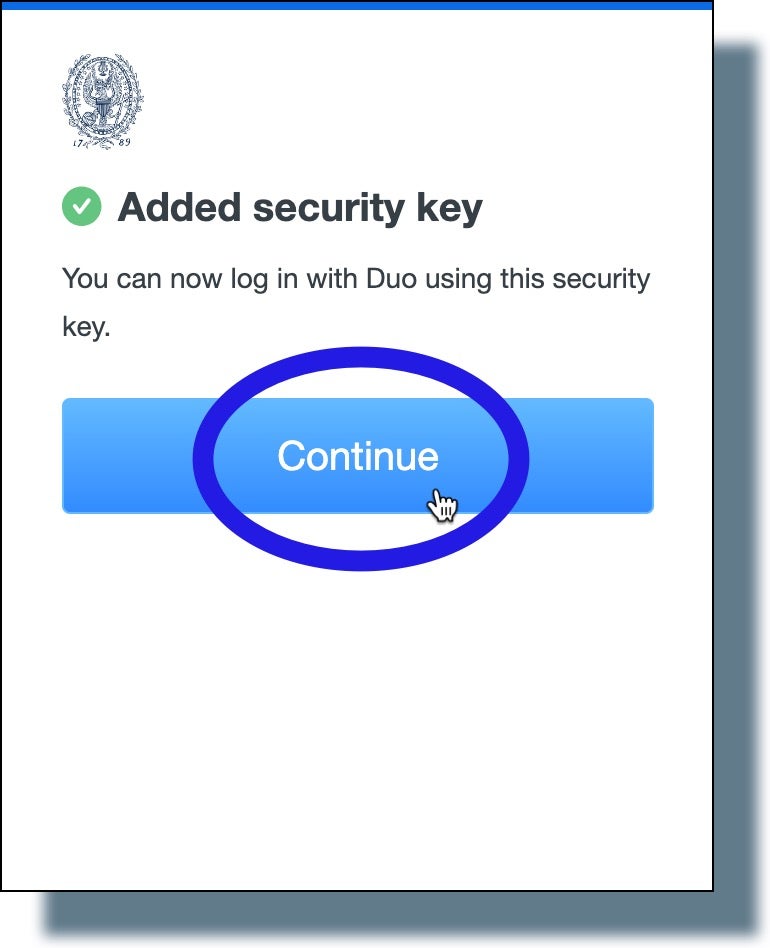
(Note: You might also receive a confirmation email from Duo Security, and a text message on your mobile device, that your key was added.) - Click Continue.
You should see your security key listed in Duo.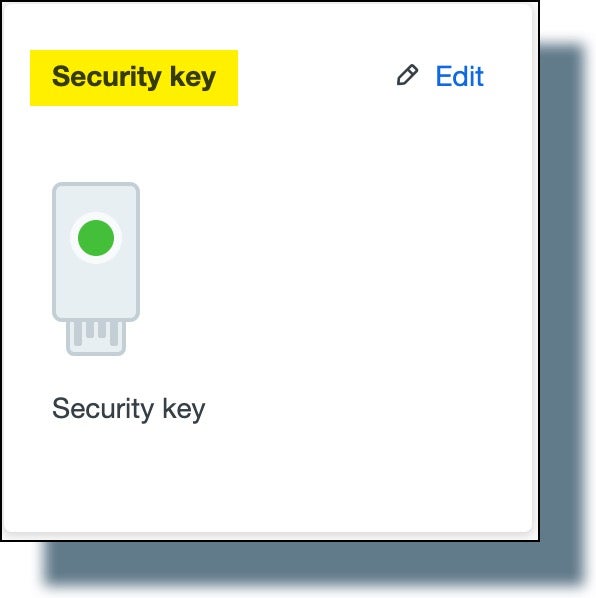
You can now use your security key to log in to GU online applications.
