Adding a Device to Your Duo Account for Account Recovery
IMPORTANT: It is mandatory to add a secondary device to your Georgetown Duo account. By having more than one device registered, you will still be able to log in to your applications (by switching to that device during the Duo authentication process), even if you forget, damage, or lose the device, such as your mobile phone, you use regularly to authenticate.
If you are a supplier requesting assistance with a supplier portal password reset or multifactor authentication, please contact suppliercare@georgetown.edu.
Notes:
- You must first have set up Duo and installed the Duo Mobile app before you can add a device.
- If you replace your mobile phone and Duo was registered on that phone, you’ll need to reactivate Duo on your new phone.
- Go to any Georgetown Web page (on which the standard Georgetown login prompt appears), such as Georgetown Google Apps, or GU Box, and then enter your NetID and password. The Duo screen will be displayed.
- In the Duo screen shown below, click the Other options link.

- In the next screen, click on the arrow next to Manage Devices.
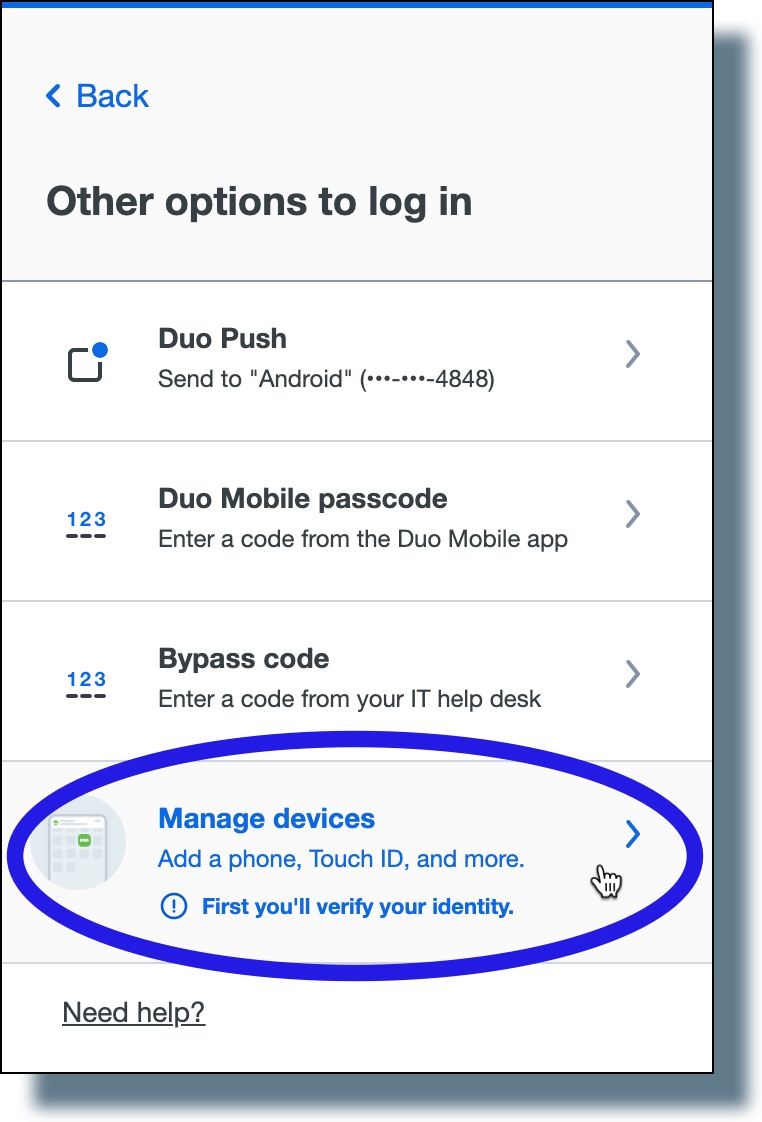
- In the next screen, click on the arrow next to Duo Push.
Another Duo screen displayed with a six-digit verification code.
- Tap or swipe the Duo notification banner on your mobile device.

- On your mobile device, enter the verification code, and then tap Verify.

- In the next screen, click Add a device.
- In the next screen, click the arrow next to Duo Mobile.
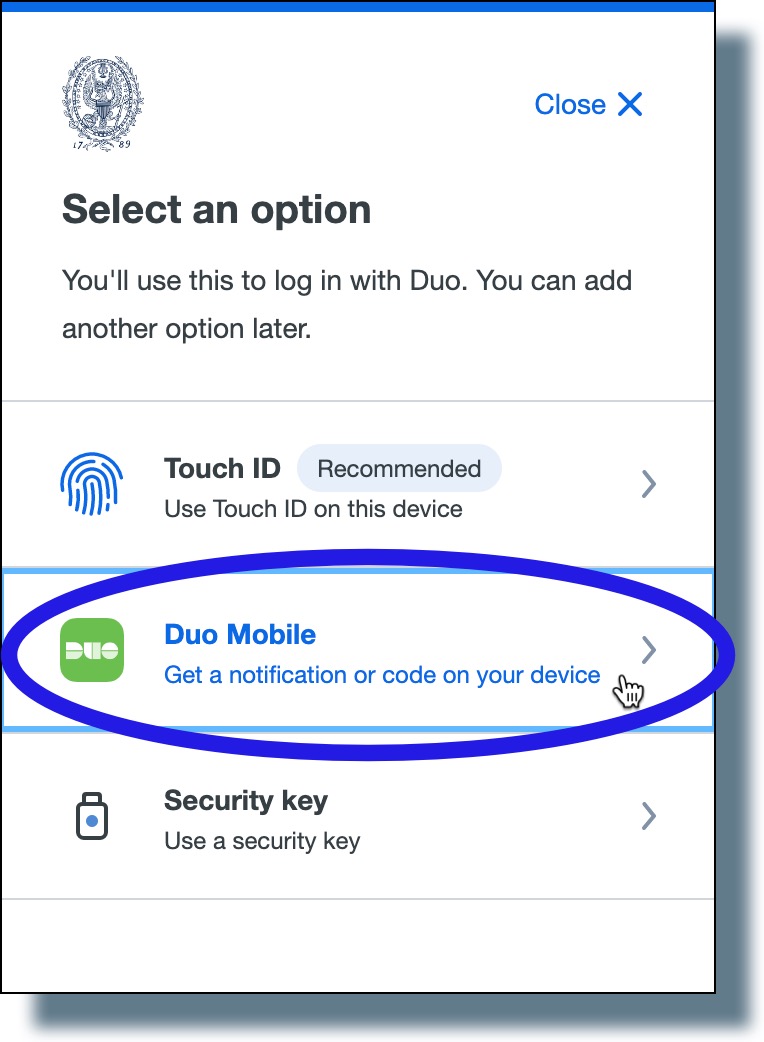
- In the next screen, enter the phone number of the device you’re adding, and then click Add phone number.
- In the next screen, verify that the phone you entered is correct. If it is, click Yes, it’s correct.
- Click Next in the next screen. Download the Duo Mobile app to the device you’re adding if you haven’t done this already.
- Scan the code in the next screen by opening the Duo Mobile app on the device, clicking the plus sign, and then holding up your device to the code on your computer.
- If the scan is successful, you should see the confirmation message shown below. Click Continue.
- You should see your device listed, as shown in the example below.
