Adding Touch ID to Your Duo Account
If you do not have (or don’t have access to) a smartphone, you can add Touch ID (if available) to Duo. You can then use Touch ID to authenticate to GU online applications such as GU Google Apps, Canvas, and GMS.
Step 1. Set up Touch ID on Your Computer
Perform the following steps if you haven’t previously set up Touch ID on your computer (or if you want to add another fingerprint).
Note: Make sure your browser is up to date.
- Click on the Apple menu, and then select System Preferences from the drop-down list.
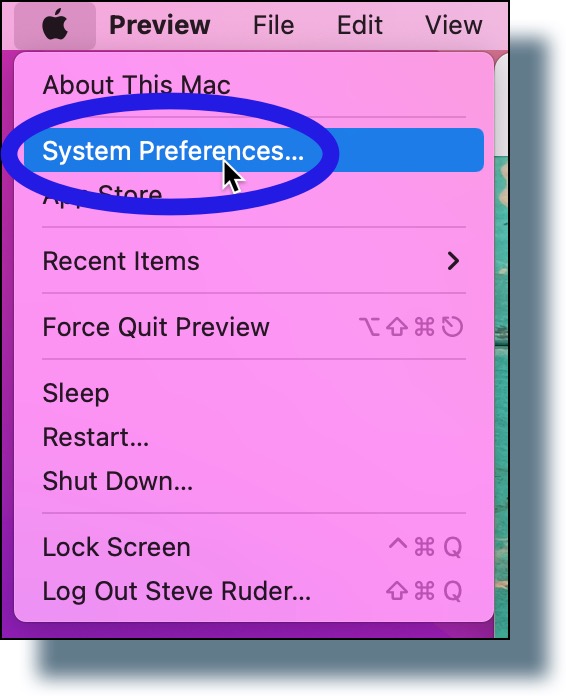
- In the System Preferences window, click on the Touch ID icon.
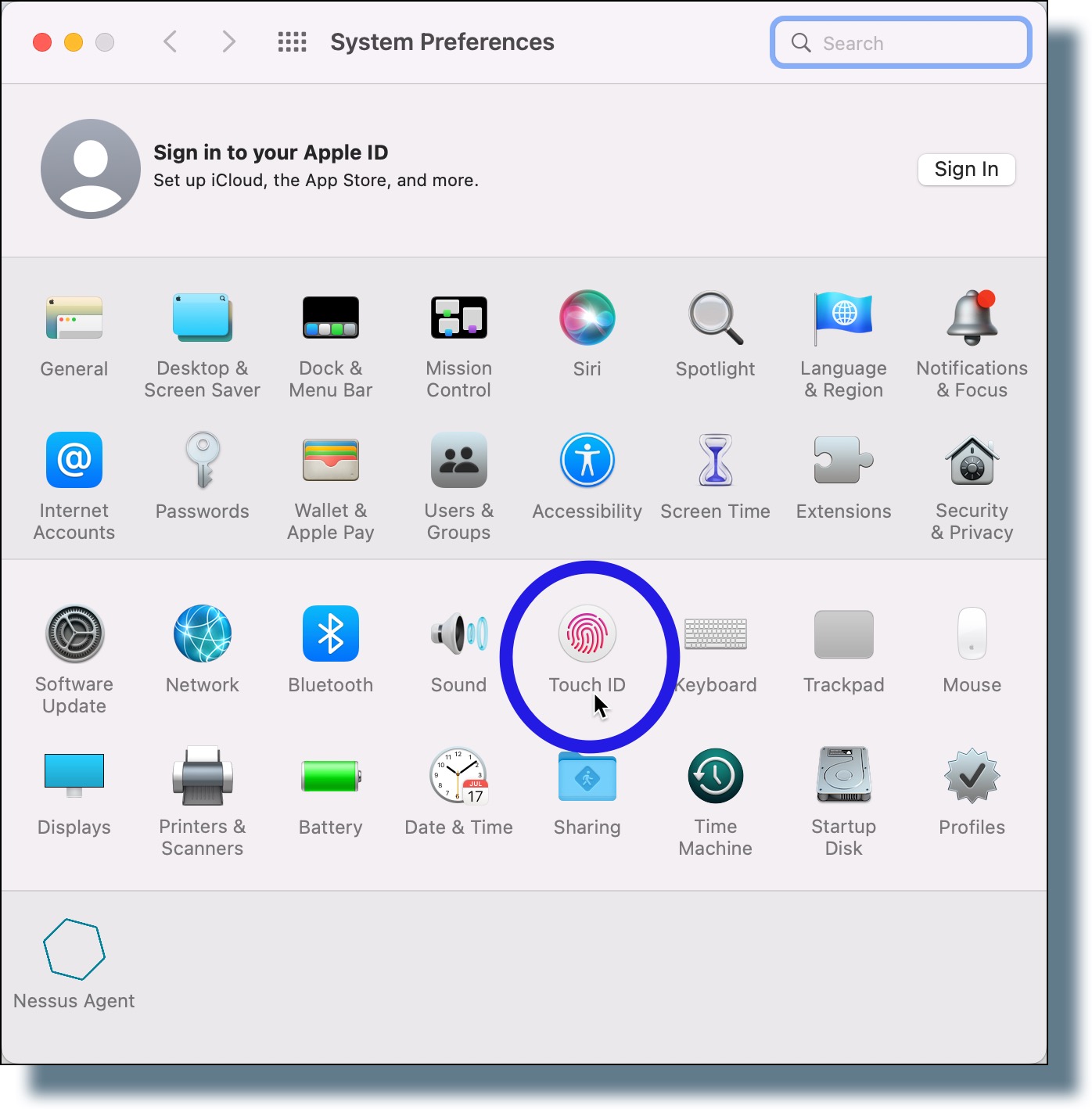
- In the Touch ID window, click on Add Fingerprint.
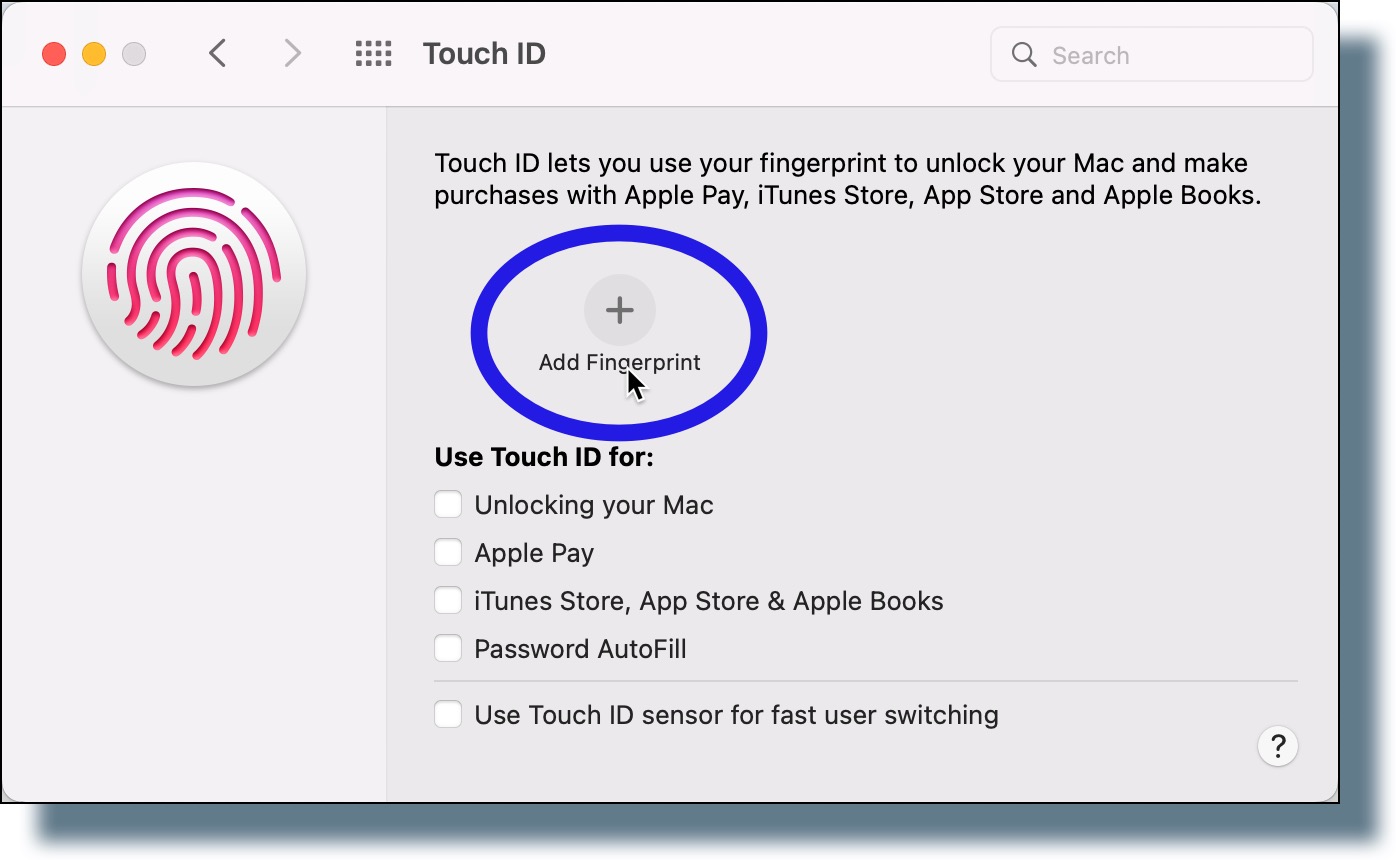
- Begin placing your finger on Touch ID.
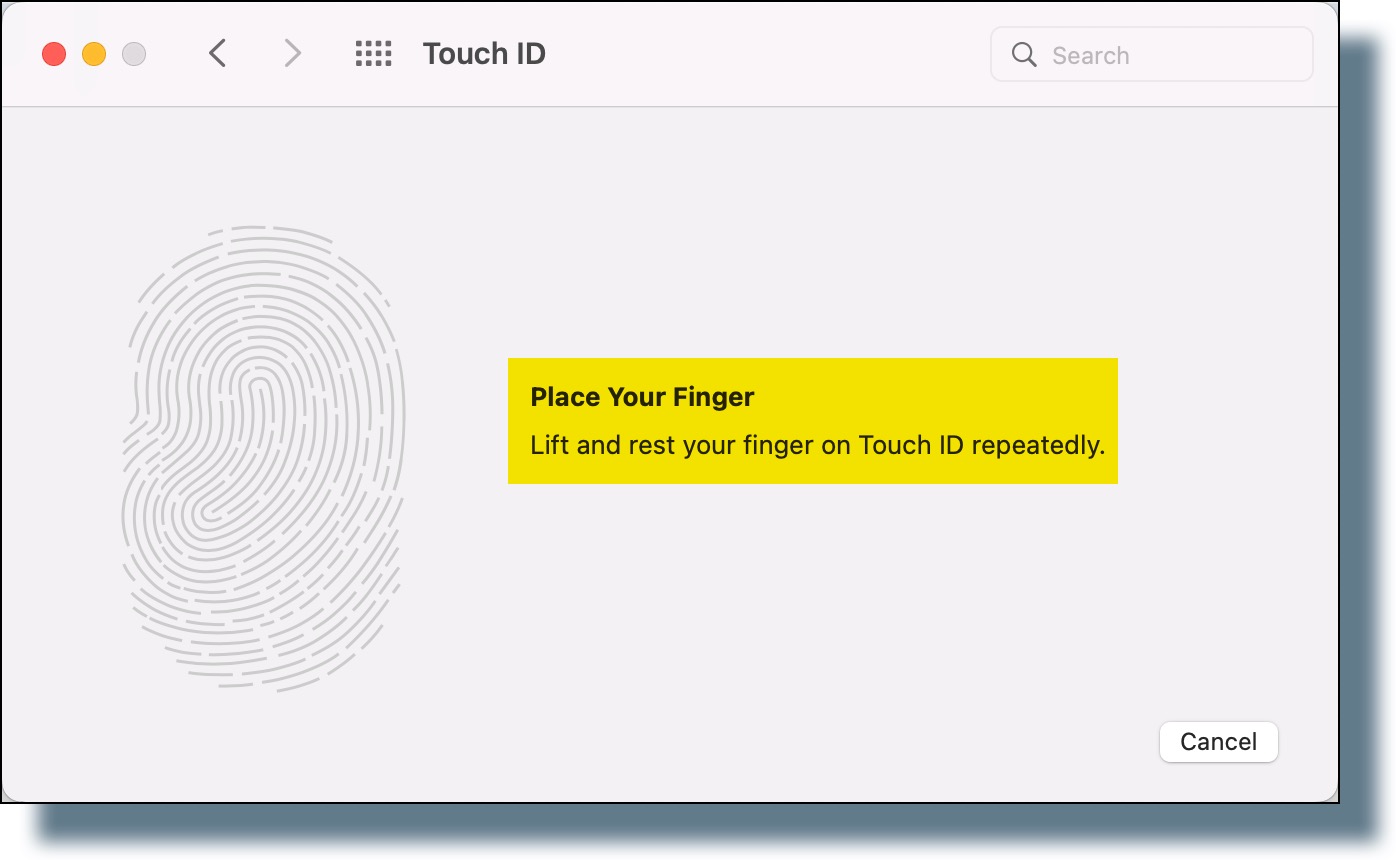
The fingerprint image will fill in as you continue to lift and rest your finger on Touch ID.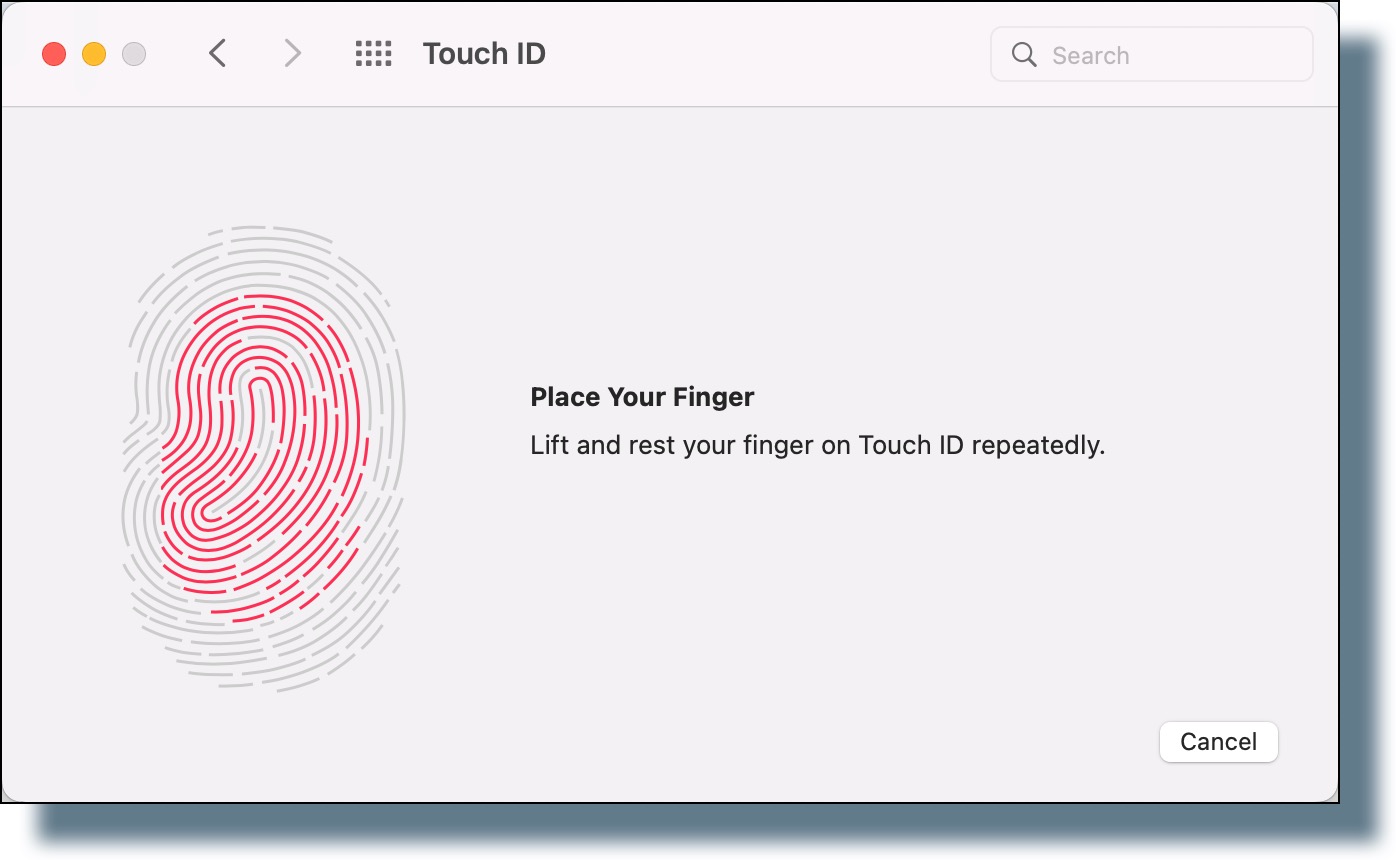
- When Touch ID has been set up successfully, you should see the following confirmation:
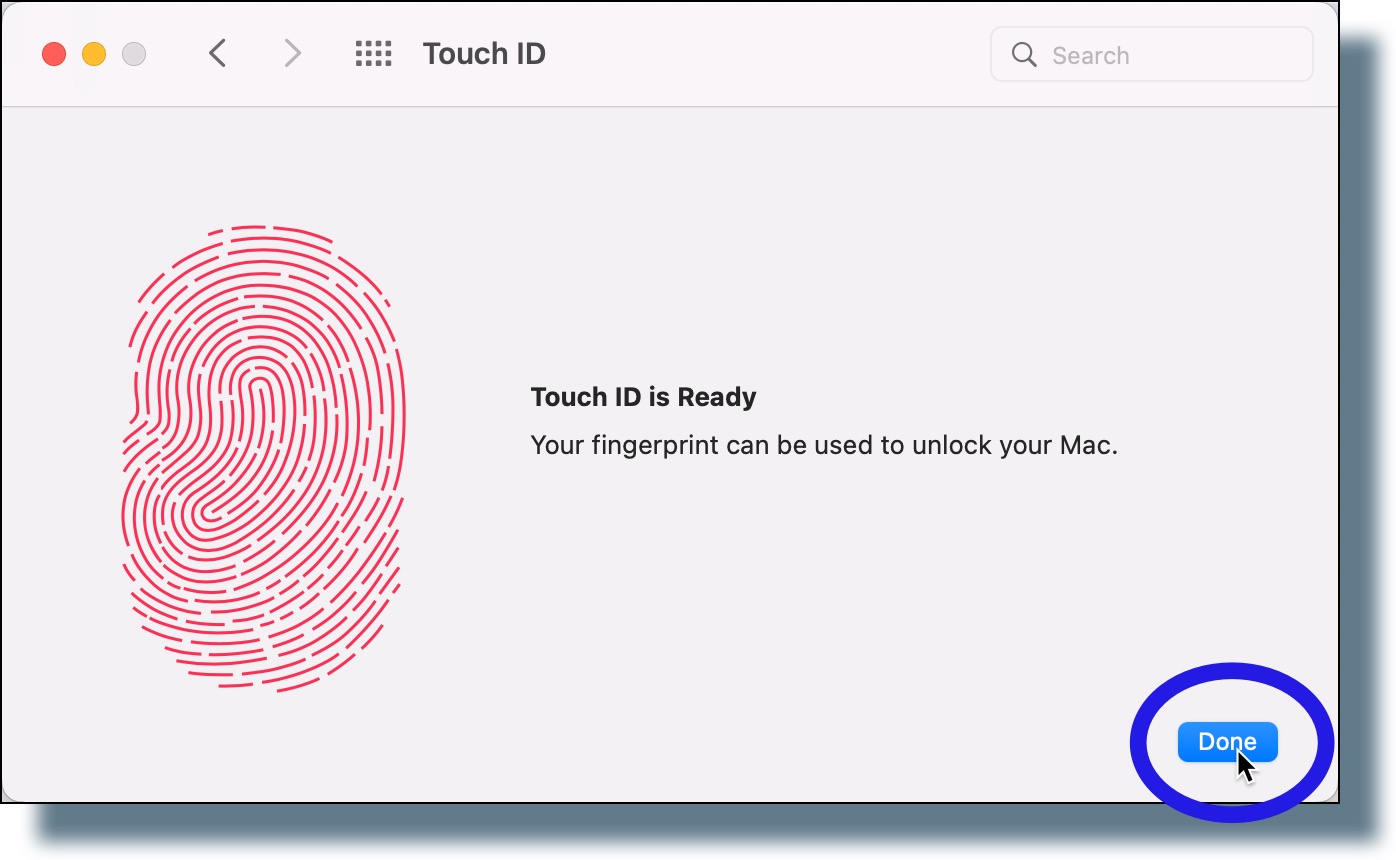
- Click Done, and then close the Touch ID window. You can now go to Step 2 to add Touch ID to your Duo account.
Step 2. Add Touch ID to Duo
- Go to any Georgetown Web page, in an incognito or private browser tab (on which the standard Georgetown login prompt appears), such as to Georgetown Google Apps, or GU Box, and then enter your NetID and password at the GU login prompt. The Duo screen will be displayed.
- At the GU login prompt, enter your NetID and password, and then click Sign in.
- In the Duo screen shown below, click the Other options link.
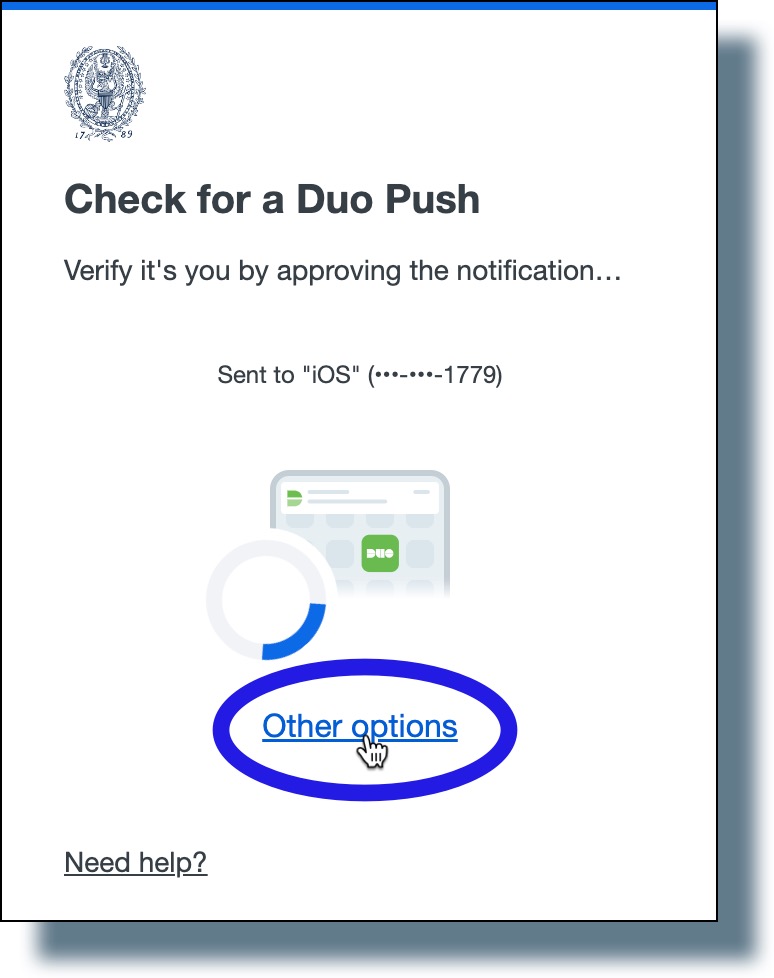
- In the next screen, click Manage Devices.
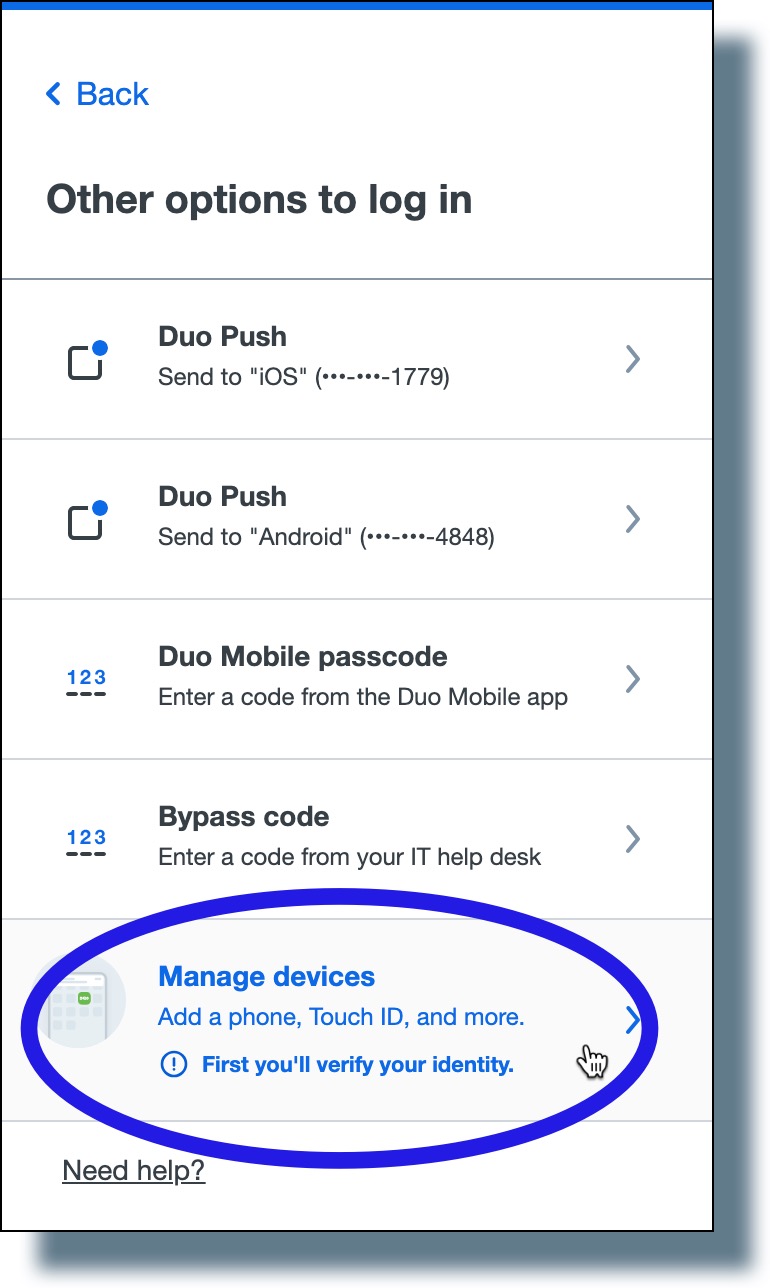
- In the next screen, choose an authentication method. (If you don’t have a smartphone, or don’t have your device with you, choose either the Duo Mobile Passcode or Bypass code option.
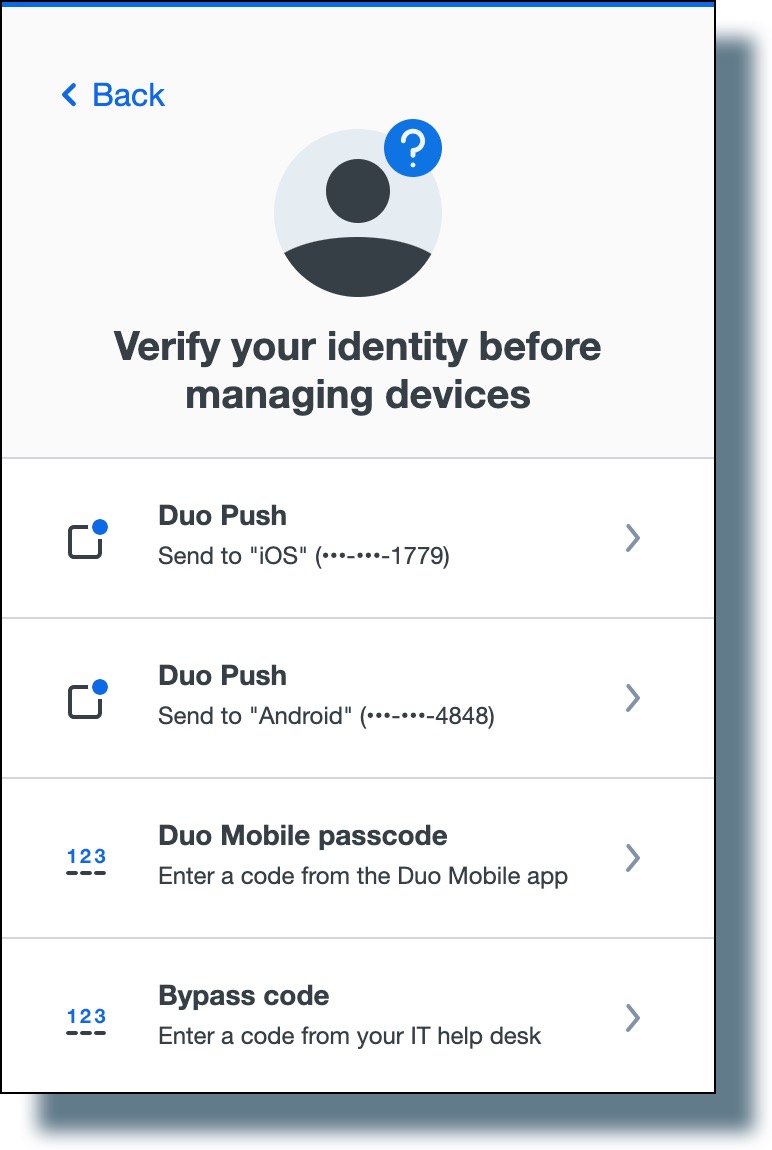
Once you’ve authenticated, you should see the following: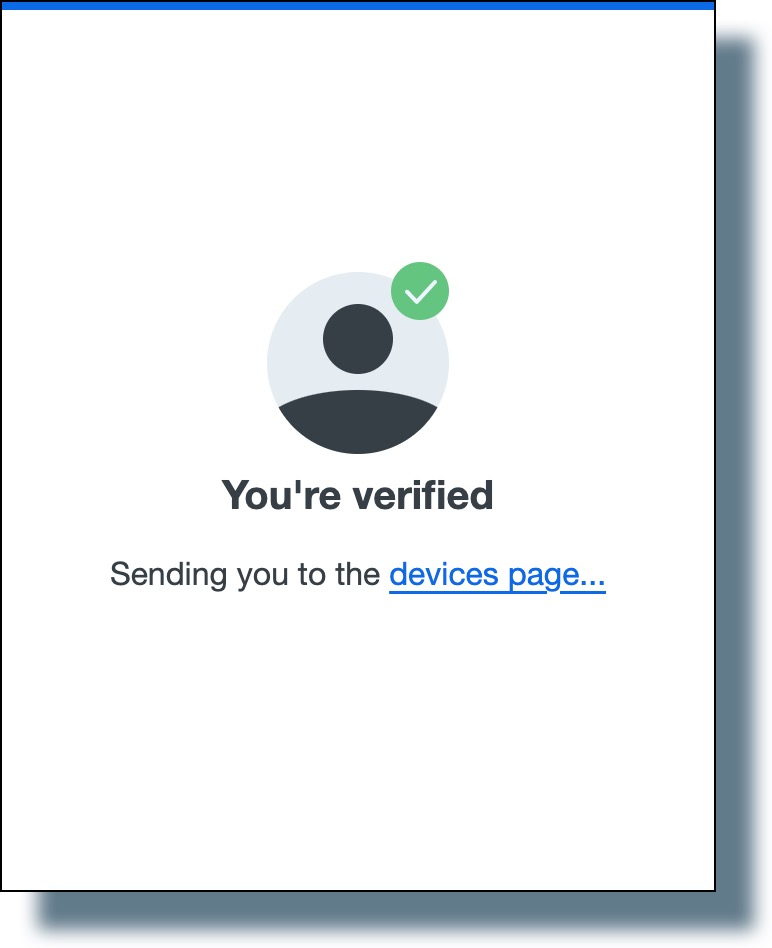
- Click Add a device.
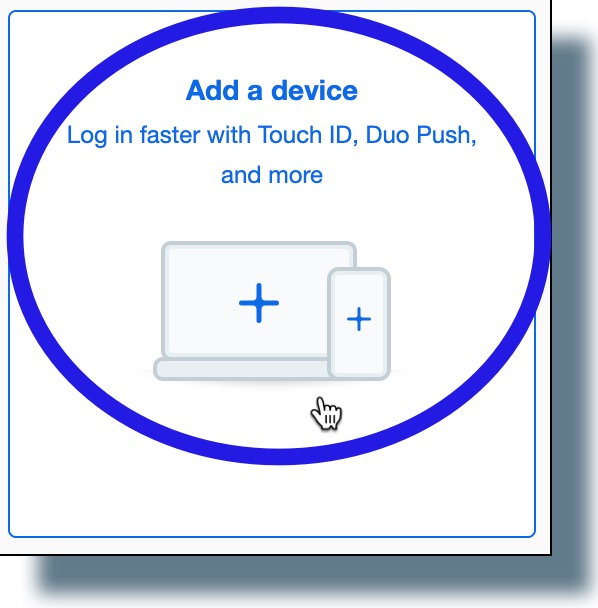
- In the next screen, click Touch ID.
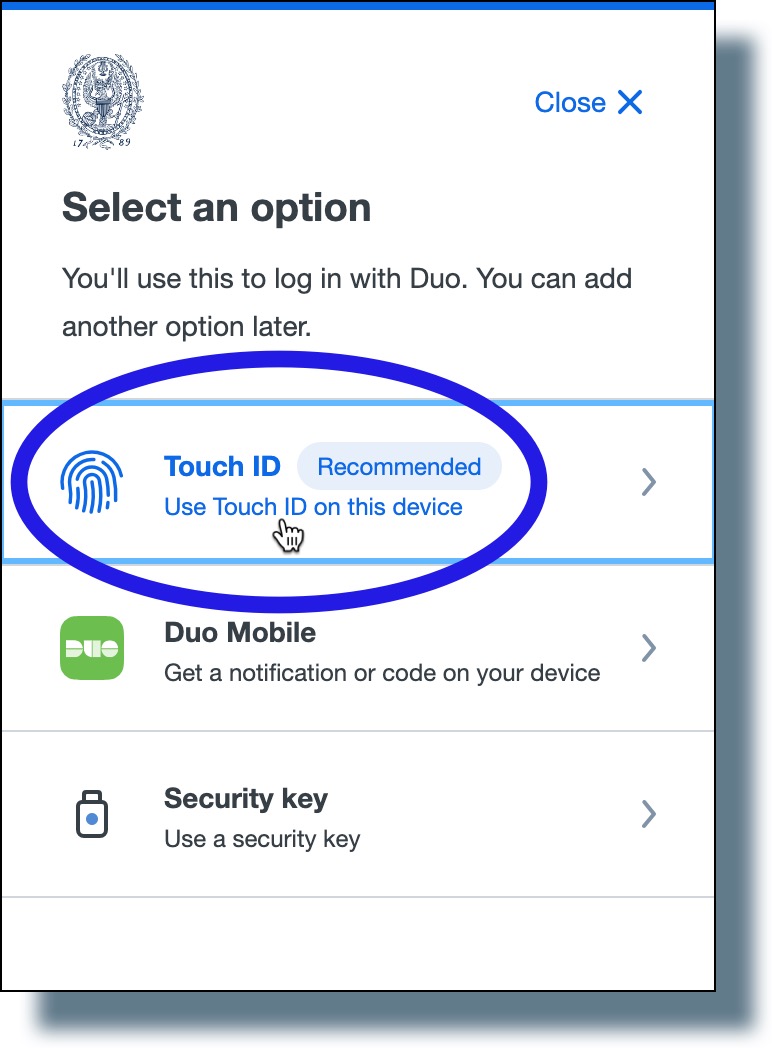
- In the next screen, click Continue.
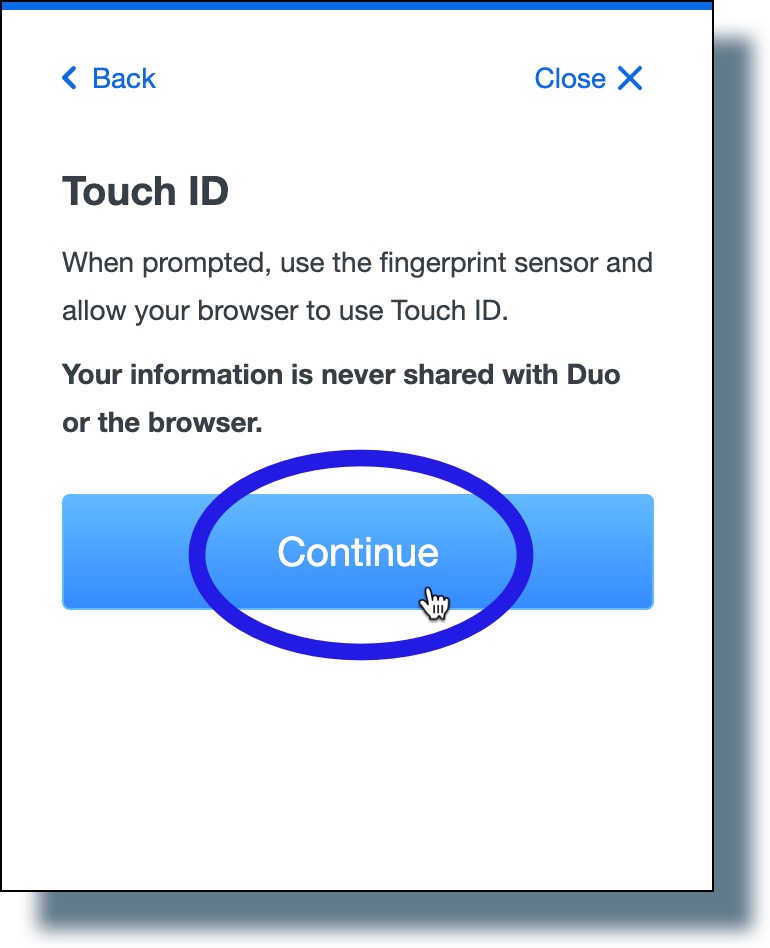
- In the next screen, click Continue.
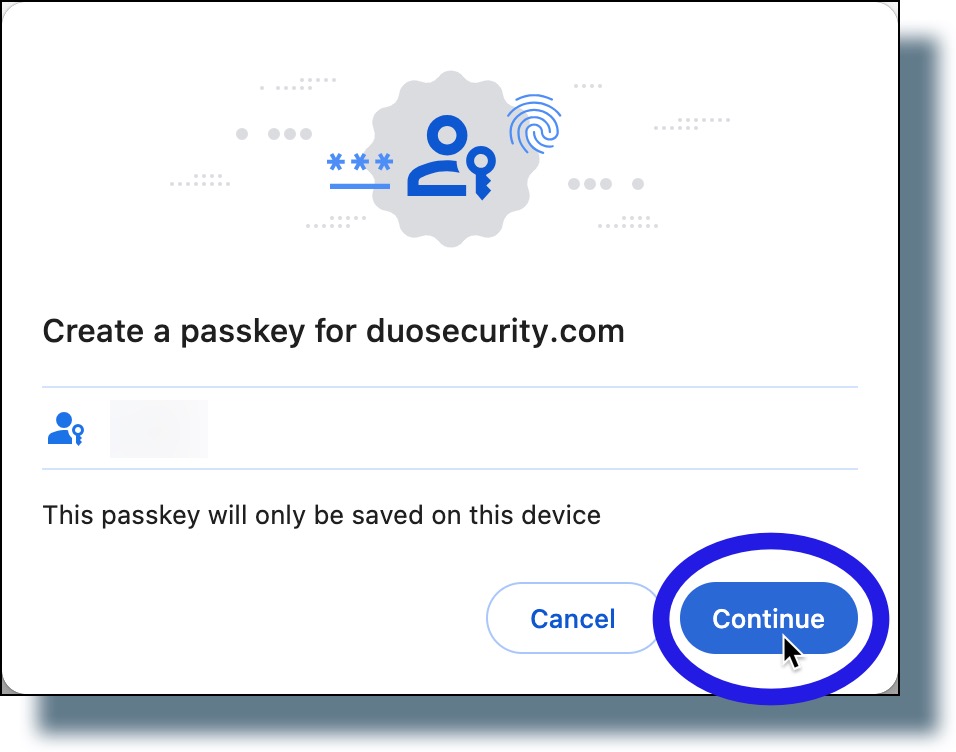
- Verify your identity by using either your computer password or Touch ID.
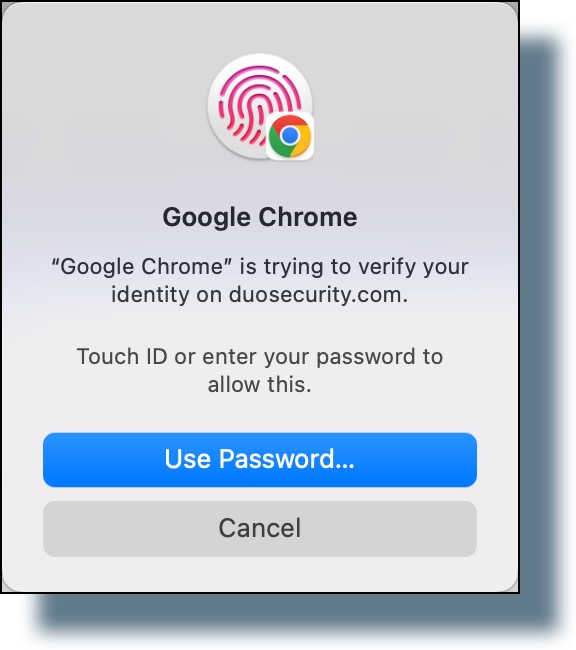
- Click Continue in the confirmation screen.
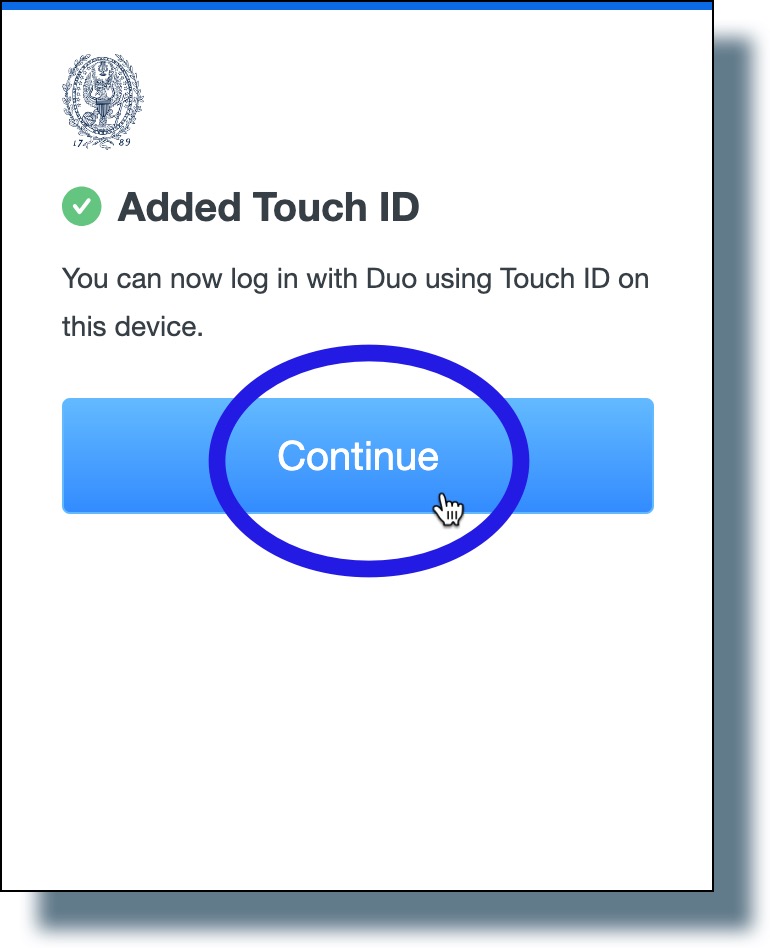
Touch ID has now been added as an authentication option to your Duo account. 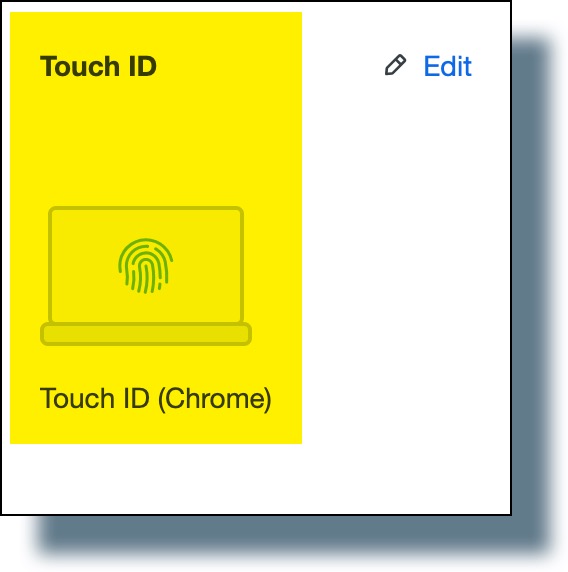
You can now use Touch ID to log in to GU online applications.
