Changing Your Duo Device Name
If you are a supplier requesting assistance with a supplier portal password reset or multi-factor authentication, please contact suppliercare@georgetown.edu.
- Go to the Georgetown application you want to access, and then log in with your NetID and password at the Georgetown login prompt.
- In the Duo screen shown below, click the Other options link.

- In the next screen, click on the arrow next to Manage Devices.
- In the next screen, click on the arrow next to Duo Push.
You should see another Duo screen displaying a six-digit verification code.
- Tap or swipe the Duo notification banner on your mobile device.
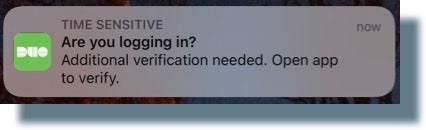
- On you mobile device, enter the six-digit verification code, and then tap Verify.

- In the next screen, click Edit for the device whose name you want to change, and then select Rename from the drop-down list.
- In the next screen, enter the desired new name for your device, and then click Rename.
Your device change is now changed, and will be displayed as shown in the example below.
