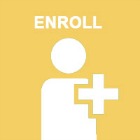Duo Two-Factor Authentication
If you are a supplier requesting assistance with a supplier portal password reset or multifactor authentication, please contact suppliercare@georgetown.edu.
Two-factor authentication is a part of signing in to Georgetown University online applications and services.
Note: All students, faculty, staff, and associates are required to enroll in Duo two-factor authentication to be able to sign in to University online applications and services.
After you sign in with your NetID and password, you approve access using your mobile device. If you’re new to Georgetown, you’ll need to enroll in Duo as part of the process of changing your temporary password. (Note: If you replace your mobile device, and if that device was registered with Duo, you’ll need to reactivate Duo on your new phone.)
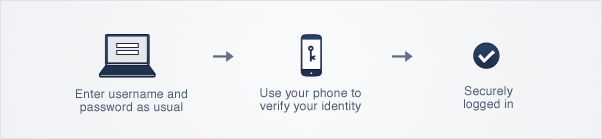
Step-By-Step Instructions
- Change your temporary password (if you’re new to Georgetown).
- Fully log out of your account.
- Log in to your Georgetown Google Apps account with your NetID and password. Then follow the steps for confirmation/installation.
Duo Authentication Options
If you are using a mobile device
- Receive a notification from Duo that displays a randomly-generated code when you log in to a Georgetown application or service. You’ll be prompted to enter the code on your mobile device.
- Generate a code from the Duo Mobile app on your mobile device. A dynamically-generated code will be displayed that you can use if your device does not have an internet connection. (Click here to find out if your mobile device will support Duo authentication via generating a code.)
If you don’t have your mobile device
Contact the Georgetown Service Center to request a one-time code (the code is valid for 30 minutes).