Logging in to Duo with Another Registered Device
If you are a supplier requesting assistance with a supplier portal password reset or multifactor authentication, please contact suppliercare@georgetown.edu.
If you don’t have the device you’ve designated in Duo as your primary (default) device for receiving and approving Duo push notifications, and you previously added/registered another device to your Georgetown Duo account, you can log in to the application using the other, previously registered device.
IMPORTANT: It is mandatory to add a secondary device to your Georgetown Duo account. By having more than one device registered, you will still be able to log in to your applications (by switching to that device during the Duo authentication process), even if you forget, damage, or lose the device, such as your mobile phone, you use regularly to authenticate.
Notes:
- If you’ve registered only one device, you’ll need to contact the Georgetown Service Center for assistance by going to help.georgetown.edu.
- If you replace your mobile phone and Duo was registered on that phone, you’ll need to reactivate Duo on your new phone.
To use your other registered device to log in to an application, perform the following:
- Go to the login page of the application (e.g., Georgetown Google Apps) you want to access.
- At the login prompt, enter your NetID and password.
- In the Duo screen, click Other options.

- In the next screen, select Duo Push for the device you want to use now.
You’ll see a Duo screen on your computer displaying a six-digit verification code. (Note: The code has been greyed out for security purposes.)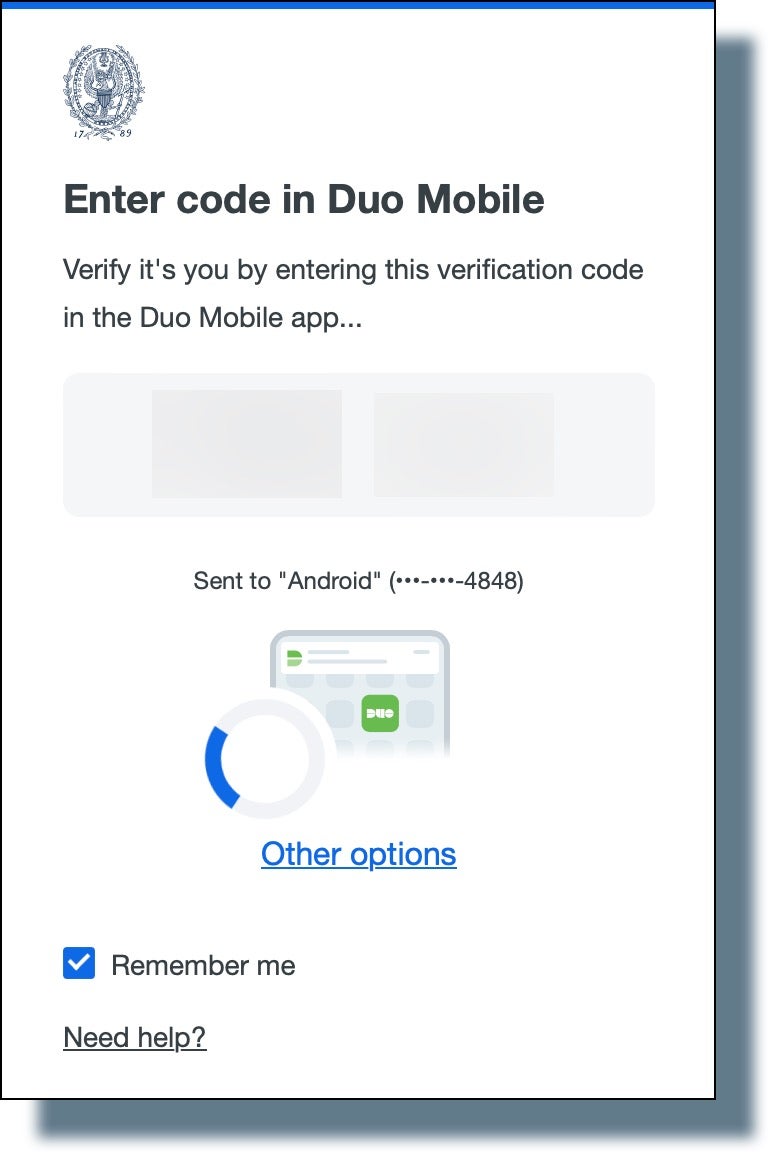
- Tap or swipe on the notification banner that appears on the mobile device you selected.
- On the mobile device you selected, enter the six-digit verification code and then tap Verify.

- If you see the following screen, you can choose whether or not you want Duo to trust this browser.
You should now be logged in to your application.
