Reactivating a Device in Duo
If you are a supplier requesting assistance with a supplier portal password reset or multi-factor authentication, please contact suppliercare@georgetown.edu.
If you obtain a new device, such as the latest model iPhone, that replaces another device you owned and that you previously registered to your Duo account, and if the new device has the same phone number as the older device, then you’ll need to register, or reactivate, the new device. You’ll need to register the new device so that that device can receive Duo push notifications.
Note: Before you perform the steps below, be sure to add a secondary device on your Duo account to reactivate your device. If you haven’t previously added a secondary device, you can click here for instructions on how to add a device to Duo, or you can contact the Georgetown University Service Center for assistance by going to help.georgetown.edu.
- In a browser window, go to the Georgetown Google Apps page.
- On the Georgetown Google Apps page, click Log In.
- At the prompt, enter your NetID and password, and then click Sign in.
- In the Duo screen shown below, click Other options.

- In the next Duo screen, click Manage devices.
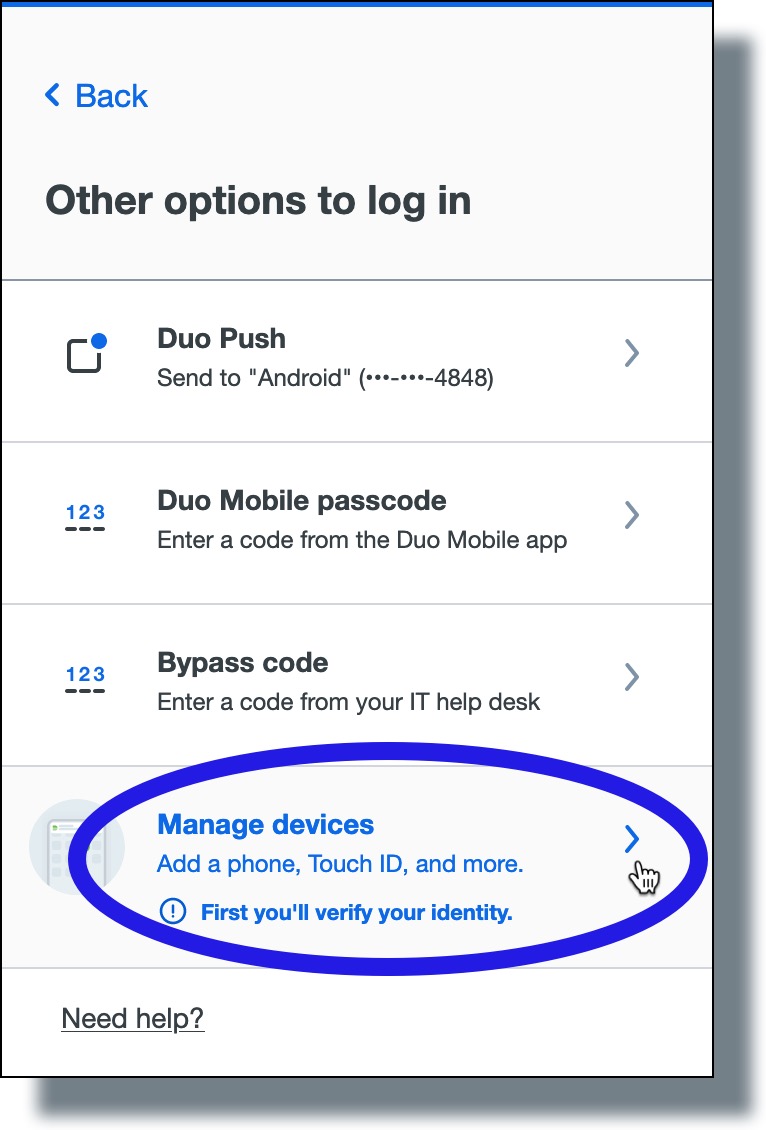
- In the next Duo screen, click Duo Push.
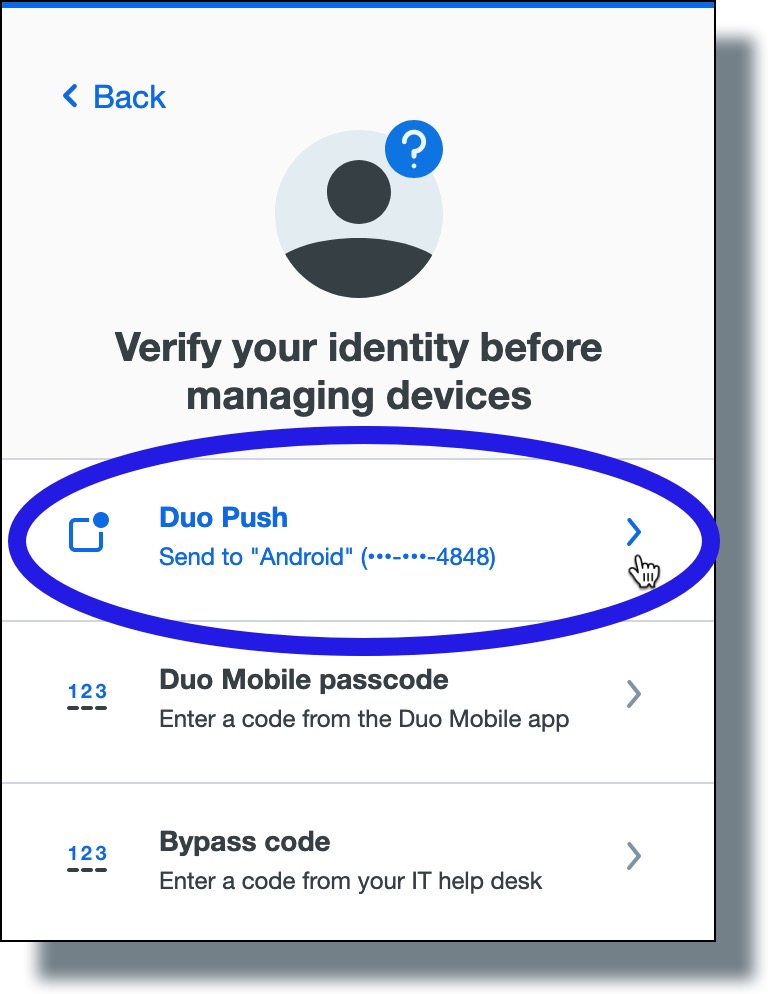
- Approve the Duo push notification. The Duo devices page will be displayed.
- Click on the link I have a new phone for the device you’re replacing.
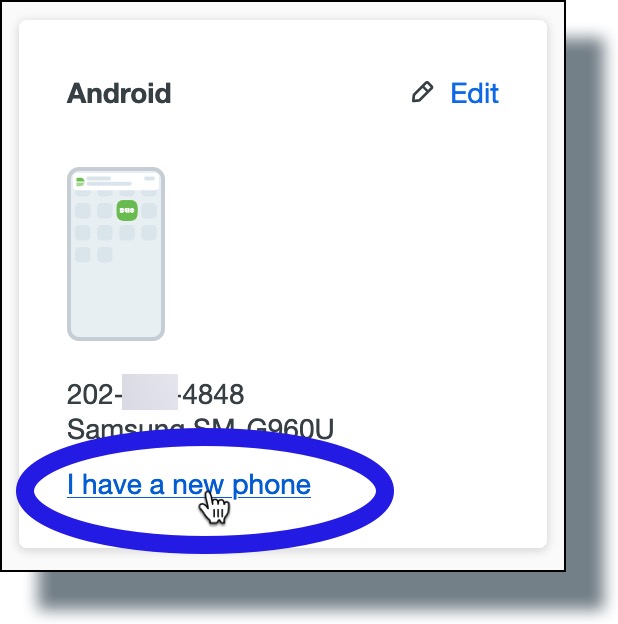
- In the next screen, click Get started.
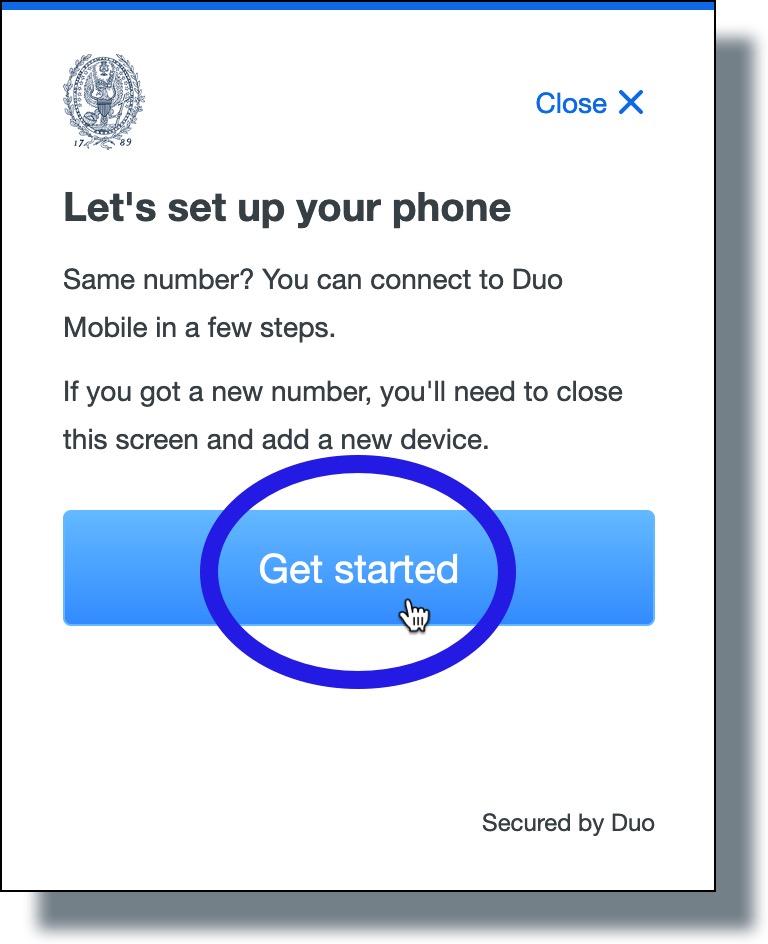
- When you see the next screen, perform the following steps to install the Duo Mobile app (if you haven’t already installed it) on your replacement device. (Note: You’ll click Next in this screen after you install Duo Mobile.)
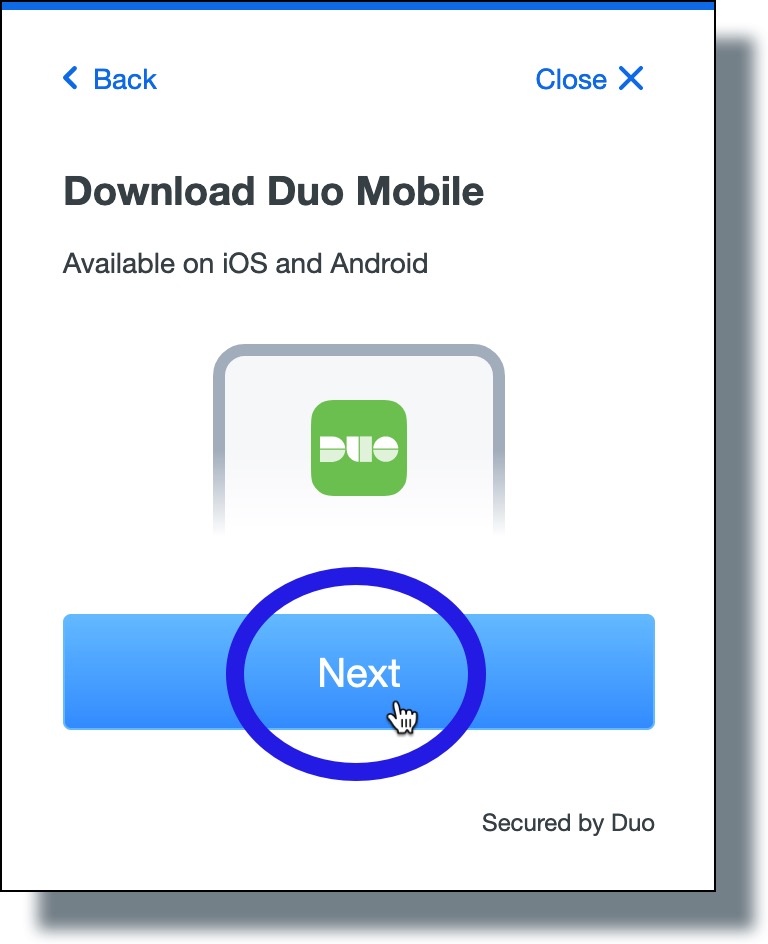
- Go to the App Store (iOS) or Google Play (Android).
- Enter “duo mobile” in the search box, and then select duo mobile from the search results.
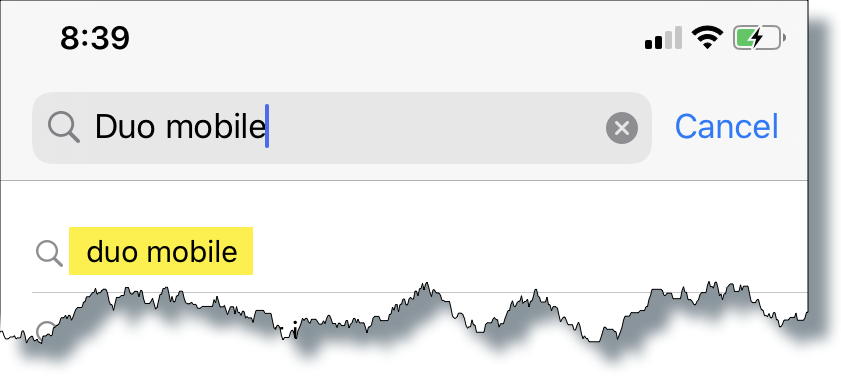
- Tap the icon highlighted below to install Duo Mobile.
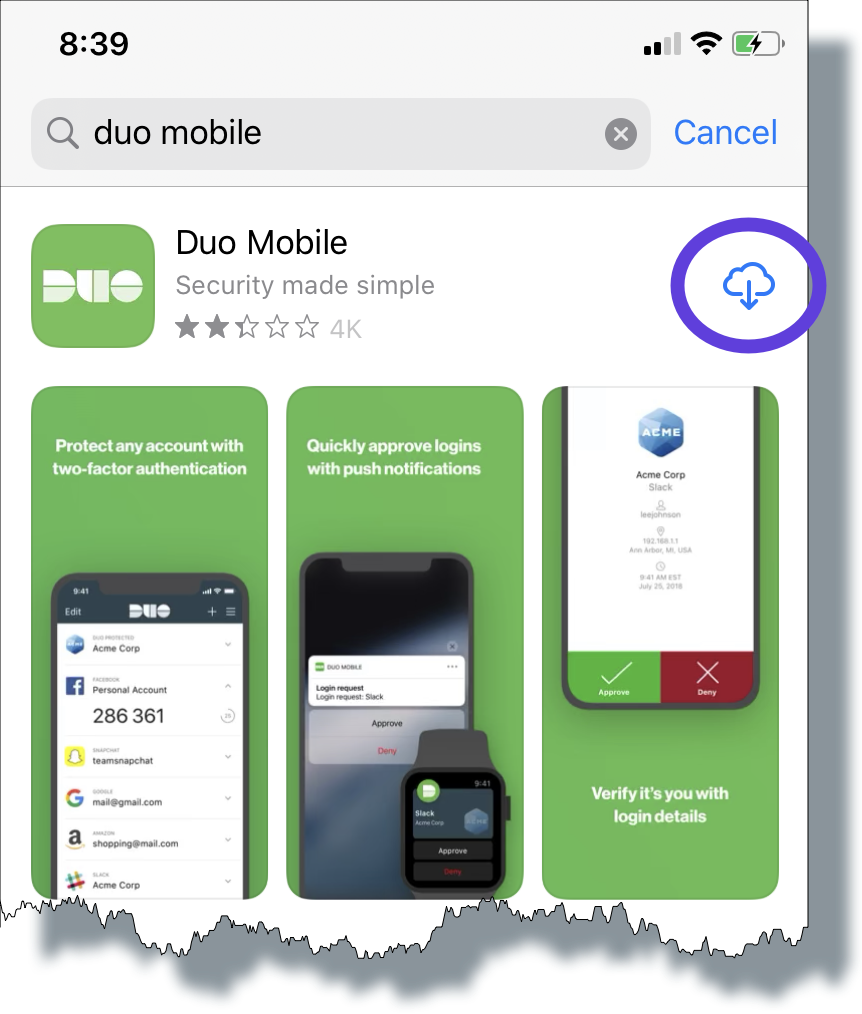
- Click Next on the Duo screen (shown in step 10) on your computer. You should see a QR code, as shown in the example below.
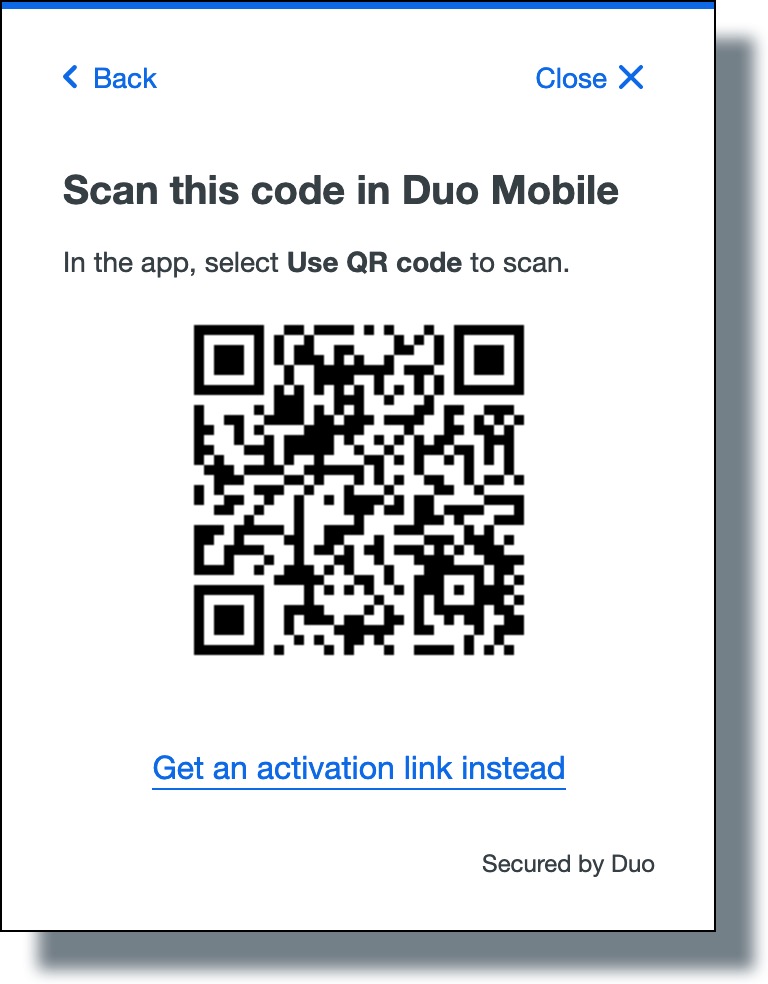
- Open the Duo Mobile app on your replacement device.
- In the next Duo Mobile screen, tap Got it (iPhone) or Set up account (Android).
- In the next Duo Mobile screen, tap Allow.
- In the Duo Mobile app, tap Add.
- In the next Duo Mobile screen, tap Use QR Code at the top of the screen.
- In the next Duo Mobile screen, tap OK. Your device’s camera will open.
- Scan the QR code on your computer by holding your replacement device up to the code (as if you were taking a picture of it) so that your device’s camera can scan it. If you’ve successfully scanned the code, you’ll see the following screen. Click Continue.
- In the Duo Mobile screen, tap Next.
- In the next Duo Mobile screen, enter a name for your Duo account, tap Save, and then tap done.
- In the next Duo Mobile screen, tap Skip.
- In the next Duo Mobile screen, tap Turn off.
- In the next Duo Mobile screen, tap OK.
- In the next Duo screen on your computer, click Continue.
- In the next Duo screen on your computer, click Skip for now.
- In the “Setup completed” screen, click Log in with Duo.
You will receive a Duo notification on your phone. - On your mobile device, enter the six-digit verification code and then tap Verify.

- In the next screen, you have the option of selecting whether you want to tell Duo to trust this browser.
