Add ShareStream to Canvas Course Menu
There are different ways to use ShareStream in Canvas. This page shows how to add ShareStream to a Canvas course menu. This will allow faculty and students to access and view all ShareStream videos on one page in Canvas.
- Enable ShareStream Media Manager
Media Manager is primarily used as an interface for faculty to organize ShareStream media files. It can be used to copy media from one course to another and upload new media files too. Also, it can be used to playback media.
- Enable ShareStream Pick-n-Play
Pick-n-Play is primarily used for media playback and adding engagement activities like ShareStream Student Assignments. It can also be used to copy media from one course to another and upload new media files too.
Enable ShareStream Media Manager
1) Navigate to your course in Canvas, and click on “Settings” at the bottom of the course menu.
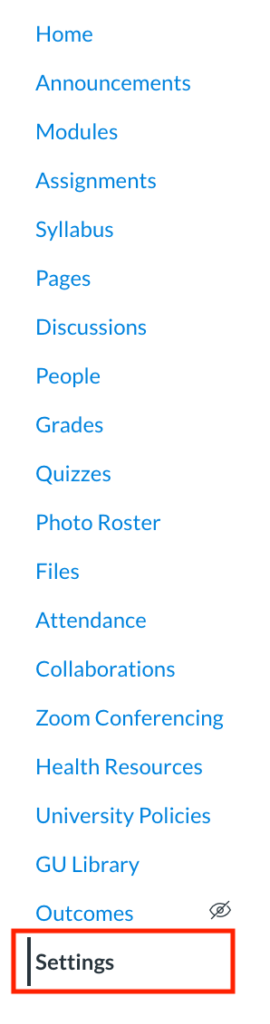
2) Click the “Navigation” tab at the top of the page.
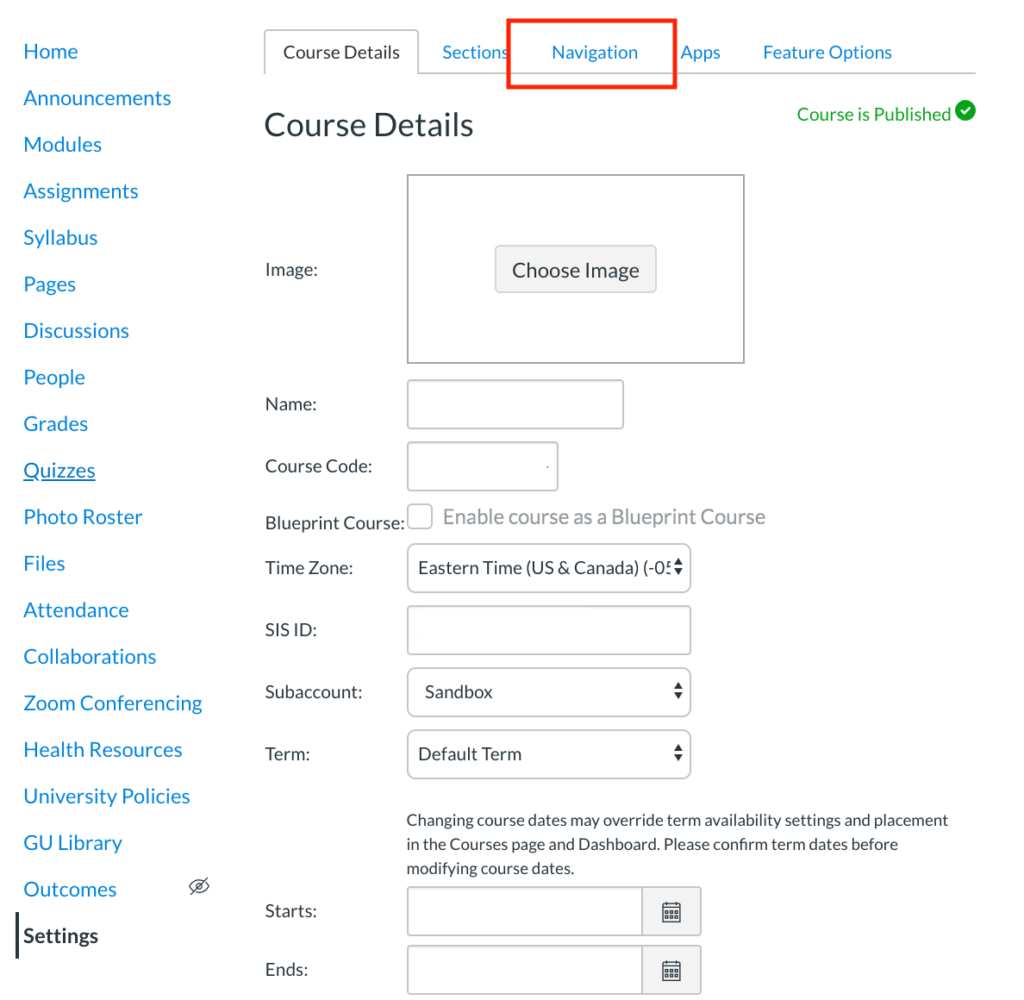
3) Scroll down on the page until you locate the list of hidden and disabled course menu items.
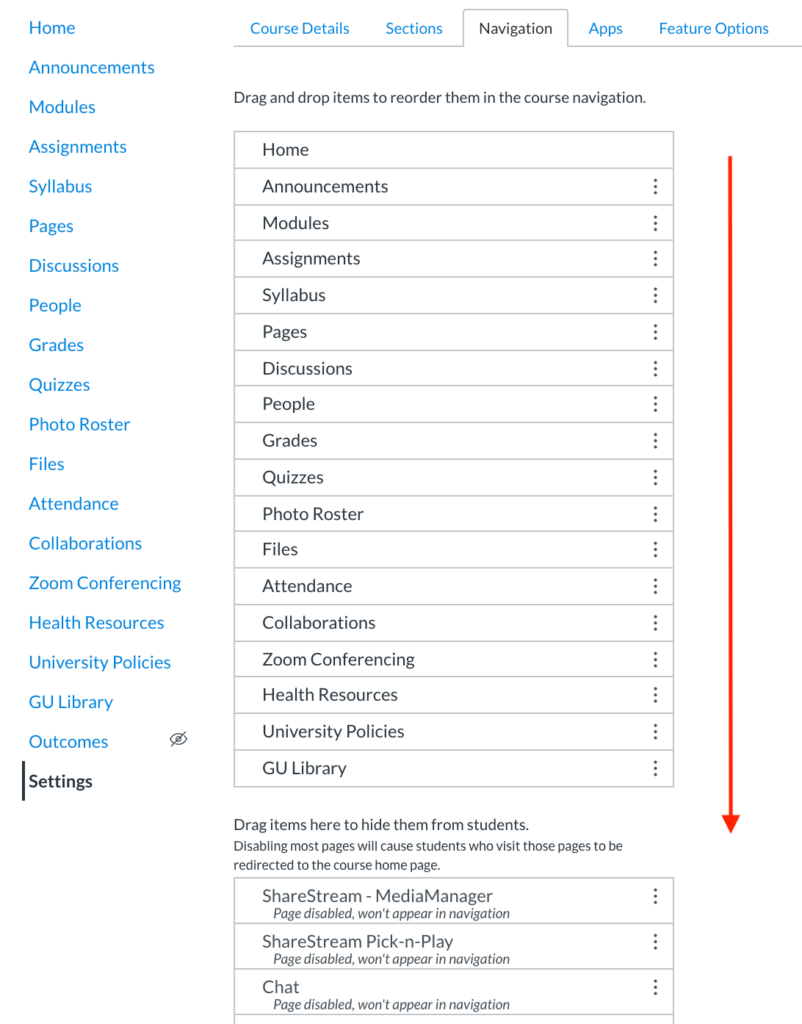
4) On the list of hidden and disabled course menu items, locate the “ShareStream – MediaManager,” and click the “three-dot” button to the right. Then click the “+” or “Enable” button.
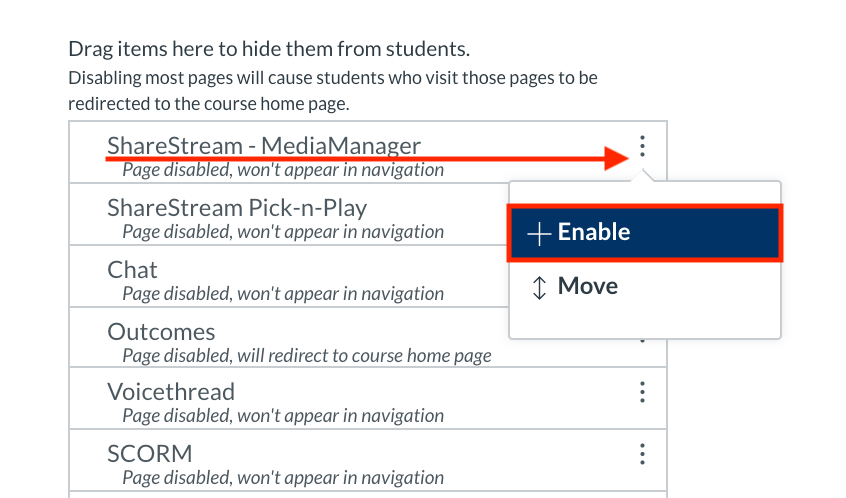
5) “ShareStream – MediaManager” will now appear in the list of enabled and available course menu items.
Scroll down on the page and click the “Save” button.
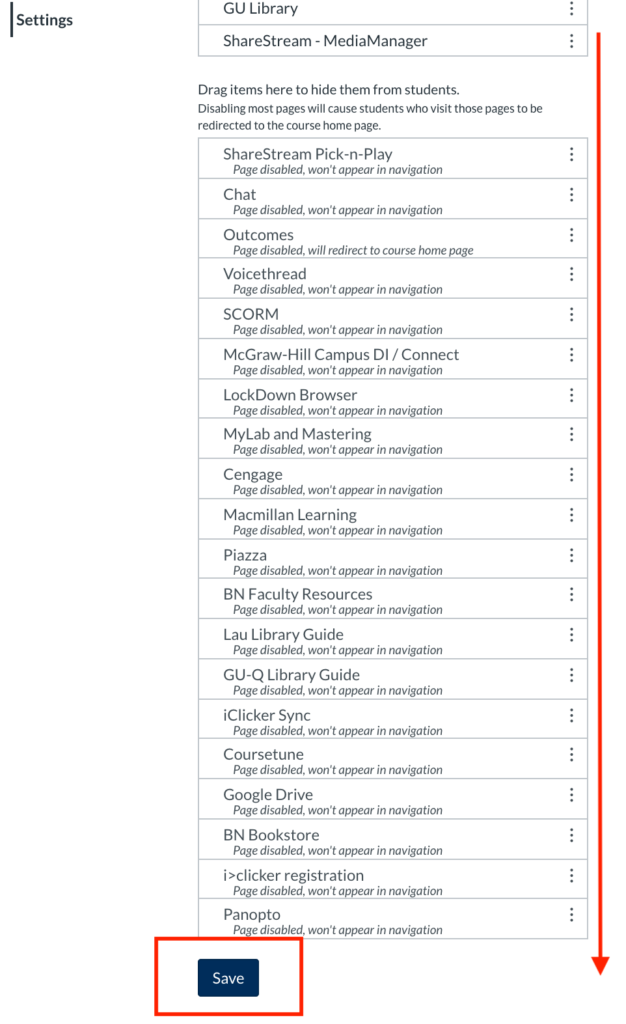
6. To finalize the setup, click on “ShareStream – MediaManager” on the course menu.
See the ShareStream Media Manager guide to learn how to organize media, copy media files from another Canvas course, and upload new media files from your computer.
Enable ShareStream Pick-n-Play
1) Navigate to your course in Canvas, and click on “Settings” at the bottom of the course menu.
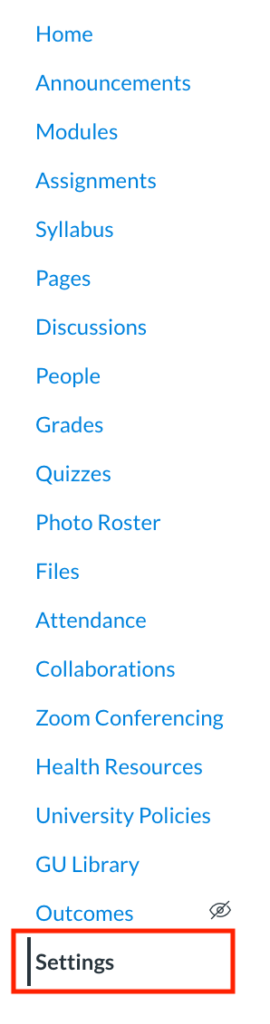
2) Click the “Navigation” tab at the top of the page.
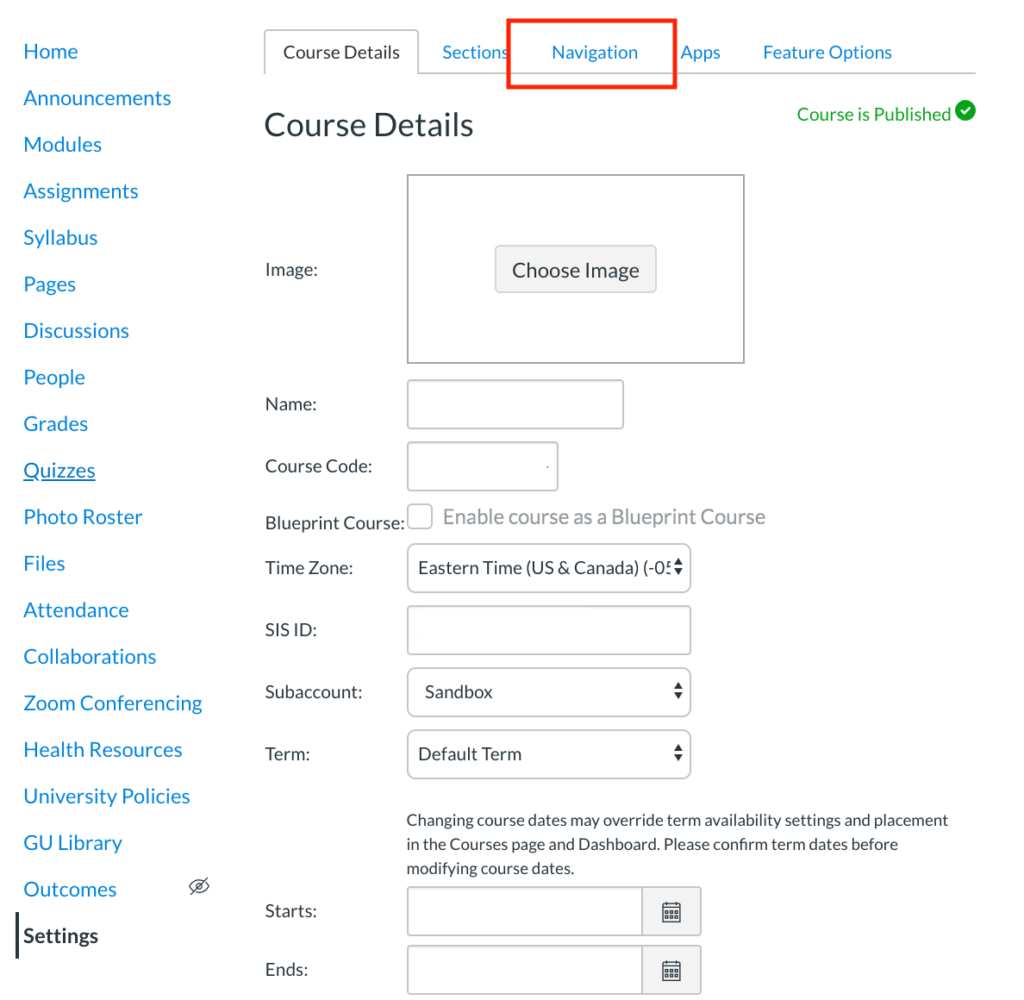
3) Scroll down on the page until you locate the list of hidden and disabled course menu items.
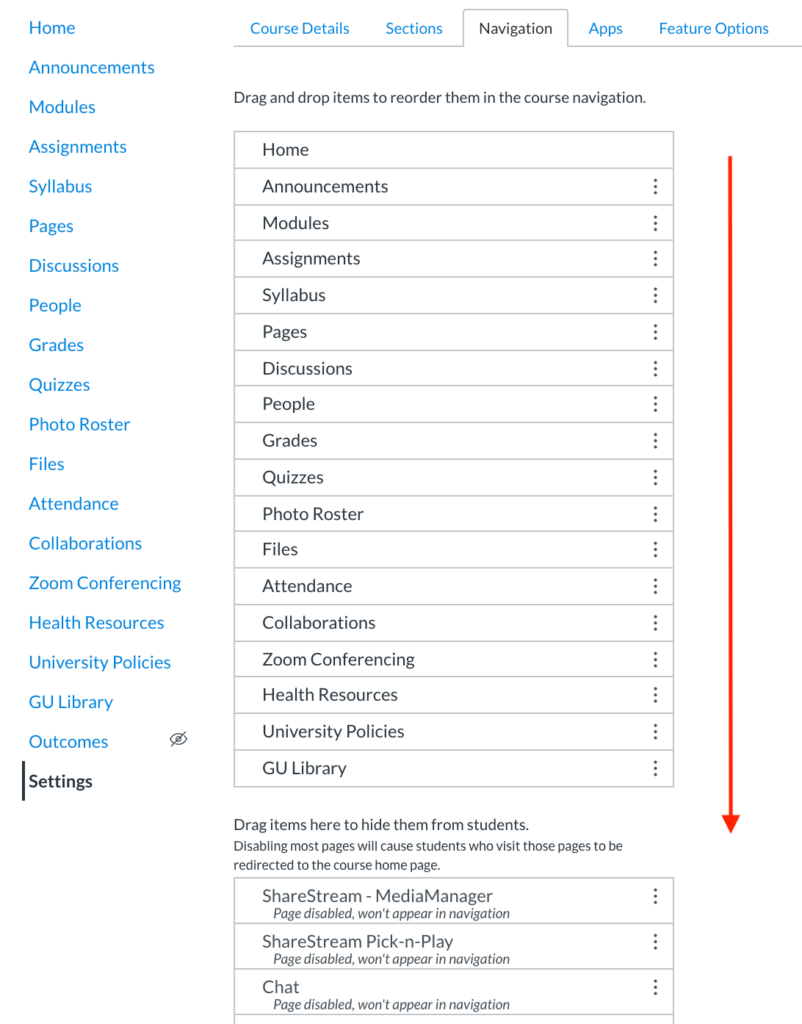
4) On the list of hidden and disabled course menu items, locate the “ShareStream Pick-n-Play,” and click the “three-dot” button to the right. Then click the “+” or “Enable” button.
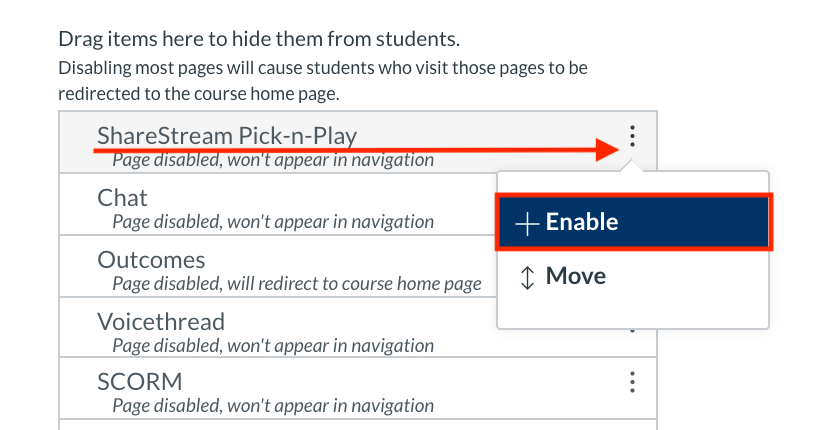
5) “ShareStream Pick-n-Play” will now appear in the list of enabled and available course menu items.
Scroll down on the page and click the “Save” button.
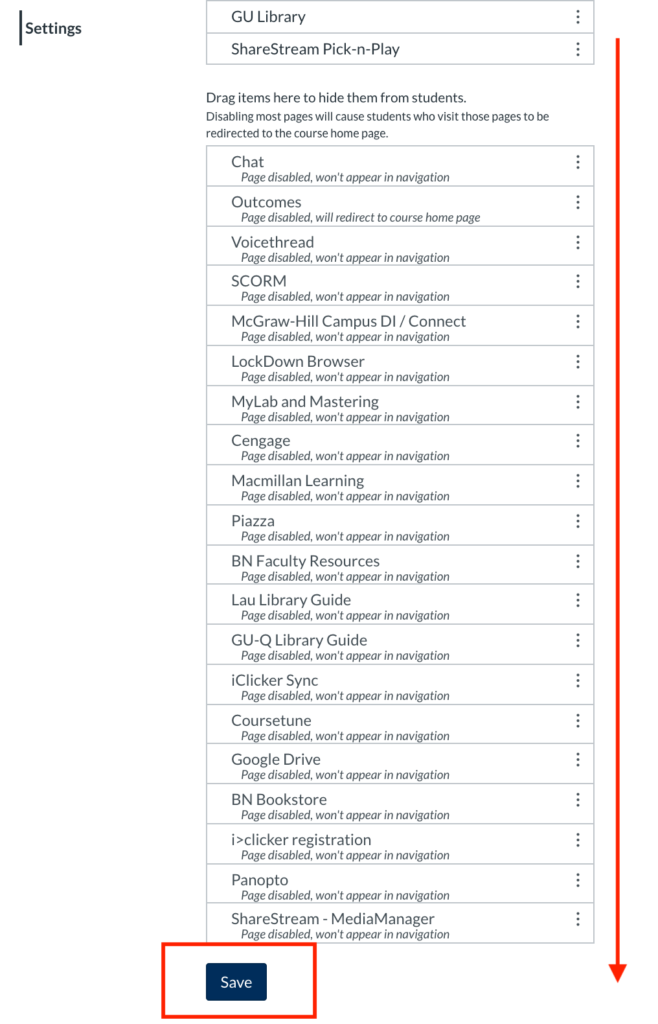
6. To finalize the setup, click on the “ShareStream Pick-n-Play ” on the course menu.
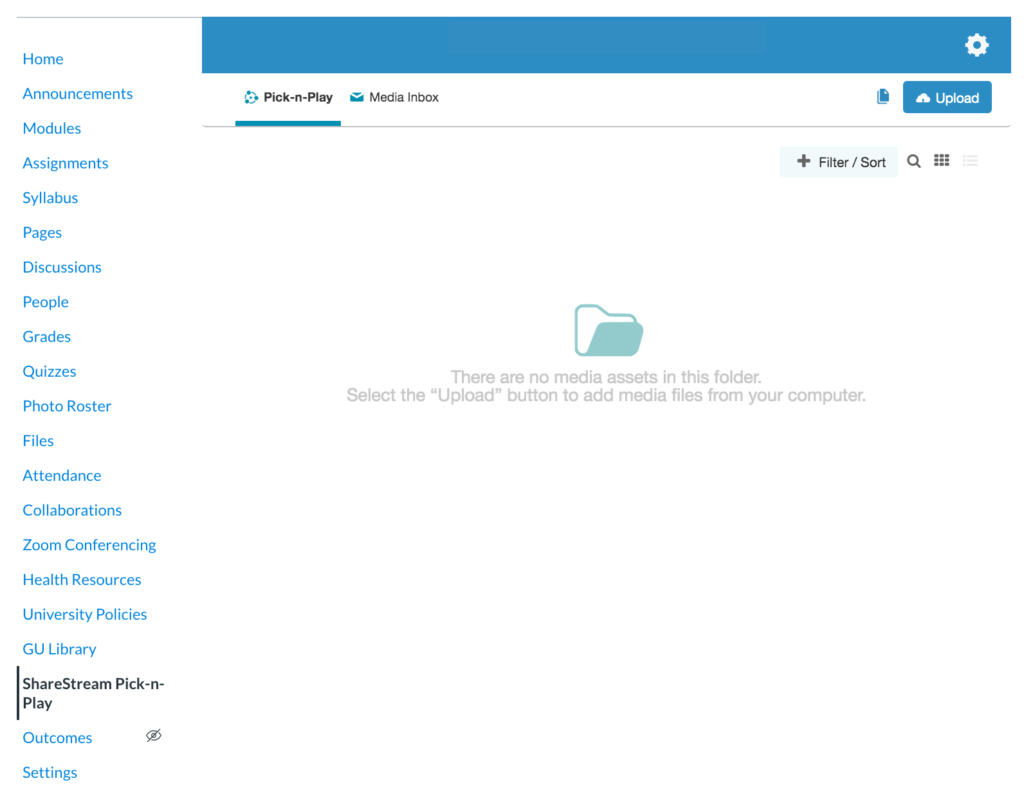
See the ShareStream Pick-n-Play guide to learn how to copy media files from another Canvas course, upload new media files from your computer, and add engagement activities like ShareStream Student Assignment submissions.
