Panopto: Get Started
- Recommended Equipment
- Enable Panopto in Canvas
- Download and Install the Panopto Desktop Recorder
- Schedule a Panopto Recording in a Classroom
Recommended Equipment
Review Panopto’s list of recommended cameras, microphones, and other recording accessories
Enable Panopto in Canvas
The following guide is intended for faculty and staff only.
We recommend Canvas instructors enable Panopto in their course(s) before recording and publishing. Once enabled, students in Canvas will view uploaded and published recordings through the ‘Panopto’ button on the course menu.
To enable Panopto in Canvas:
- Login to Canvas and go to the course where you want to use Panopto.
- Click the Settings button at the bottom of the course menu.
- Click on the Navigation tab at the top of the page.
- Scroll down and Locate Panopto on the list of items hidden from students, and click the “three dot” icon next to Panopto.
- Click Enable and then scroll down and click Save at the bottom of the page.
- Click the Panopto button on the course menu to complete the Panopto setup.
(see below for screenshots)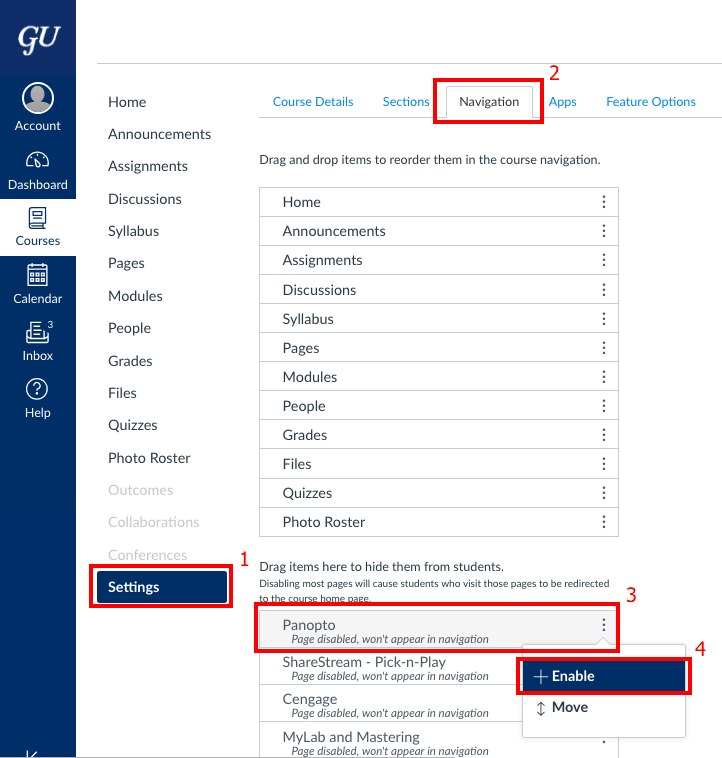
(see below for step 5)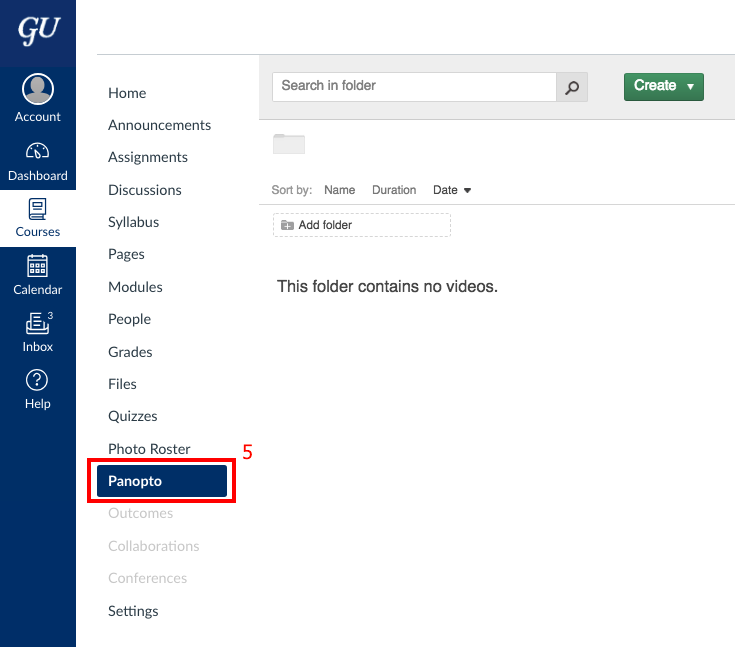
Download and Install the Panopto Desktop Recorder
You are required to be an Administrator on your computer to install Panopto. For university managed PC’s this typically means you will need to contact the UIS Service Center to complete the install process.
See Panopto Capture as an alternative to the Desktop Recorder.
We recommend you download the Panopto Desktop Recorder from your Canvas course. This requires Canvas instructors to first enable Panopto in your course. If you are not planning to use Panopto in Canvas then you can login to the Georgetown Panopto website and follow step 2 below to download the Panopto Desktop Recorder.
To download and install the Panopto desktop recorder:
- Login to Canvas and go to the course where you want to use Panopto.
- Click the Panopto button on your Canvas course menu.
- Click the green Create button at the top of the page.
- Click Panopto for (Mac or Windows) on the drop down menu.
- Select the correct install package for your operating system.
(see below for screenshots) - Depending on your computer’s operating system, follow the guide below for complete step-by-step installation instructions:
- System Requirements to use the Panopto Desktop Recorder
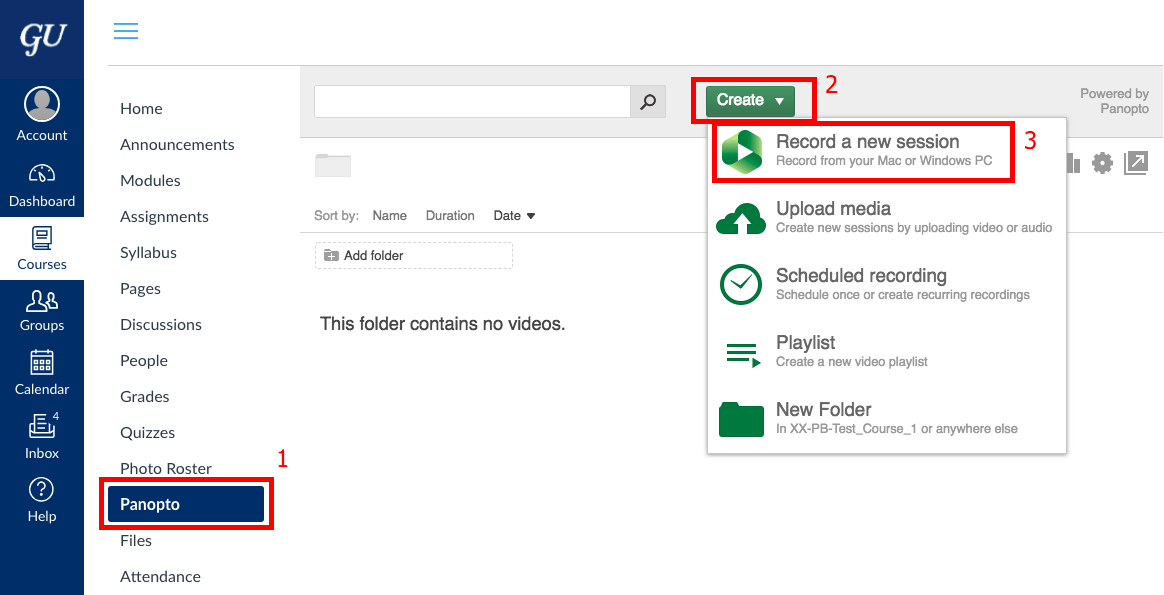
(see below for step 4)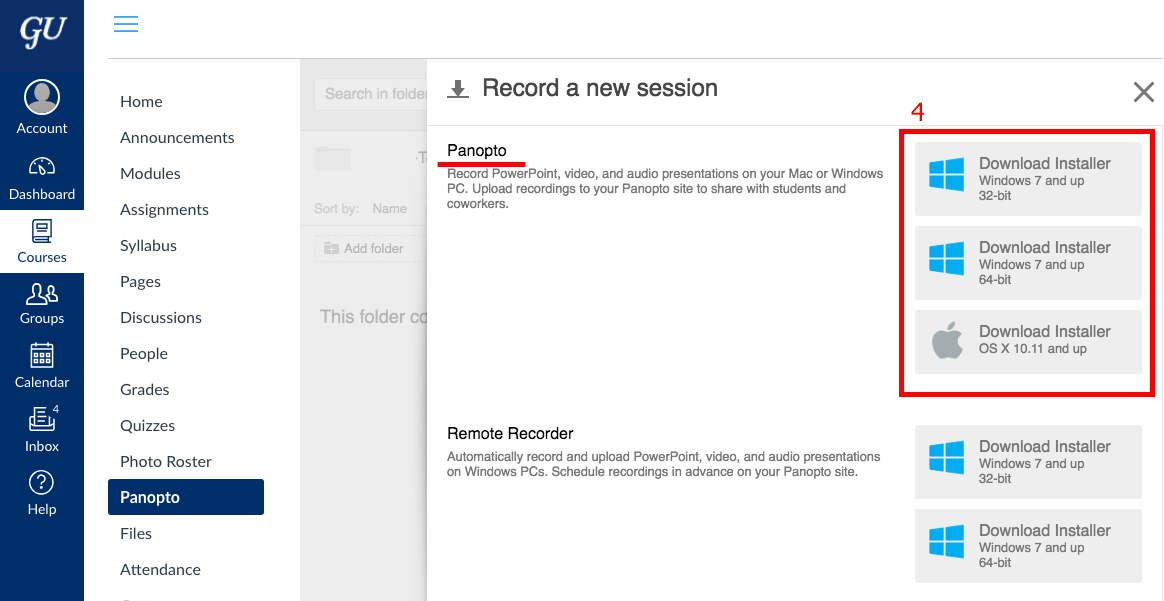
You will be prompted to login when the Panopto Desktop Recorder is launched for the first time. Enter your NetID / password and follow the DUO prompts to complete the login process. Then, check out of guide on how to record content using the Panopto Desktop Recorder.
Schedule a Panopto Recording in a Classroom
Faculty and staff can request that the classroom or podium computer automatically record their in-person class.
Prior to scheduling a recording, we recommend Canvas instructors enable Panopto in your course.
There are some limitations. For example, the classroom must have a dedicated PC and audio/video hardware installed. Contact your classroom support group to confirm the classroom you teach in can be scheduled and recorded by Panopto. Also please include panopto@georgetown.edu in any scheduling request.
Don’t see what you’re looking for or need help?
Check out the Panopto FAQs or Support and Training page to get help.
