Installing Zoom (Mac)
- Go to the Zoom Download page.
- On the “Zoom Software Download Center” page, download the first option Zoom Client for Meetings.
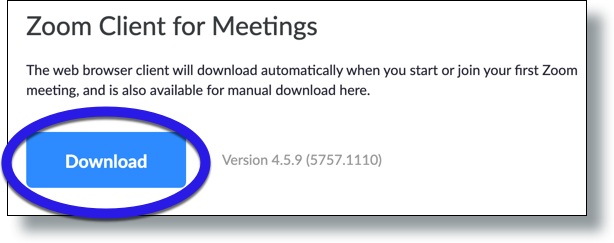
- Once the download is complete, open the Finder. In the Finder, go to your Downloads folder and then double-click on the Zoom.pkg file listing.
- In the pop-up window, click Continue to run the installer program.
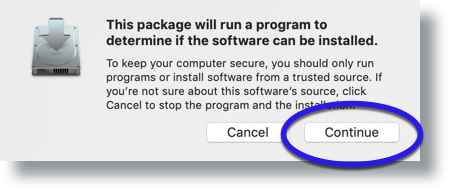
- Follow the prompts to complete the install process.
- Once completed the Zoom Cloud Meetings window will display.
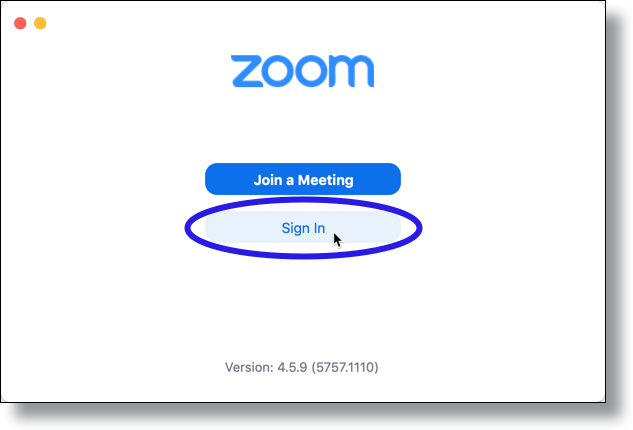
From here you can sign in or join a meeting by performing the following:
- To sign in, click the the Sign In button.
- Click Login with SSO.
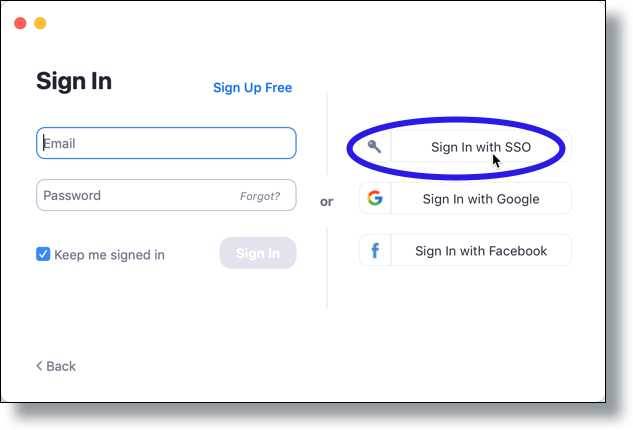
- In the Login SSO window, make sure georgetown is entered as the company domain, and then click Continue.
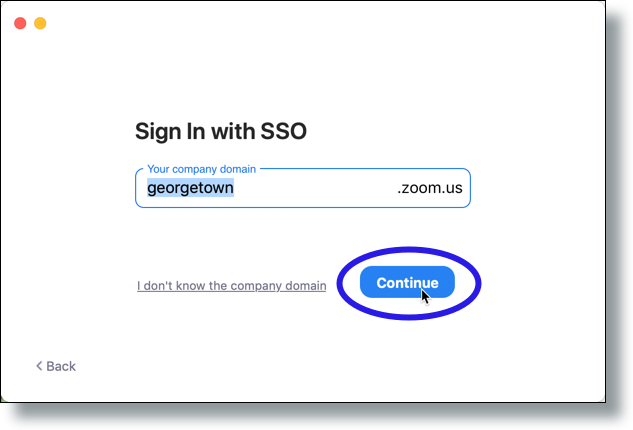
- At the Georgetown login prompt, enter your NetID and NetID password, and then click Sign in.
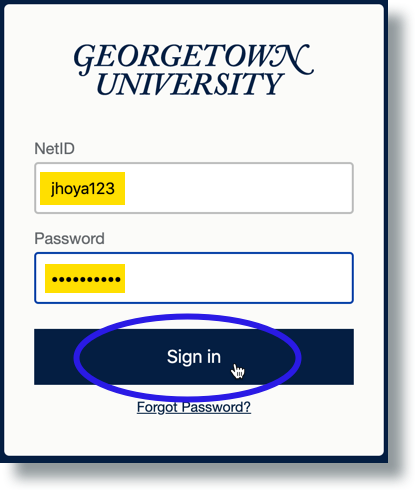
The following screen showing a six-digit verification code should be displayed on your computer. (Note: The code has been greyed out for security purposes.)
- On your mobile device, tap or swipe the Duo notification banner.

- From the following screen on your mobile device, enter the six-digit verification code and then tap Verify.

The Zoom main window will be displayed.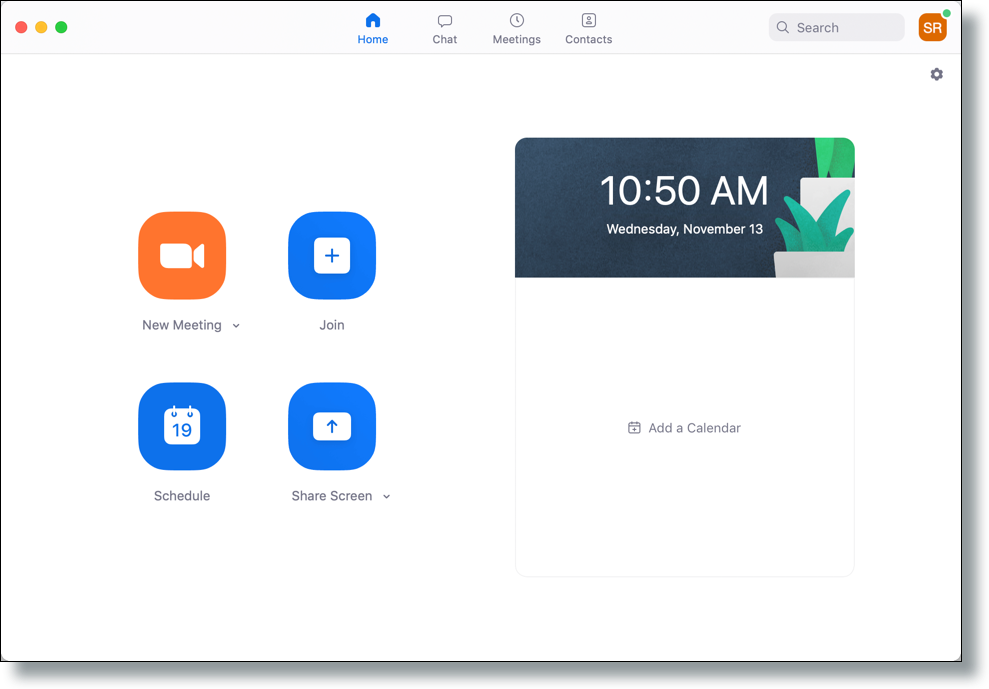
You can now schedule a meeting and invite participants, or start an instant meeting.
