Scheduling a Zoom Meeting and Inviting Participants
- Install Zoom if you haven’t done so already.
- Open Zoom and then sign in to your Zoom account.
- In the Zoom client window, click the Schedule icon.
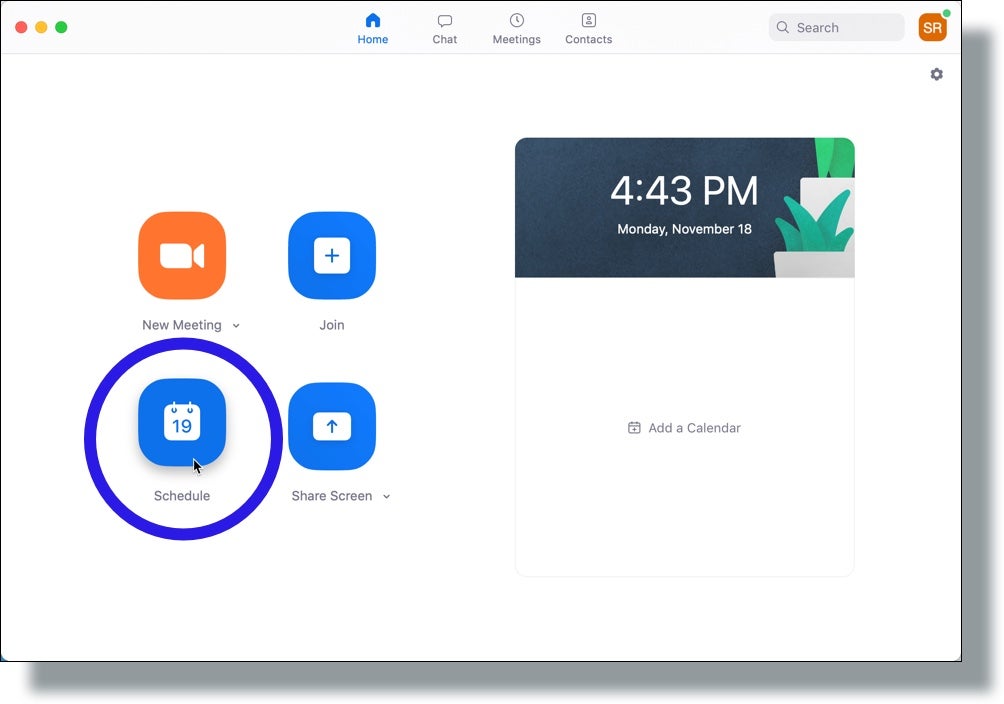
- In the “Schedule a Meeting” window, perform the following:
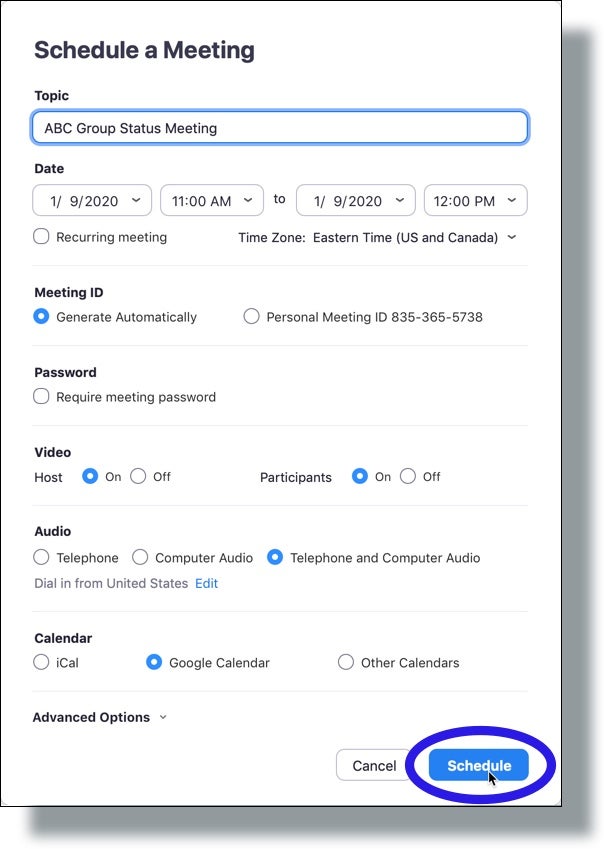
- Topic: Enter a descriptive name for your meeting in the Topic field.
- Date: Enter the date and time information in the Date field. (Optional: Select Recurring meeting if you want this meeting to occur regularly [e.g., weekly].)
- Meeting ID: Select Generate Automatically. We do NOT recommend you use your Personal Meeting ID (PMI) when scheduling meetings. Your PMI is a virtual room that is permanently reserved for you, and is essentially one continuous meeting and anyone with the link can join at any time, all the time. Reusing your PMI for multiple meetings or class sessions could mean that guests not intended for that meeting could inadvertently join as the meeting ID does not change.
- Password: Consider setting a meeting passcode for sensitive meetings. The meeting “join link” will encrypt the passcode, and participants with the link won’t actually have to enter the passcode, but participants without the join link will be asked for a passcode in order to join your meeting.
- Video: Verify in the Video field that the video for both the Host and Participants are set to On.
- Audio: We recommend you select both Telephone and Computer audio. This will allow your participants to choose the best option when connecting their audio to the meeting.
- Calendar: We recommend Georgetown users choose to use Google Calendar. The Other Calendars option works well for those who do not use their Georgetown Google Calendar. Note: If you want to schedule a Zoom meeting on your Georgetown Google Calendar, we recommend you first sign in to your Georgetown Google Apps account using your NetID and password.
- Advanced Options: Here you can enable a Waiting Room for your meeting, along with other options.
- Click Schedule when you’re done.
- If you selected Google Calendar, your Georgetown Google Calendar will open automatically in your browser.
If the following screen is displayed, select your Georgetown account.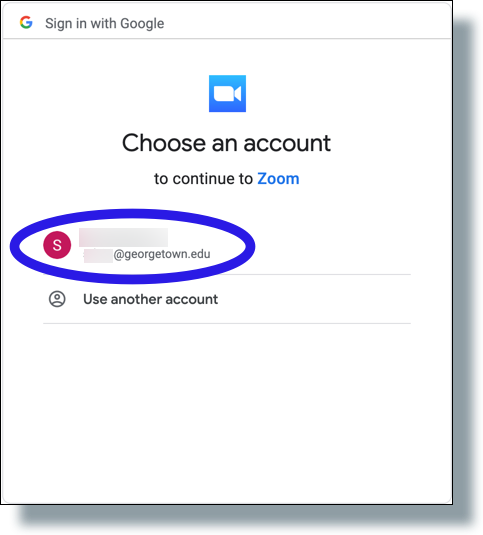
If you see the following screen, click Allow.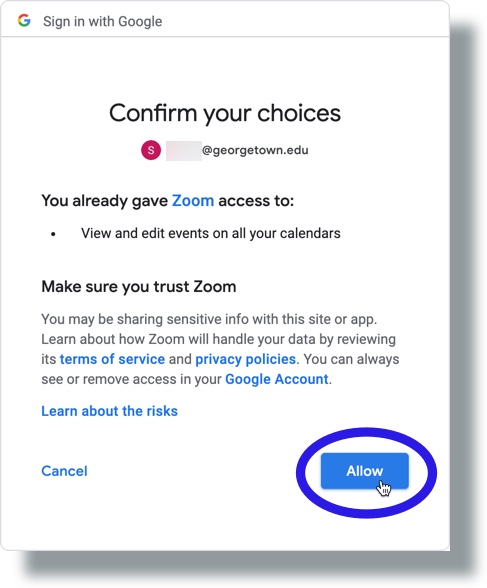
From your Google Calendar window, add the desired participants (individuals or groups), confirm the desired meeting date and time, and then click Save.
Note: You can invite Georgetown-affiliated persons as well as non-Georgetown affiliated persons to the calendar event.
Next: Learn how to start your scheduled meeting as a host.
You can also schedule a Zoom Meeting and invite participants directly from your Georgetown Google Calendar.
