Zoom FAQ
- General
- Getting Started
- Update Zoom
- Account
- Audio
- Breakout Rooms
- Closed Captioning
- Compliance
- Display
- Live Streaming
- Meetings
- Meetings vs. Webinar
- Nonverbal Feedback
- Polling
- Recording
- Roles
- Share Screen
- Taking Attendance
- Transcripts
- Virtual Backgrounds
- Webinar
- Web Client
- Zoom in Canvas
General
What is Zoom and what can it do?
Zoom is a web conferencing tool that provides a platform to conduct live online conferences, presentations, lectures, meetings and webinars. Zoom runs on Mac, PC, Linux, iOS, Android, and room systems.
Who can use Zoom at Georgetown?
All active Georgetown faculty, staff, and students can use Zoom to host meetings.
Is there a cost for using Zoom at Georgetown?
There is no cost to use Zoom at Georgetown for meetings with less than 300 people. To host larger meetings, learn about Zoom Webinars, or contact zoom@georgetown.edu to request a temporary Large Meeting Add-on that can accommodate up to 500 people.
Can I invite non-Georgetown people to join a meeting?
Yes, the default meeting settings allow anyone to join your meeting. In other words, meeting participants do not need a NetID to join a Georgetown Zoom meeting. Only the host of the meeting needs to have an active NetID and a licensed Zoom Pro account.
How many participants can join a Zoom meeting?
Each Zoom meeting at Georgetown can hold 300 people (including the host). Contact zoom@georgetown.edu to request a temporary Large Meeting Add-on that can accommodate up to 500 people.
Can I access Zoom through Canvas?
Yes! Instructors can create Zoom meetings and invite students through their courses in Canvas.
I want the participant capacity offered by Zoom Webinar, but I want to use the Zoom Meeting platform.
Georgetown has a limited number of “Large Meeting” licenses that it can temporarily loan out to hosts that anticipate more than 300 participants in their Zoom Meeting. For more information contact: zoom@georgetown.edu
What are some best practices that I can follow to improve my Zoom experience?
Improve your Zoom experience by following these best practices.
Where do I find the official Zoom Support site?
Getting Started
What do I need to use Zoom?
You may need audio/video equipment. You should also review the system requirements for using Zoom.
How do I claim my licensed Zoom Pro account and host my own meetings?
All Georgetown faculty, staff and students are eligible to receive licensed Zoom Pro accounts.
- Download and install the Zoom desktop client (software)
- Sign in to the Zoom desktop client (software) using your NetID
- Faculty can use the Zoom Conferencing tool in their Canvas courses to schedule meetings with students and hold online office hours.
- Faculty and students can use Zoom outside of Canvas to create and host their own meetings.
NOTE: In some cases, typically when you have already paid for a Zoom account, you will get an “SSO” error message when attempting to sign in to Zoom using your NetID. Please notify the GU Zoom team (zoom@georgetown.edu) and we can send your NetID@georgetown.edu an invite to join the GU Zoom account. Please follow the instructions on the email to move your account. Don’t worry about the references to Chad Gordon; that is our Zoom administrator. If you are prompted about a refund, please choose to send it to yourself.
Update Zoom
How do I update Zoom to the latest version?
Zoom regularly provides updates to the Zoom desktop client and mobile app. This often brings new features, functionality, security patches and bug fixes to the app and client. We recommend always updating Zoom to the latest version once it is available.
Account
Who is eligible for a licensed Zoom Pro account at Georgetown?
Currently affiliated (active) faculty, staff, and students at Georgetown University.
Unfortunately our licensing does not allow us to provide “Pro” Zoom licenses to alumni or non-Georgetown affiliated users.
I am a Georgetown alumni, do I have a licensed Zoom Pro account?
Yes, all Georgetown alumni will maintain their Zoom accounts, however approximately 60-90 days after graduation your Zoom account will change from a licensed ‘Pro’ to ‘Basic’ account. Once the account has been changed to ‘Basic’ meetings are limited to 40-minutes.
Unfortunately, alumni will not be able to obtain a licensed Zoom Pro account using their NetID@georgetown.edu. Georgetown alumni Zoom accounts are only basic accounts. You will need to sign up for a licensed Pro account using a different email address.
How long will alumni have access to the Licensed Pro version of Zoom after graduation?
Typically, student Zoom accounts get a grace period of approximately 60-90 days after graduation before their accounts switch from licensed ‘Pro’ to ‘Basic’ accounts. This is an estimate, and the exact date is controlled by the registrar’s office. Once the account has been changed to ‘Basic’ meetings are limited to 40-minutes.
Are MedStar Georgetown University Hospital employees eligible for Zoom Pro accounts?
Unfortunately our licensing does not allow us to provide “Pro” Zoom licenses to Georgetown alumni and/or non-Georgetown University employees who do not have faculty or academic appointments, who are not registered students, or who are not active Sponsored University. MedStar IT can provide Hospital employees with similar tools for collaborative meetings that are licensed for use within MGUH.
Please also note that Georgetown Zoom is not HIPAA compliant and the use of Georgetown Zoom, or any other similar technology, to provide telehealth services to MedStar patients is not allowed. Currently MedStar has made Bluestream and Webex technologies available for telehealth interactions with their patients as the only approved telehealth applications. Georgetown Clinical Faculty MUST obtain a Bluestream / Webex account from MedStar to engage in telehealth interactions with MedStar patients.
Why does my name appear incorrectly, or is there a way to change my default display name during a Zoom meeting?
Sign into the Zoom desktop client (software) and your first and last name associated with your Georgetown NetID will automatically appear in the meeting. To change the way your name appears in meetings, login into the Georgetown Zoom web portal and edit your profile.
How do I add pronouns to my Zoom profile?
You can add pronouns to your Zoom user profile and selectively share them during meetings that you host or join, and webinars where you are a host or panelist. Webinar attendees’ pronouns are never visible.
Note: You must update the Zoom desktop client to at least v5.7.0 to use the Pronouns feature. When you add pronouns to your profile, they are visible to your Zoom contacts as part of your Zoom profile card in the Zoom desktop client, Zoom Rooms app, and mobile app.
- Sign in to the GU Zoom web portal.
- Click Profile (on the left side of the page)
- Locate your name on the page
- Click Edit (on the right side of your name)
- In the Pronouns field, enter your pronouns.
- In the “How would you like to share your pronouns?” drop-down field choose from the following options:
- Always share in meetings and webinars
- Ask me every time after joining meetings and webinars
- Do not share in meetings and webinars
- Click Save
I need an administrative NetID for the events that our department will hold virtually.
The first step is to submit your request for an Admin NetID. Once you have the Admin NetID/Password setup, inform us, and we will help you create a Zoom licensed Pro account with your Admin NetID.
I have more than one Zoom account, how do I switch between accounts?
Follow these steps if you need to sign out of Zoom and sign back using a different account. Note: For Georgetown Zoom accounts, you will need to use the SSO sign in option.
Can my account be given YouTube Live Streaming access?
Yes, Georgetown Zoom accounts have access to the feature, but each user must enable it in their Zoom account first. See the Live Streaming section below for more information and instructions.
Audio
How can I reduce background noises like mouse clicking, squeaky chair noise?
Try using a headset with a mic (such as a headset that came with your cell phone, etc).
If this is not an option, there’s a Zoom desktop client (software) tweak you can try, but there are no guarantees that this will resolve the issue, since the best option is to use a pair of headphones with a mic when you are in a Zoom meeting. There is an advanced audio setting “Suppress Intermittent Background Noise” that’s designed to curtail keyboard noises, tapping, doors closing, and the squeaky chair syndrome, (etc.). You can change it from its default configuration and set it to be more aggressive.
To do this, you will need to access the settings menu within the Zoom desktop client (software). Once there, click on the Audio tab along the left side, and then click on Advanced at the bottom on the page. Then set the “Suppress Intermittent Background Noise” to moderate or aggressive. (No guarantees, but until you acquire a headset, you might want to try it.)
Breakout Rooms
See our guide on how to setup and manage breakout rooms.
Closed Captioning
How do I add closed captions to meetings?
Please see the page on Accessibility for Zoom Live Events for information on whether you are required to have closed captions meet ADA requirements.
If you want/need to have closed captions for your Zoom meetings/events, you will need to take action to enable the feature in your GU Zoom account. The closed captioning feature allows for the following options:
- Allow 3rd-party Closed Captioning services
- Allow live (AI) transcription service to transcribe meeting automatically
- Allow viewing of full transcript in the in-meeting side panel
To enable the Closed Captioning feature, login to the GU Zoom web portal and click on the settings tab. Locate the ‘In-meeting advanced’ section on the settings page. There you can find and enable the Close Captioning feature.
Once the closed captioning options have been enabled in your account, and after you have started your meeting, you will see a ‘cc’ option appear on the Zoom meeting controls. When you click on the ‘cc’ button you can choose to allow a third-party closed caption provider access to your meeting (this will require prior setup, arrangement, and payment with the provider), assign someone in the meeting to manually type in the closed captions, or (if enabled) allow Zoom to automatically transcribe the meeting using AI (speech to text technology). For more details on these options, see Zoom’s documentation on how to enable, manage, and view closed captions.
How do I add live captions to webinars?
If you don’t already have your own live captioning provider, please see the page on Accessibility for Zoom Live Events for information.
It is also possible to live stream a Zoom webinar to Facebook or YouTube and utilize their automatically (AI) generated closed captioning. Doing so does require the host to change their meeting settings to enable Live Streaming (may require UIS assistance). Once the meeting starts, the host can then enable the live stream.
It’s also possible to work with a third-party like Optimum AV or Ai-Media (Office of Communications’ preferred captioner) to put your Zoom stream into your Facebook Live account; not sure how much notice is needed for that, though.
Compliance
Is Zoom HIPAA Compliant?
No, Georgetown’s Zoom is not HIPAA compliant. Do not disclose any protected health information in a Zoom meeting, nor use for clinical communication with and about patients.
Currently MedStar has made Bluestream and Webex technologies available for telehealth interactions with patients as the only approved telehealth applications. Georgetown Clinical Faculty MUST obtain a Bluestream / Webex account from MedStar to engage in telehealth interactions with MedStar patients.
Display
How do I change my video layout in Zoom?
There are two basic ways to display participant videos in Zoom: Speaker View and Gallery View. Learn the difference between the two, and how to switch between them.
How can I display 49 participant video thumbnails in Gallery View?
Displaying 49 video thumbnails may not be supported if your computer doesn’t meet certain hardware benchmarks: Intel i7 or equivalent CPU, Dual core processor for a single monitor, or Quad core processor for dual monitors. If not all 49 videos can be displayed, you should ALWAYS see an option to go over to a second page.
If your computer meets the hardware benchmarks, check to ensure the setting is enabled in your Zoom desktop client (software) to display 49 people in Gallery View.
- Sign into the Zoom desktop client (software)
- Click the gear icon at the top right of the Zoom client window
- Click the video tab on the left
- Click the “Display up to 49 participants…” button at the bottom of the window
Then, during a meeting, try maximizing (full screen) the Zoom window during a meeting. This will give you the most screen real-estate, and increase the possibility of Zoom displaying 49 videos on one Zoom page.
Live Streaming
How can I live stream a Zoom meeting to YouTube or Facebook?
See our guide on how to enable and use live streaming for Zoom meetings.
Meetings
How do I schedule a meeting?
Learn how to schedule a Zoom meeting following our guide.
Are there any restrictions to a scheduled meeting?
Yes, non-recurring (scheduled) meetings are active upon creation, and will expire 30 days after the scheduled meeting date. Recurring meetings can be reused over and over again, and will only expire after 365 consecutive days of dormancy.
Can I join a meeting from a video teleconference room?
Yes, pair an H323 room system (e.g. Polycom unit) to an existing Zoom meeting.
How do I join a meeting from my PC, Mac, or mobile device?
Learn how to join a Zoom meeting following our guide.
Can I join or host multiple meetings simultaneously?
Yes, you can join multiple meetings simultaneously, and host up to two meetings at the same time. If hosting two concurrent meetings please understand the process to start the second meeting is different than normal. See the Zoom’s guide on how to host concurrent meetings for details. However, you CANNOT host 1 meeting and 1 webinar at the same time.
Can someone schedule meetings on my behalf (designate someone else to be meeting host)?
Yes, you can assign someone at Georgetown to schedule meetings on your behalf.
Can I share a document or presentation materials during a Zoom meeting?
Yes, share your screen during a Zoom meeting by following this guide.
Where can I host my Zoom meeting?
You can host your Zoom meeting anywhere you have a cell or Internet connection. You can host a meeting on a mobile device or computer.
Can I record a Zoom meeting?
Yes, the host can record their Zoom meeting.
Can I turn off my video before or during a meeting?
Yes, you can turn your camera on or off during a Zoom meeting, click the Start Video / Stop Video button. See our Zoom meeting controls guide for more information.
How do I use waiting rooms?
The Waiting Room feature allows the host to control when a participant joins the meeting. See Zoom’s guide on how to use waiting rooms.
Meetings vs. Webinars
What are the differences between Zoom Meetings and Webinars?
The Meeting and Webinar platforms offer similar features and functionality but have some key differences. See Zoom’s guide on the main difference between the two platforms.
Nonverbal Feedback
I want to make sure the “raise hand” feature is available in my meeting, but I don’t see it– what’s wrong?
The host will not see the ‘raise hand’ feature, themself, but participants do. The raise hand feature is located in the Participant panel along the bottom for participants only.
How do participants use nonverbal feedback during a meeting, and how does that appear to the host?
See Zoom’s guide on how to provide and manage nonverbal feedback during meetings.
Polling
How do I create a poll in Zoom?
We highly recommend you create polls before starting your Zoom meeting. To create a poll, first login to the Georgetown Zoom web portal and then see Zoom’s guide on how to create a poll.
It is possible to create a poll “on the fly” during a meeting, but the process will still require you to sign-in to the Georgetown Zoom web portal and enter the questions there.
NEW: Create “template” polls that can be used in all the meetings you host. Login to the Georgetown Zoom web portal and click the “polls NEW” button along the top of the page.
Note: During a meeting, in order for the poll button to appear for the host, the meeting must be either a scheduled meeting or an instant meeting using your Personal Meeting ID (PMI). Instant meetings that do not use your PMI will not have the polling feature available.
Can Alternative Hosts add or edit polls?
Meeting hosts can allow alternative hosts to add or edit polls. This feature requires the Zoom desktop client version 5.8.0 or higher.
How do I launch the poll and share the results during a meeting?
See Zoom’s guide on how to launch the poll and share the results during a meeting.
Where are the polling results in Zoom?
Poll results are available in your Zoom account after the session is completed. Login to the Georgetown Zoom web portal, click the Reports link on the left, and then click on Meeting. For detailed instructions, see Zoom’s guide on how to generate meeting reports for registration and polling.
What is the character limit for Zoom polls / polling?
Zoom Polls have a 255 character limit for each question and individual answer choice. If you absolutely need more characters for each, then you’ll have to handle polling in a different platform.
What is the Poll/Quiz Library?
You can use the Poll/Quiz Library to create and manage a central library of polls for meetings. You can create or edit polls and use them for Personal Meeting ID (PMI) and non-PMI meetings. When a poll is marked as available to all meetings, it will appear in the list of polls that can be launched in a meeting.
- You can only enable up to 10 polls for your meetings.
- Accessing polls created in the central poll library when in a meeting requires Zoom client (software) version 5.10.3 or higher.
Recording
How can I record my Zoom meetings?
There are two ways to record your Zoom meetings: Local or Cloud. See our guide for more details and instructions on how to record your Zoom meeting. By default, meeting participants cannot use Zoom to record. Only the meeting host, alternative host and co-host can record.
How do I enable the Automatic Recordings so all my meetings are recorded?
Automatic recording is an option that allows the host to start local recording or cloud recording automatically when the meeting starts. Be careful with this setting if you’ve allow participants to join before host, as the recording will start as soon as someone joins the meeting. To enable this setting, first login to the GU Zoom web portal, and then follow these instructions.
My Zoom cloud recording has not been processed– where is it?
Cloud recordings generally take about 2 times the meeting duration to process. Once it has been processed, a notification will be sent to the meeting host’s Georgetown email account.
How do I share my Zoom recording with students?
For recordings made to the Zoom cloud see our guide on how to share your Zoom cloud recording. For recordings made to the host’s local computer, see our guide on how to share your local Zoom recording.
Is there a limit to how many recordings we can have on the cloud?
Currently, there’s no limit on the number of recordings you can have on the cloud. However, recordings will be deleted 365 days after they were first made in Zoom due to limited storage space in Zoom Cloud. For example, Zoom recordings made on March 24, 2020 will be retained until March 24, 2021. Recordings made before our launch of online learning in March 2020 will also not be deleted.
How long will recordings remain in the cloud?
Recordings will be deleted 365 days after they were first made in Zoom due to limited storage space in Zoom Cloud. For example, Zoom recordings made on March 24, 2020 will be retained until March 24, 2021. Recordings made before our launch of online learning in March 2020 will also not be deleted.
How do I setup a password on my cloud recordings?
If you are sharing your Zoom cloud recordings playback links with others, you may consider setting a password so only those with the code can play to the recording. See Zoom’s guide on how to protect your cloud recordings with a password.
Where can I find my locally-recorded Zoom meetings?
By default, local recordings will be placed in following directory:
- Windows: C:\Users[Username]\Documents\Zoom
- Mac: /Users/[Username]/Documents/Zoom
- Linux: home/[Username]/Documents/Zoom
Alternatively, you can use the Zoom desktop client (software) to find, play, and delete your local recordings:
- Launch the Zoom desktop client (software) on your computer
- Sign in (if prompted)
- Click on the ‘Meetings’ button at the top of the Zoom window
- Click on the ‘Recordings’ tab above the list of scheduled/upcoming meetings
- Select one of the recordings to open, play or delete the file.
For more information on , see Zoom’s guide on how to locate your local recordings using the Zoom desktop client (software).
How do I fix local recordings that failed to covert or transcode?
After you end a Zoom meeting, your local recorded meeting will convert. If the file fails to convert, see Zoom’s troubleshooting guide on how to fix failed conversions of local recordings.
Roles
What are the different meeting roles?
There are multiple roles available for a meeting: host, co-host, alternative hosts, and participants. See Zoom’s overview of the different roles in a meeting.
Is there a limit on the number of co-hosts in a meeting?
Meeting hosts can elevate anyone and everyone to be a co-host during the meeting. There is no limit on the number of co-hosts in a meeting. So, essentially the number of co-hosts in a meeting is only limited by the number of total participants allowed in a meeting (currently set at 300). See Zoom’s guide on how to add a co-host during a meeting for more information.
Screen Share
How do I share my screen so participants can view my screen?
See Zoom’s guide on how to screen share.
How can I use two monitors so I can see the participants on one screen and share the other screen?
The dual-monitor display feature allows the video layout and screen share content to be placed on two separate monitors/screens. Gallery or speaker view can be displayed on one monitor while the other monitor displays a content share. This is useful for PPT presentations and hiding notes from the participants. See Zoom’s guide on how to use dual monitors with the Zoom desktop client (software).
When screen sharing, is there a way to continue viewing the participants in gallery view as opposed to the filmstrip view?
For cases like this, we recommend you use two monitors (see FAQ above). We do NOT recommend you connect to the meeting using two computers in the same room. This can cause audio distortion (feedback loop) during the meeting.
Also, take a look at Zoom’s guide on all the different video layouts available when screen sharing. You may find something that works for you without connecting to a second monitor.
How do I show a video and its sound through Zoom?
Zoom allows you to send computer audio to the remote attendees when sharing a video or audio clip. See Zoom’s guide on how to share your computers audio during a meeting.
Is there a way to share audio in Zoom without sharing the screen?
There is a way to share your computer’s audio without sharing the screen. This is great if you just want to play music or sounds without also sharing your computer’s screen. However, to enable this feature it varies by operating system, but it is normally under the ADVANCED tab of the ‘Share Screen’ feature in Zoom.
Can I restrict screen sharing and annotation during a meeting?
Yes, the host can restrict screen sharing and annotations for a single meeting or for all of your meetings.
To restrict these functions for a single meeting, use the ‘Security’ button located along the bottom of your Zoom window (by the mute/unmute button). Uncheck “Share Screen” to stop guests from initiating a screen share or whiteboard. To restrict annotations, after you start your screen share, mouse over the green bar at the top of the screen and click on ‘More’ or the “three-dots” icon. Then, click on “Disable Annotations for Others.” Both the host and co-host can make these changes.
To prevent participants from screen sharing and creating annotations on ALL of your meetings, you disable these meeting settings in your Zoom account settings. This will take effect for all meetings after you make the change.
Is there a way to know who annotates/writes/draws on the whiteboard?
Yes, there is an option to show the name of the participant annotating as they write or draw. The host will need to enable it while the whiteboard is being shared. To do this, mouse over the green bar at the top of the screen and click on ‘More’ or the “three-dots” icon. Then click on ‘Show Names of Annotators’.
When this option is turned on, the annotator’s name is shown with their annotations as they are drawn (then the name disappears). This can help the host identify the person. Each annotator’s writing/drawing will also be in a different color by default, so this may help as well in identifying annotators.
What are Zoom Whiteboards?
Zoom Whiteboards can be created and shared using the Zoom desktop client (software) during a meeting or out-of meeting, and through the GU Zoom web portal.
Whiteboard collaborators have access to a wide variety of controls and sharing options to help make working together easier. Users can also manage whiteboards they have created, or that have been shared with them, from the desktop client and the web portal.
Taking Attendance
How can I use Zoom to take attendance?
Meeting hosts can run a report post meeting to get a list of people who joined by name, email, and when they entered/exited the meeting. Note: typically the report is not available until ~24hours after the meeting.
Here’s how to get the attendance report:
- Sign into the Georgetown Zoom web portal.
- Click ‘Reports’ from the navigation menu on the left.
- Select to run a ‘Usage’ report.
- Enter the date range of the meeting.
- Locate the correct meeting, and then click on the blue hyperlinked number under the Participants column.
- You will now see your meeting’s attendance report. If you wish, you can press the blue Export button to download this information to your computer as a CSV file.
Transcripts
How do I get an audio transcript of the meeting?
Recordings made using the Zoom cloud option will automatically transcribe the audio of a meeting into text. After the meeting the transcript is processed, and will appear to people watching the recording using the Zoom cloud. The transcript can edited by the host using the Zoom cloud. It can also be downloaded by the host and will appear a .vtt text file on their computer. See Zoom’s guide on how to use audio transcription for cloud recordings.
Are audio transcripts available for local recordings?
Unfortunately, only Zoom cloud recordings include this feature.
Virtual backgrounds
How do I use Virtual Backgrounds in Zoom?
Virtual Background feature allows you to display an image or video as your background during a Zoom Meeting. See Zoom’s guide on how to use virtual backgrounds.
Why can’t I get virtual background to work on my computer?
This feature works best with a physical green screen and uniform lighting to allow Zoom to detect the difference between you and your background. However, some computers may not meet the minimum specifications to run virtual backgrounds correctly. See Zoom’s guide on system requirements for Virtual Backgrounds.
Where can I get Georgetown themed Virtual Backgrounds for Zoom?
The communications team has shared a number of Georgetown themed Zoom backgrounds that all employees can download.
Webinar
What are the best practices for Webinars?
There is no waiting room for webinars, per se, but there is a Practice Session that can be enabled in the initial webinar settings. In Practice Session, Panelists and Hosts can join the webinar and interact with each other; regular attendees cannot join. They see a basic holding message with the webinar title saying it has not started yet.
Then, two-to-four minutes before the event start time, the Host should click the Broadcast button to “raise the curtain”. Attendees will start to connect, though not all at once. That’s why you should allow a few minutes for attendees to connect.
During this connection period, those attendees who connected first will be able to hear any open panelist/host mics and see the last active speaker camera. At this time, we recommend all panelists and hosts mute themselves. Also, sharing one’s screen and showing a “welcome slide” is helpful for newly connected attendees understand what’s happening, and let them know there will be silence until the event starts.
When scheduling a webinar under Georgetown zoom account, can we add an Alternative Host from another organization?
You can only add Alternative hosts that have Georgetown licensed Zoom Pro accounts. Alumni and former employees have ‘basic’ or unpaid accounts. This means that you can only assign someone with an active NetID@georgetown.edu account, and not someone with any other type of account.
However, you are able to invite anyone you like as an attendee, and once they are in the meeting, you can elevate them to host or co-host. This cannot be done prior to the meeting.
Can I host a Zoom webinar and Zoom meeting at the same time?
Unfortunately, you CANNOT host 1 meeting and 1 webinar at the same time.
Where can I find more information about how to hold my own Zoom webinars?
See our guide on Zoom Webinars at Georgetown.
Web client
What is the Zoom web client and when should I use it?
The Zoom web client can help users who are limited in what they can install or download on their computer or devices, allowing them to use their web browser to join Zoom meetings without downloading or updating the software (desktop client) or mobile app.
Note: Only use the Zoom web client if you are unable to download or update the Zoom software (desktop client) or mobile app as there are in-meeting limitations with the Zoom web client.
You may receive the option to use the Zoom web client “Join from browser” if you have not updated your Zoom software to the latest version after November 5th, 2022.
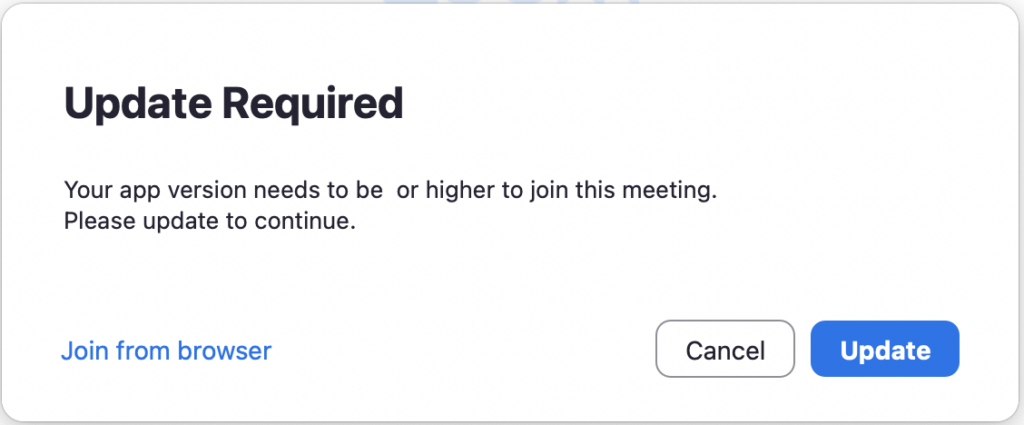
What are the limitations of the Zoom web client (web browser)?
The Zoom web client has limited features and functions best on Google Chrome and Mozilla Firefox.
- Safari: Joining computer audio is not supported
- Safari: Screen sharing is not supported
- Edge: Screen sharing requires Windows 10 Pro or Enterprise
- Internet Explorer (IE): not supported
- Mobile versions of web browsers (iOS and Android): not supported
- Local recordings: not supported
- Annotate on shared screen or whiteboard: not supported
See Zoom’s official support page for the full detailed list of features available in the web client.
How to join a meeting using the Zoom web client (web browser)?
- How to start or join meetings and webinars with the web client
- How to use the web client while in a meeting
Zoom in Canvas
How do I invite a guest speaker outside of Georgetown to my Zoom Conferencing meeting in Canvas?
To invite guests speakers who are not enrolled in your Canvas course or not associated with Georgetown:
- Login to Canvas and go to the course where you’ve scheduled the meeting.
- Click on the Zoom Conferencing tool.
- Mouse over the meeting name/topic and click the “down arrow” that appears.
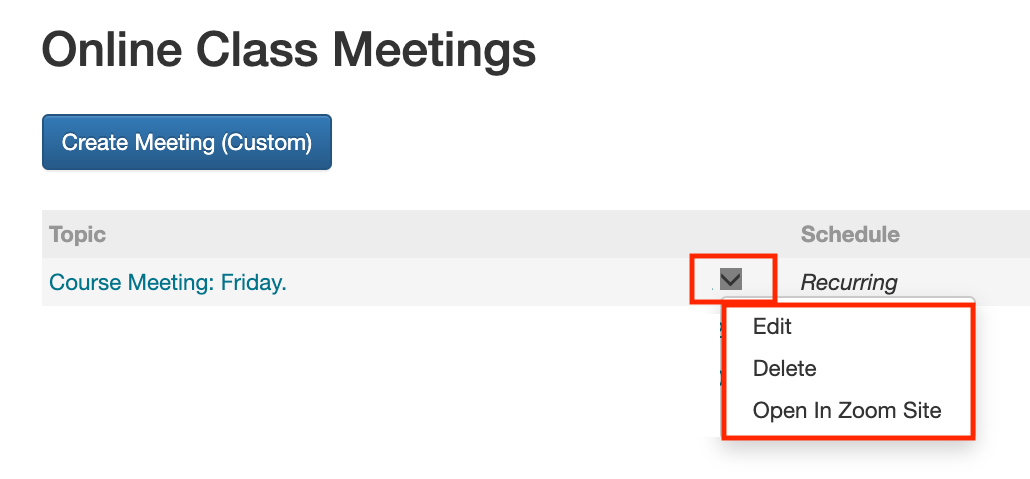
- Click ‘Open in Zoom Site’.
- Locate the “Join URL”‘ on the page and either manually copy/paste the meeting link in an email to your guest; or click the ‘Copy Invitation’ and then paste it in an email to your guest.
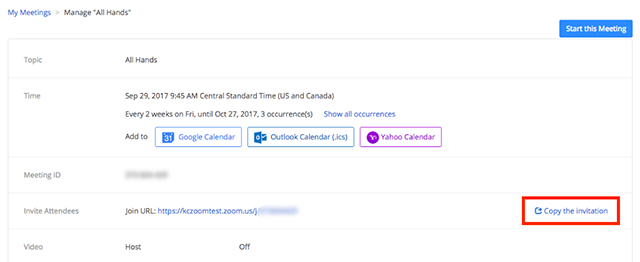
The Zoom meeting disappearing in my Canvas course, how do I get it back?
This can happen when the meeting hosts edits the meeting name using the Zoom web portal. Specifically, removing the course ID (e.g. ENGL-101-01.Fal2020) from the meeting name using the Zoom web portal will break the connection between Zoom and Canvas. Simply adding the course ID back into the meeting name/topic using the Zoom web portal will restore the meeting in the Zoom Conferencing tool in Canvas.
If you need to editing the meeting name/topic, use the Zoom Conferencing tool in Canvas. Simply, mouse over the meeting name/topic and click the “down arrow” that appears, then click ‘Edit’. Changes to the meeting name/topic using the Zoom Conferencing tool in Canvas will NOT break the connection.
When I click on Zoom Conferencing in my Canvas course I get an error message — How do I fix it?
First, try another web browser. Often times your preferred web browser is blocking cookies, which are required to run third-party tools (like Zoom) within your Canvas course. If switching to a different browser does not resolve the problem, try updating your operating system. There are known problems with Mac OS 10.11 and 10.12.
Which Zoom Conferencing option should I choose in my Canvas course site?
When a TA or co-instructor creates a meeting using the Zoom Conferencing tool in Canvas, whose Zoom account is associated with that course meeting?
The user who creates a meeting using the Zoom Conferencing tool in Canvas is considered the host of the meeting, and all their Zoom meeting setting preferences apply.
For example, if a TA creates a course meeting they will be the meeting host and their meeting preferences are applicable to the course meeting. What’s more, even if the TA adds the instructor(s) as an alternative host to the meeting all cloud recordings associated with the meeting will be “owned” by the original meeting host. Meaning, even if TA never shows up to the meeting, nor technically presses the cloud recording button during the meeting, that TA will still receive the Zoom email with the cloud recording link and not the alternative host.
We typically recommend the primary instructor create the course meeting(s) using the Zoom Conferencing tool in Canvas.
