Changing Your Password
If you are a supplier requesting assistance with a supplier portal password reset or multifactor authentication, please contact suppliercare.georgetown.edu.
Notes:
- Click here for instructions for changing your password if you’re new to Georgetown.
- Please click here for instructions on how to change your password if you’re a student on the GU Qatar campus.
- Go to Georgetown’s online password management system.
- Enter your NetID, and then click the box next to I’m not a robot so that a check mark appears, and then click I Agree.
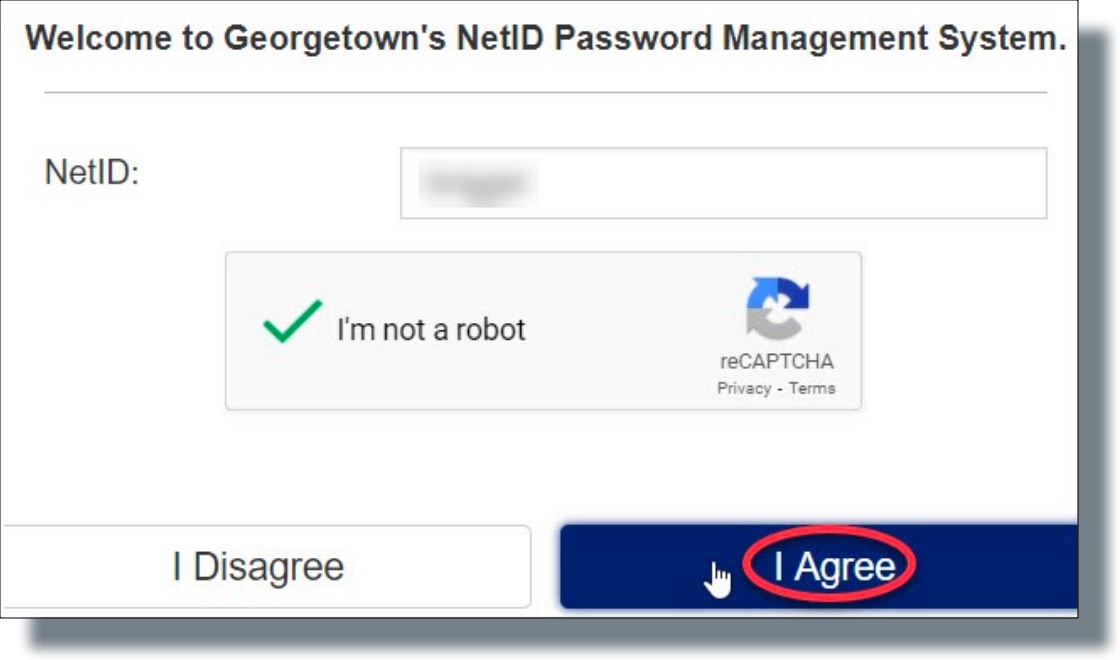
- In the screen that is displayed, click all of the images that apply to the theme, as stated in the title. (In the example shown above, traffic lights is the theme.) If new images appear with the same object, tap those as well. Click Verify when you’ve selected all the matching images. Click on either of the icons in the lower left of the screen to (1) offer a new challenge, (2) send an audio challenge, or (3) display a help box with instructions on how to complete the challenge.
(Note: If the images you selected don’t match the theme, another screen with a different theme will be displayed. You’ll need to perform these steps again to complete the verification successfully.) - Click on Change Password.

- In the ‘Change Password’ screen, perform the following:
- Select the options, and then click on Generate Password to view the password that has been generated for you. You’ll see a randomly-generated string.
- Once the password has been generated, you have the option of accepting the password you prefer or asking that another password be generated by clicking Generate password again. (You can continue to click Generate password until a password is displayed that you want to use as your new password.)
- When a password is displayed that you want to use, click on Accept Password. The password you want to use is copied to the New Generated Password field. (IMPORTANT: Make sure to record your new password.)
- Enter your current password in the Old Password field (either the password that was given to you through email, the temporary password that was issued from the Service Center, or your current password if you know your current password).
- Click on Confirm.
- Click Sign Out to log out of Password Station, and then close your browser window.
You’ve successfully changed your password.
