Signing in to Zoom (Mac)
- Install Zoom if you haven’t done so already.
- Open Zoom from the Dock or from your Applications folder.
- In the Zoom window, click Sign In.
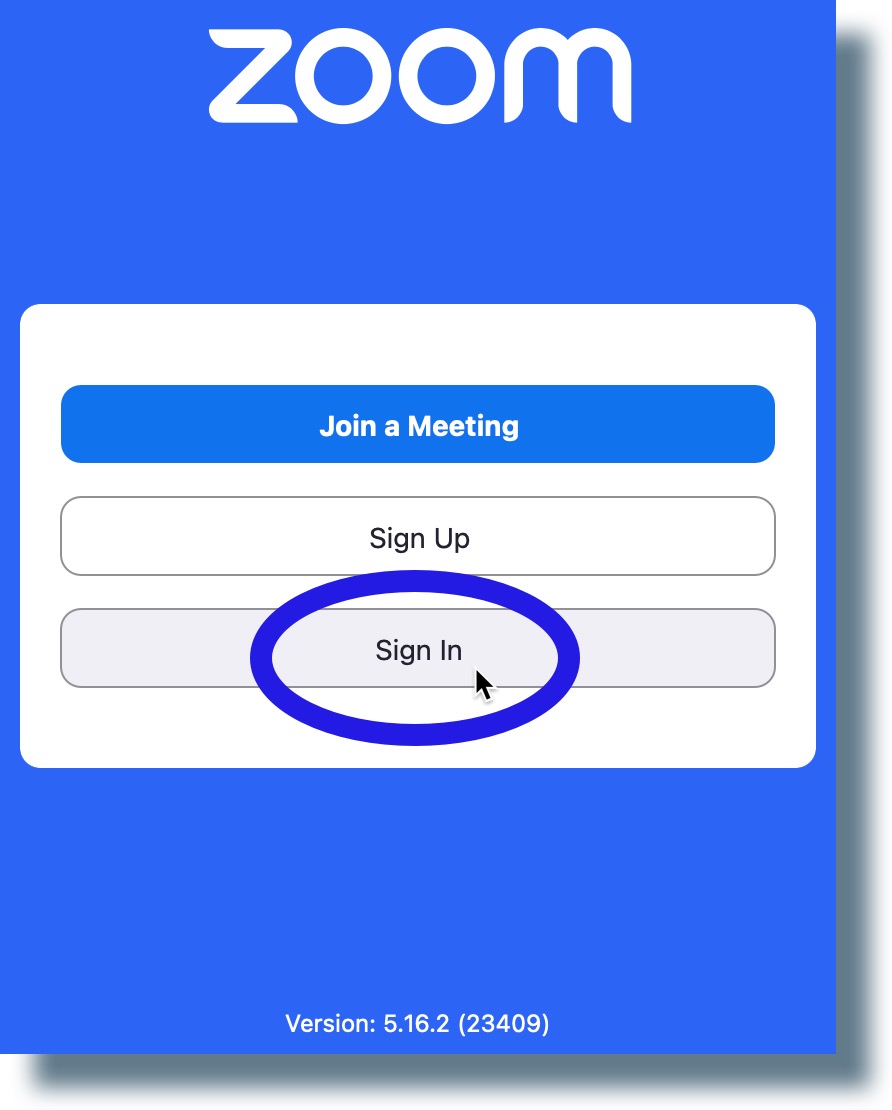
- In the next window, click SSO.
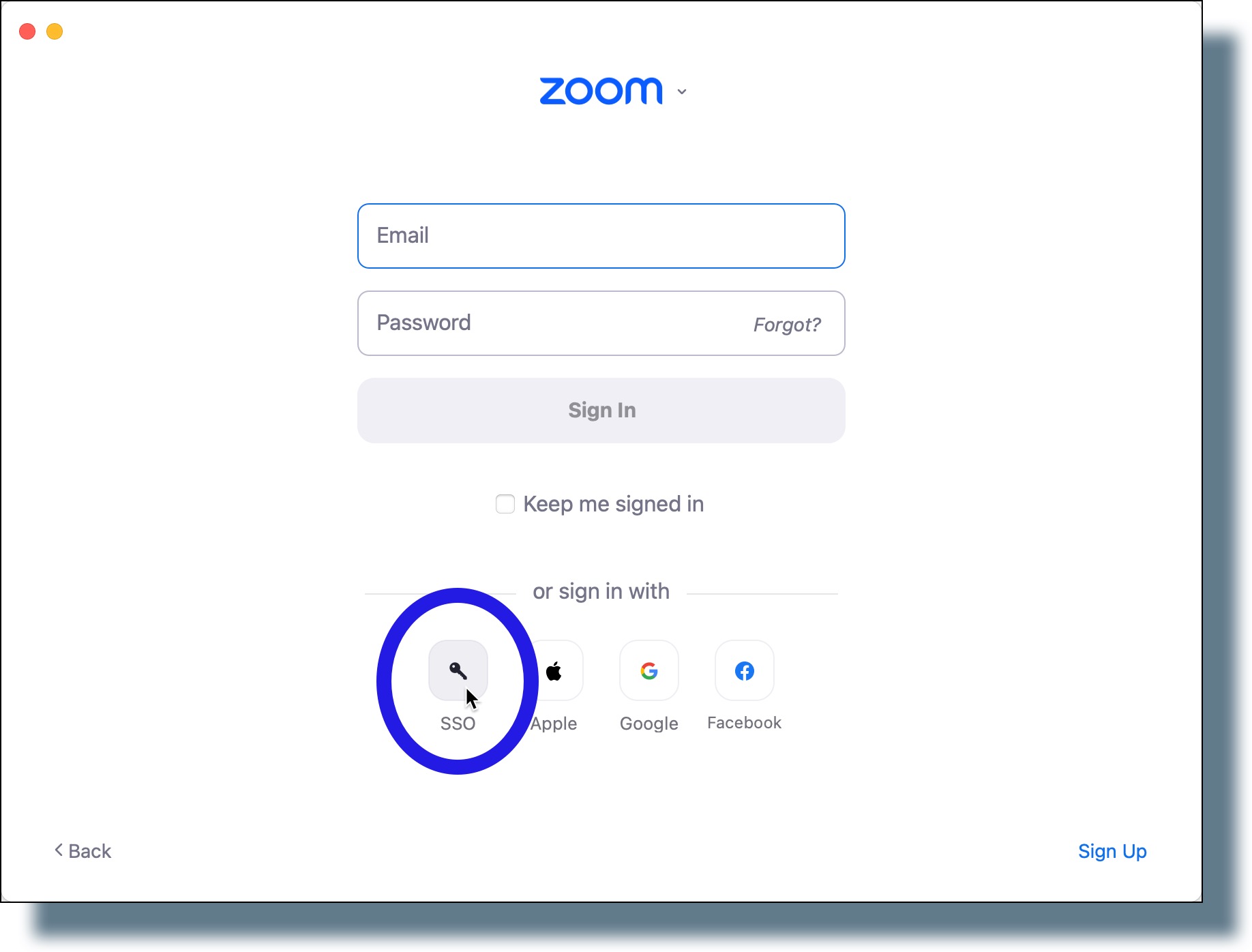
- In the next window, make sure georgetown is entered as the company domain, and then click Continue.
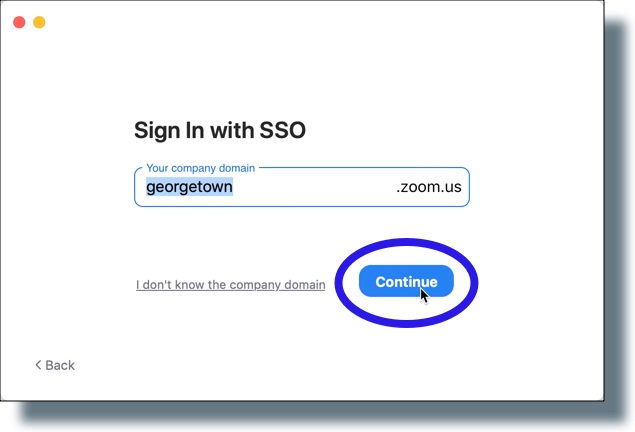
- At the following login prompt, enter your NetID and password, and click Sign in. (Note: In the example below, “jh123” is entered as the NetID.)
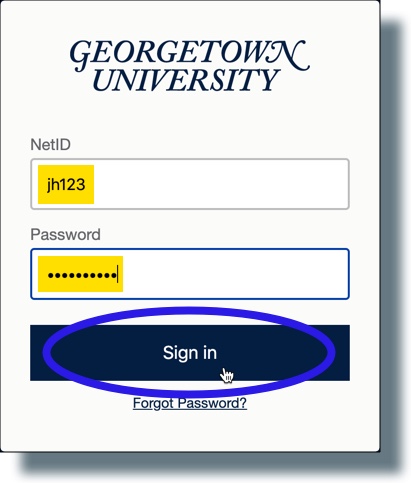
- You should see the following screen telling you to enter a six-digit verification code on the mobile device you registered in Duo. (Note: Make sure you have your registered mobile device with you to enter the code. The code has been greyed out for security purposes.)

- From your mobile device, perform the following:
- Swipe on the notification banner to open the Duo Mobile app.

- In the following screen, enter the six-digit verification code and then tap Verify. (Note: The code has been greyed out for security purposes.)

- Swipe on the notification banner to open the Duo Mobile app.
- If you see the following window, click Launch Zoom if Zoom does not open automatically.
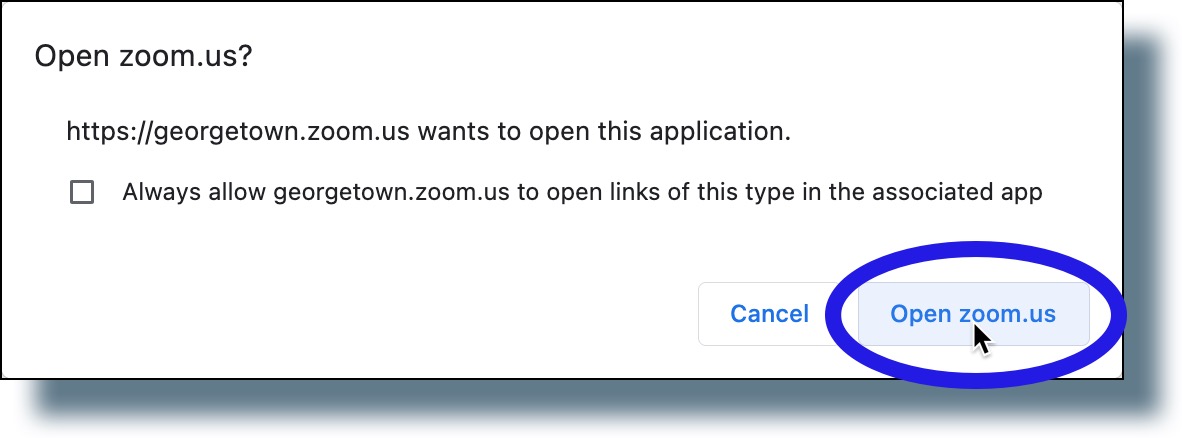
- The Zoom main window is displayed.
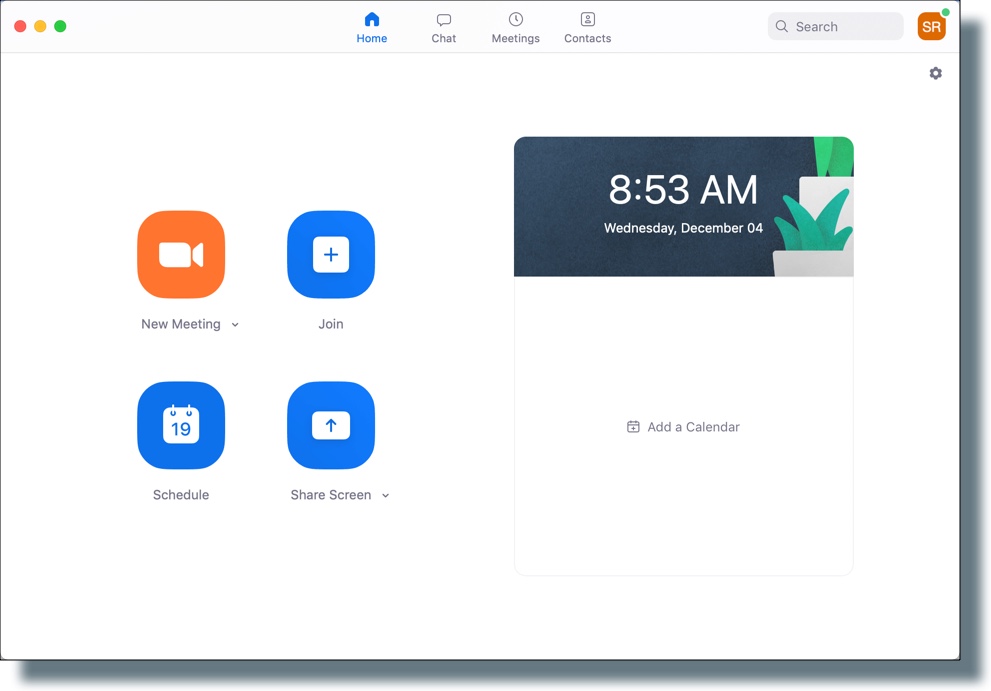
You can now schedule a meeting and invite participants, or start an instant meeting.
