Signing in to Zoom (iOS)
- Tap the Zoom application icon on your iOS device to open Zoom.
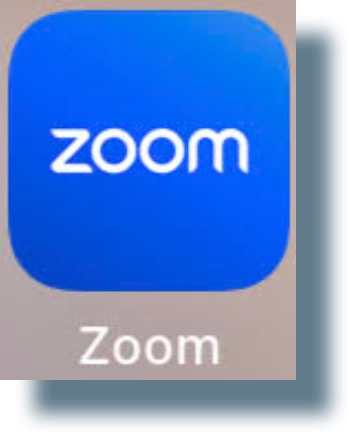
- In the Zoom app, tap Sign In.
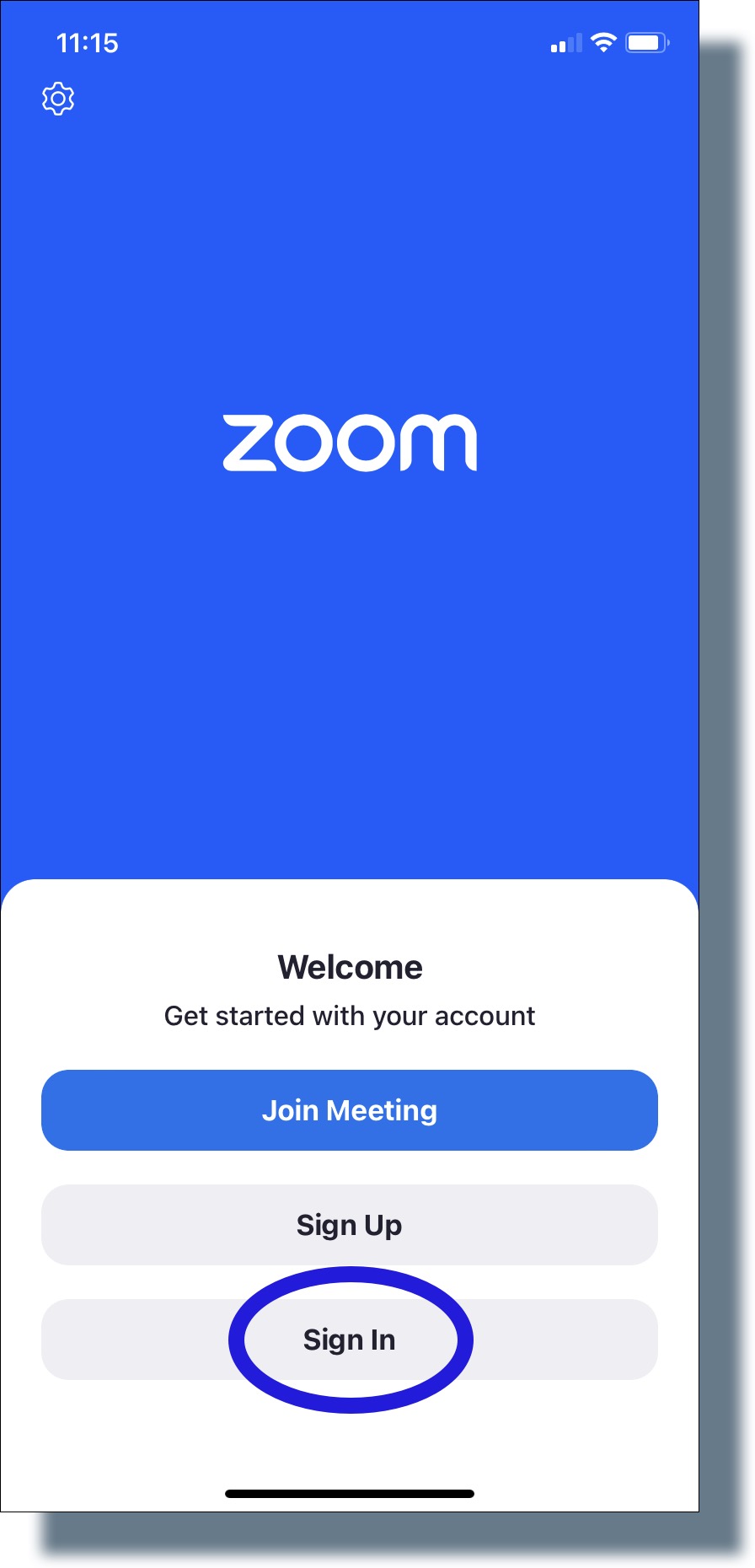
- In the “Sign In” window, tap Continue with SSO.
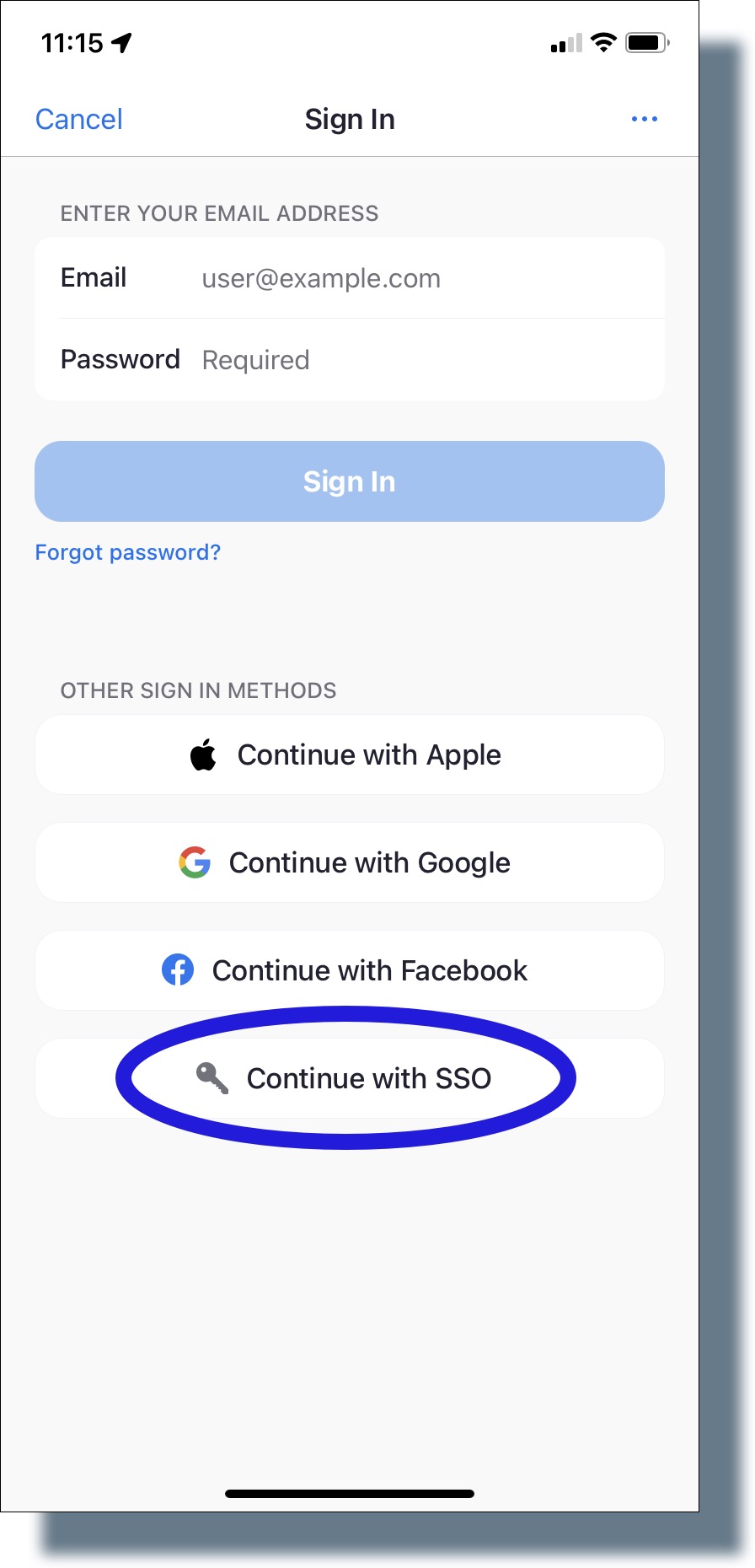
- Enter georgetown for the company domain, and then tap Continue.
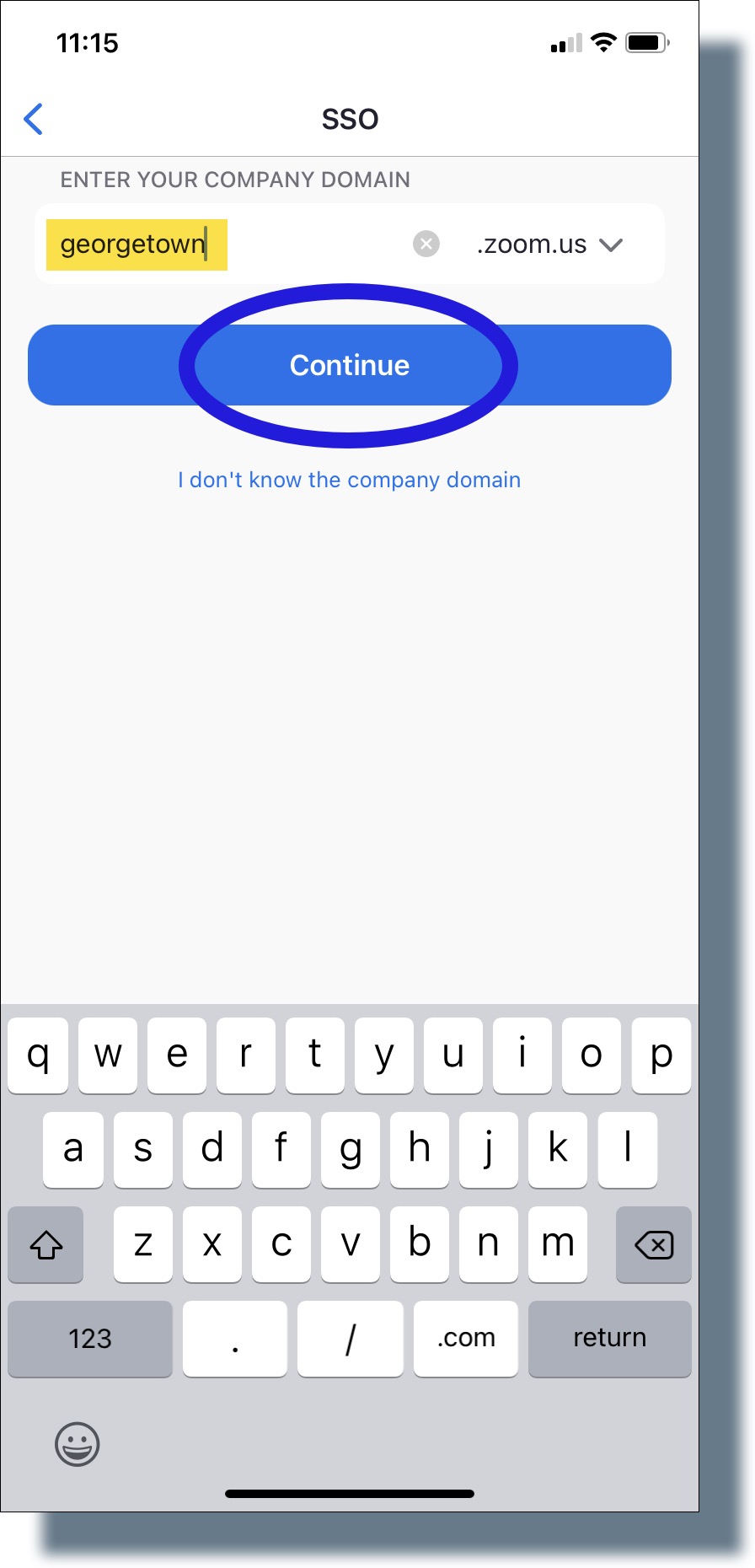
- At the login prompt, enter your NetID and password, and tap Sign In. (Note: In the example below, “jhoya123” is entered as the NetID.)

- You should see the following screen telling you to enter a six-digit verification code on the mobile device you registered in Duo. (Note: Make sure you have your registered mobile device with you to enter the code. The code has been greyed out for security purposes.)

- From your mobile device, perform the following:
- Swipe on the notification banner to open the Duo Mobile app.

- In the following screen, enter the six-digit verification code and then tap Verify. (Note: The code has been greyed out for security purposes.)

- Swipe on the notification banner to open the Duo Mobile app.
- In the next window, tap Open.
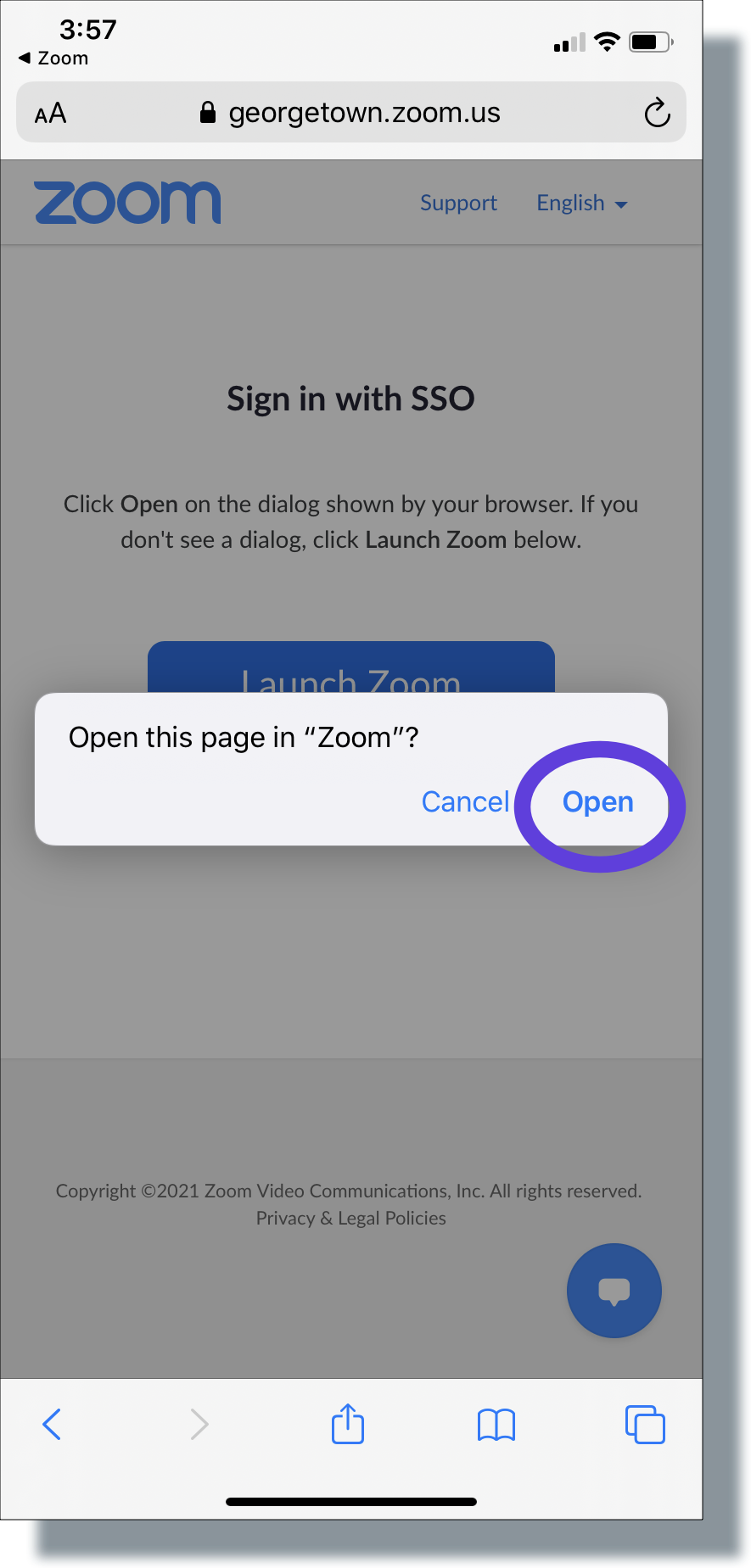
The Zoom main window is displayed.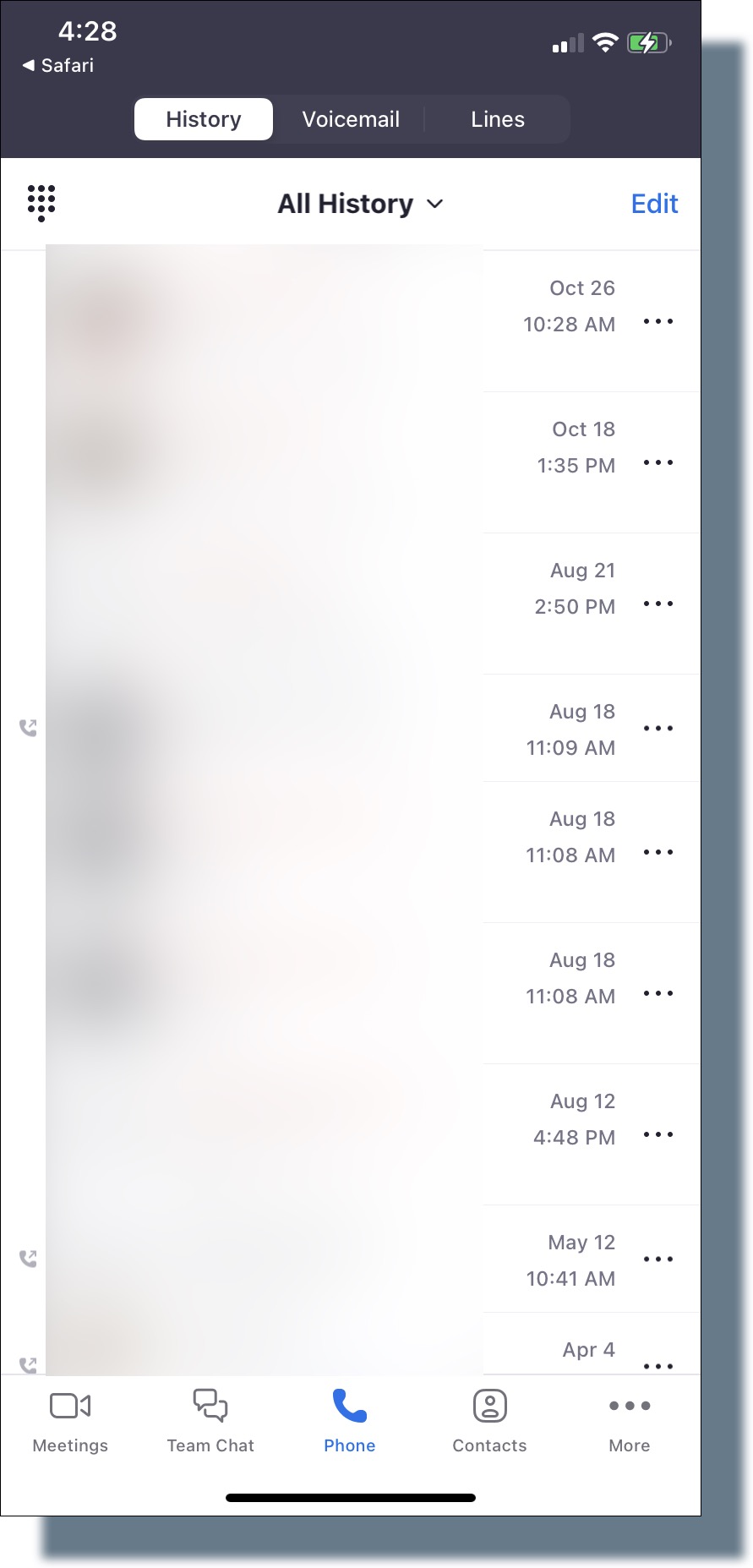
You can now join a Zoom meeting from your iOS device.
