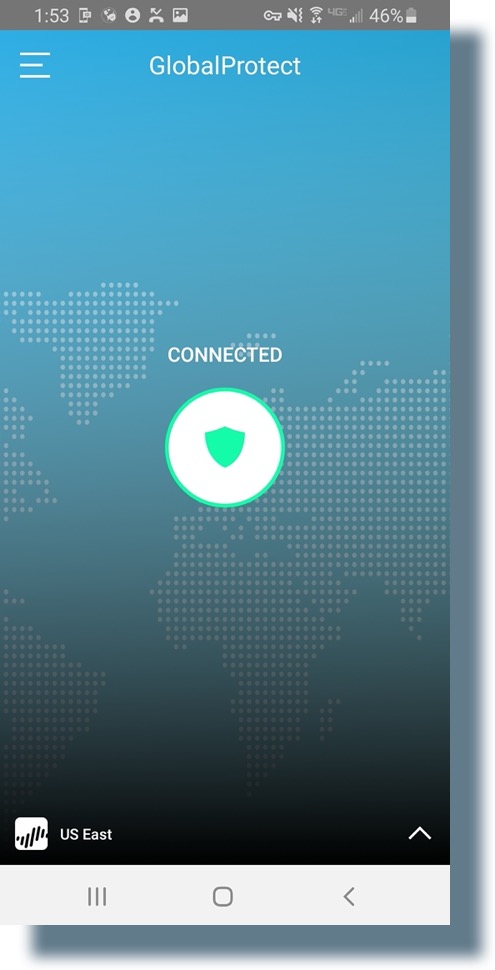Installing the GlobalProtect VPN Client (Android)
- Go to the Google Play Store by tapping on the Play Store icon.
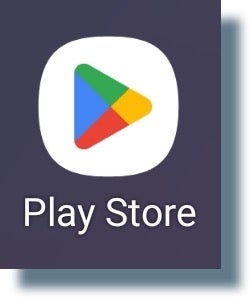
- In the Search text area, type globalprotect, and then tap on globalprotect from the search results.

- Tap Install for the GlobalProtect VPN listing.

- Tap Open when the GlobalProtect VPN is installed.
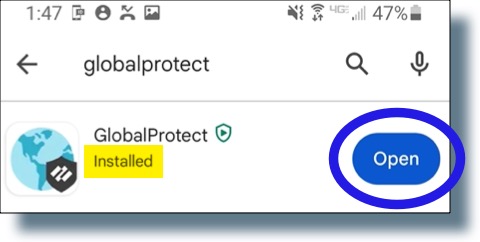
- In the next screen, tap OK.
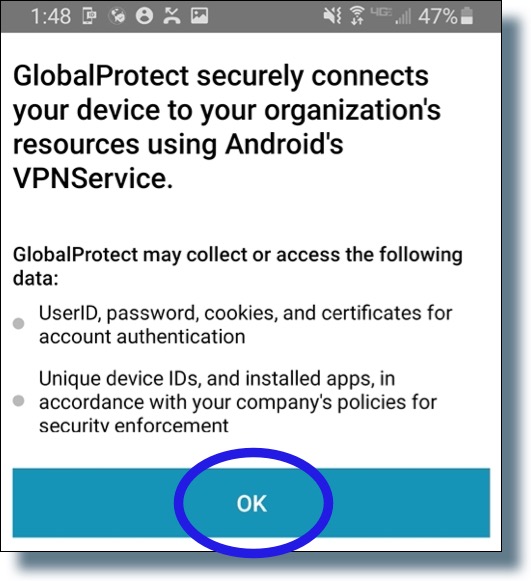
- In the next screen, enter vpn.georgetown.edu, and then tap CONNECT.
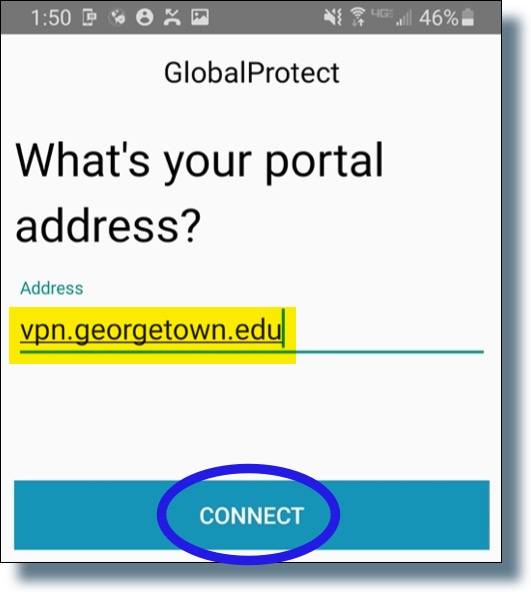
- At the Georgetown login prompt, enter your NetID and password, and then tap Sign in. (Note: The image below shows “jh123” as the example NetID.)
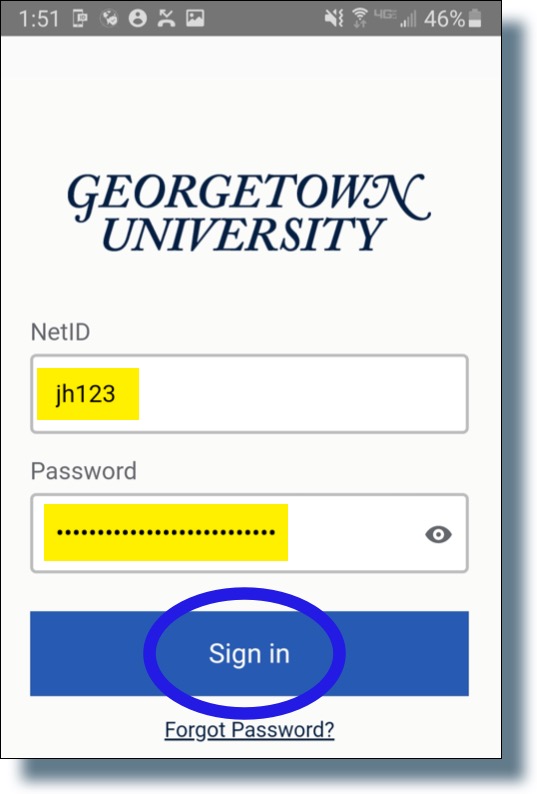
You should see the following screen displayed showing a six-digit verification code. (Note: The code has been greyed out for security purposes.)
- Tap or swipe the Duo notification banner on your mobile device.
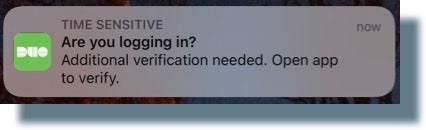
- From your mobile device, enter the six-digit verification code on the screen show below and then tap Verify.

- In the next screen, tap OK.
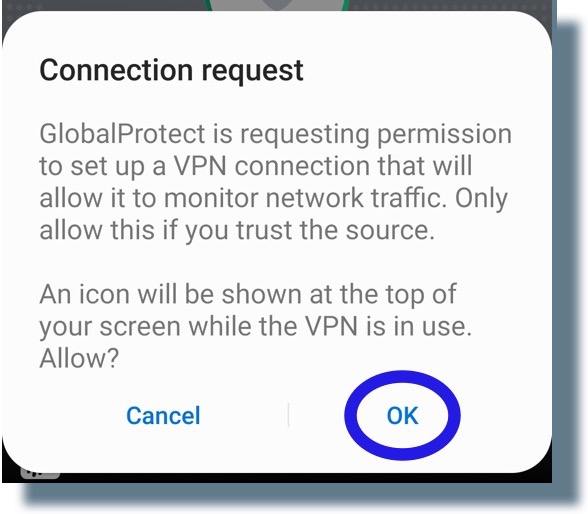
You should see the following screen confirming that you’re connected to the GlobalProtect VPN.