Installing the GlobalProtect VPN Client (iOS)
- Tap the Apple Apple Store icon to open the App Store.

- Tap Search (appears at the bottom of your screen).

- In the Search text area, type in globalprotect, and then tap on “globalprotect” from the search results.
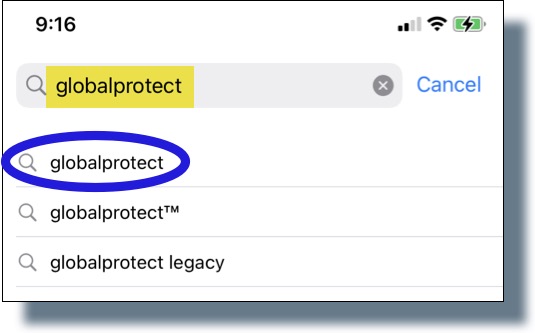
- In the next screen, tap GET on the GlobalProtect app listing.
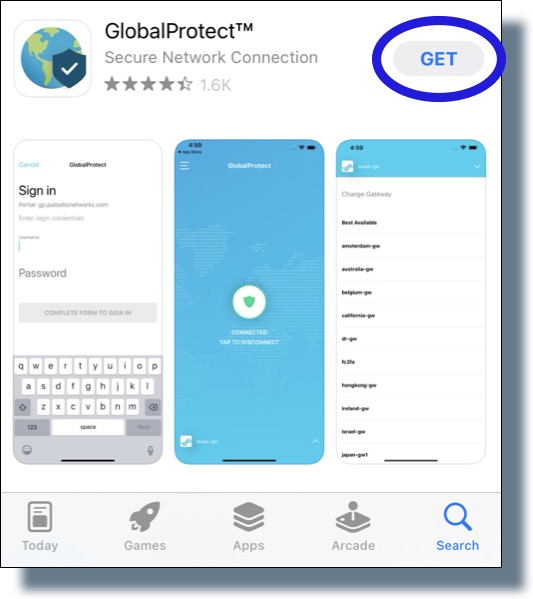
- Tap Install at the bottom of the screen.
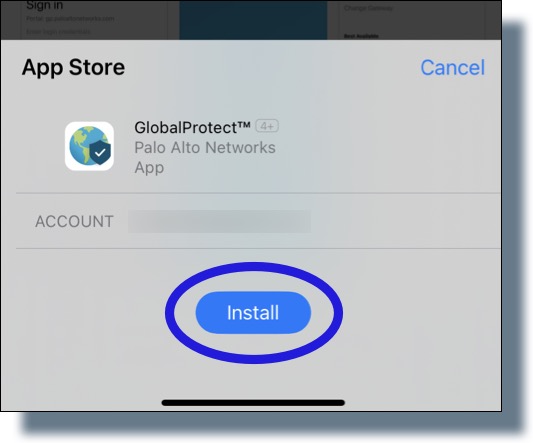
- At the prompt, enter your Apple ID and then tap Sign In. (Note: You must have an Apple ID and password before you can install the GlobalProtect VPN. If you need to create an Apple ID, just visit the Create Apple ID Web page.)
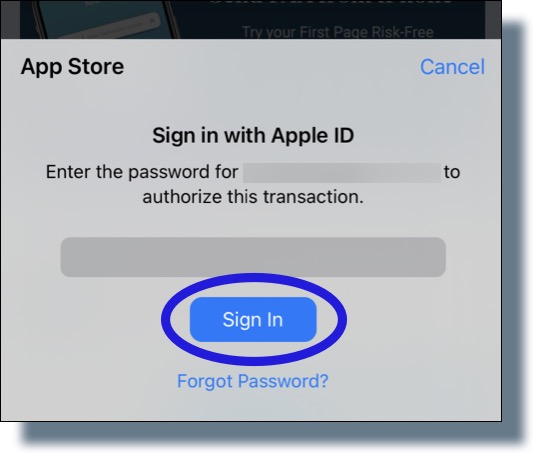
If you logged in successfully, you’ll see a confirmation message and then the installation will proceed. - Tap OPEN when the installation has completed.
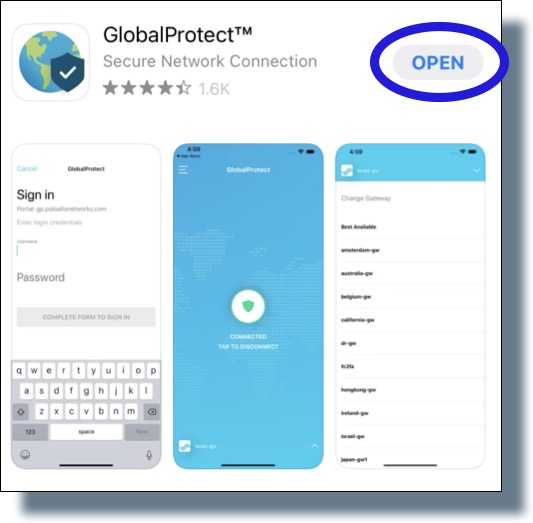
- Tap Allow.
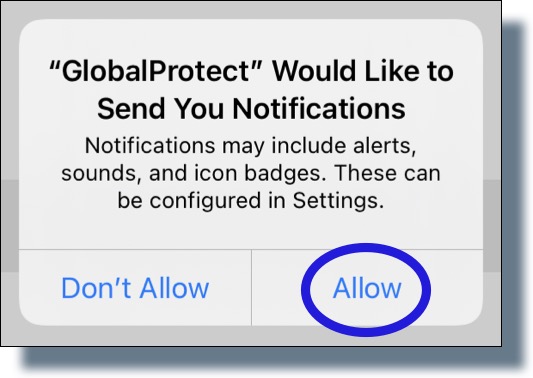
- In the next screen, enter vpn.georgetown.edu, and then tap CONNECT.
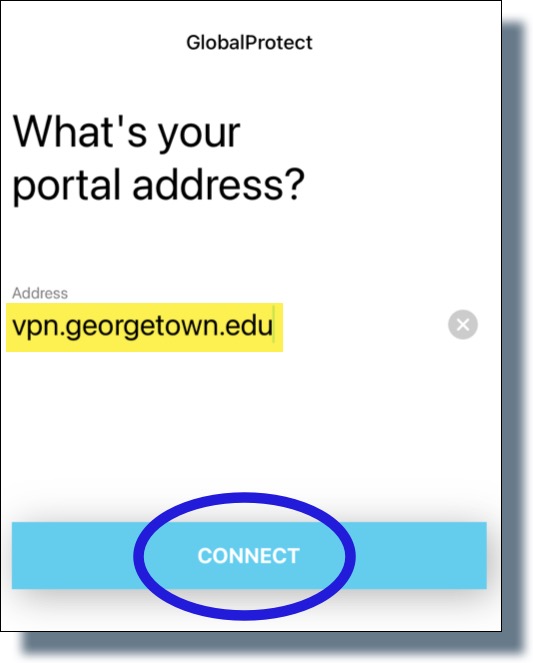
- In the next screen, tap Allow.
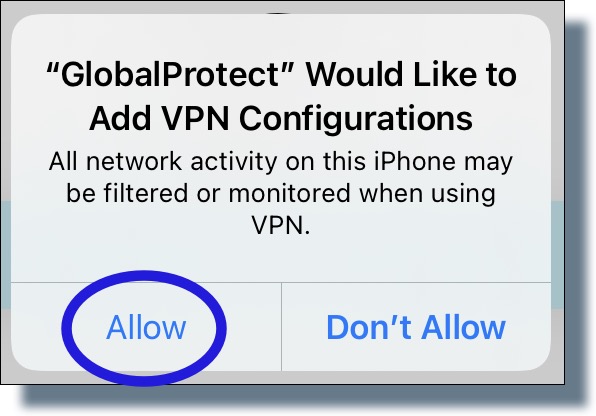
- In the next screen, enter your device’s passcode.
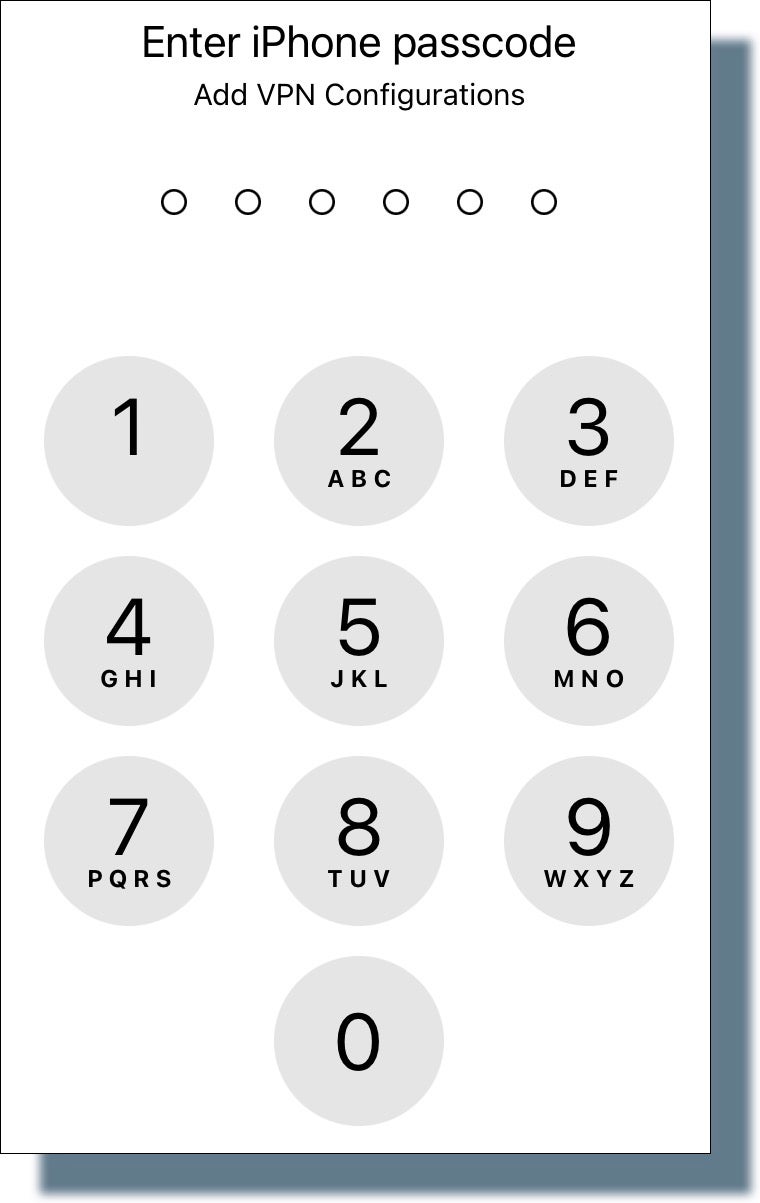
- At the Georgetown login prompt, enter your NetID and password, and then tap Sign in.
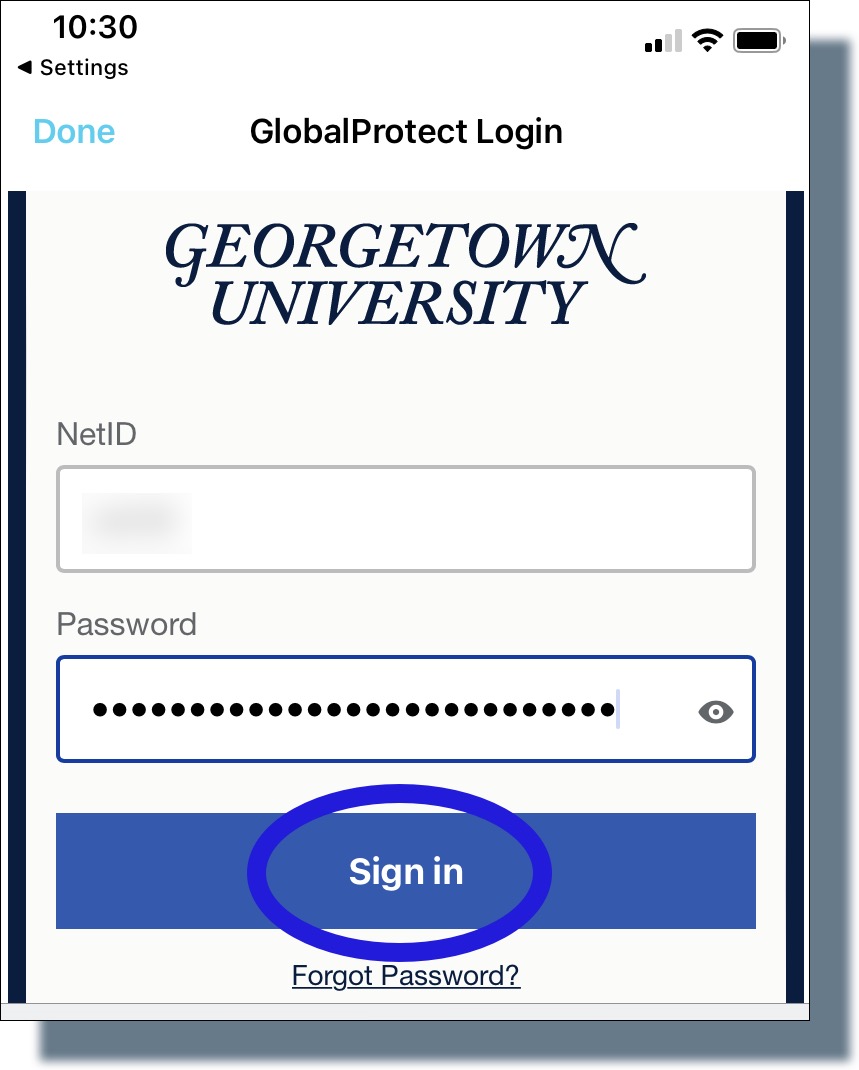
You should see the following screen showing a six-digit verification code. (Note: The code has been greyed out for security purposes.)
- Tap or swipe the Duo notification banner on your mobile device.

- From your mobile device, enter the six-digit verification code on the screen shown below and then tap Verify.

- In the next screen, tap one of the options listed, depending on whether or not this device is shared with others.

You should see the following confirmation message that you’re connected to the VPN.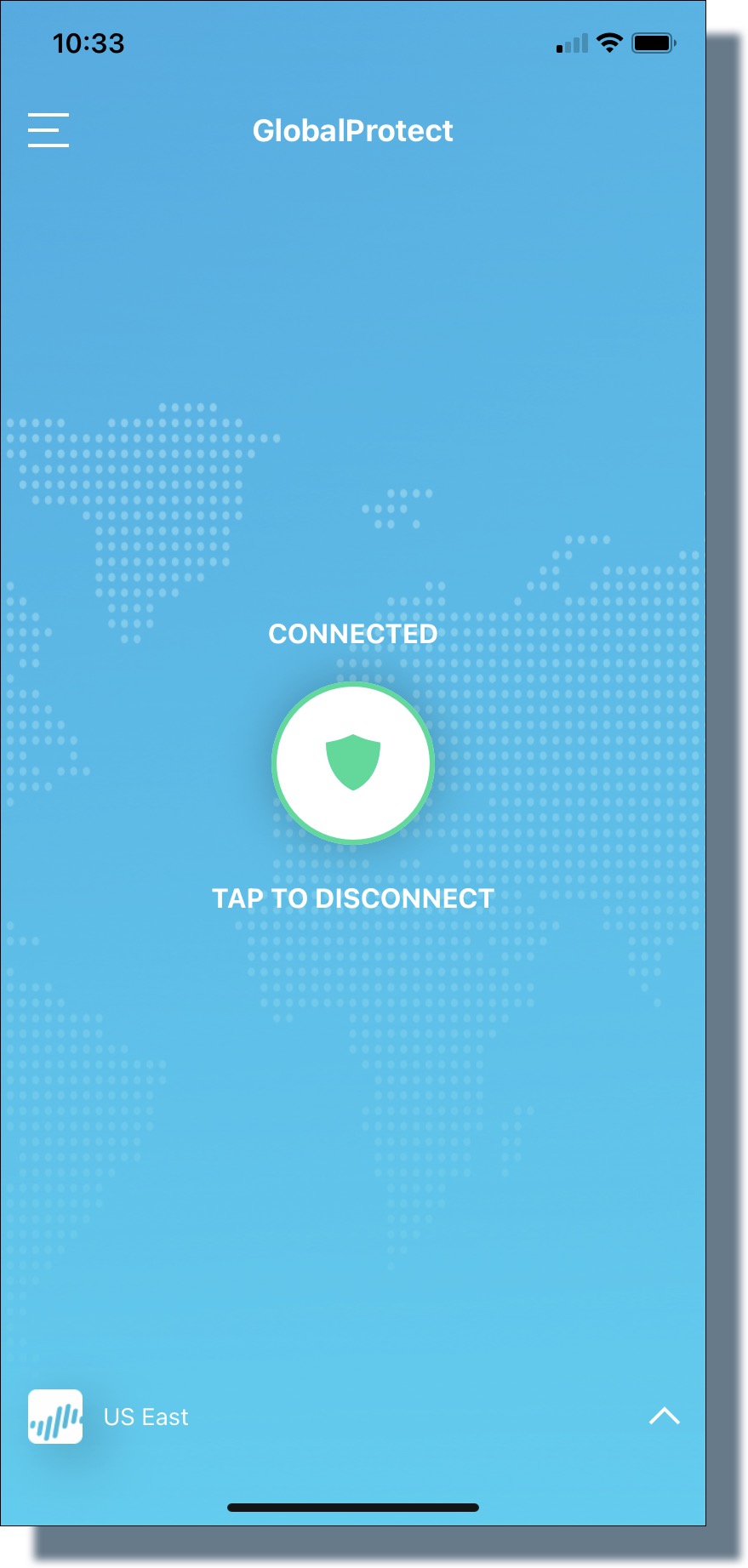
You have now successfully installed the GlobalProtect VPN on your iOS mobile device.
