Installing Zoom (Android)
- Tap on the Google Play Store icon.
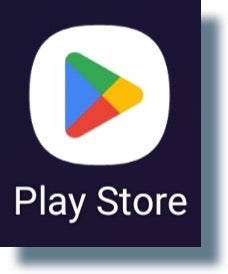
- In Google Play, tap on Apps.
- Tap on the Play Store search box at the top of your screen, enter zoom, and then tap the Search icon (magnifying glass) located at the bottom right-hand side of the screen.
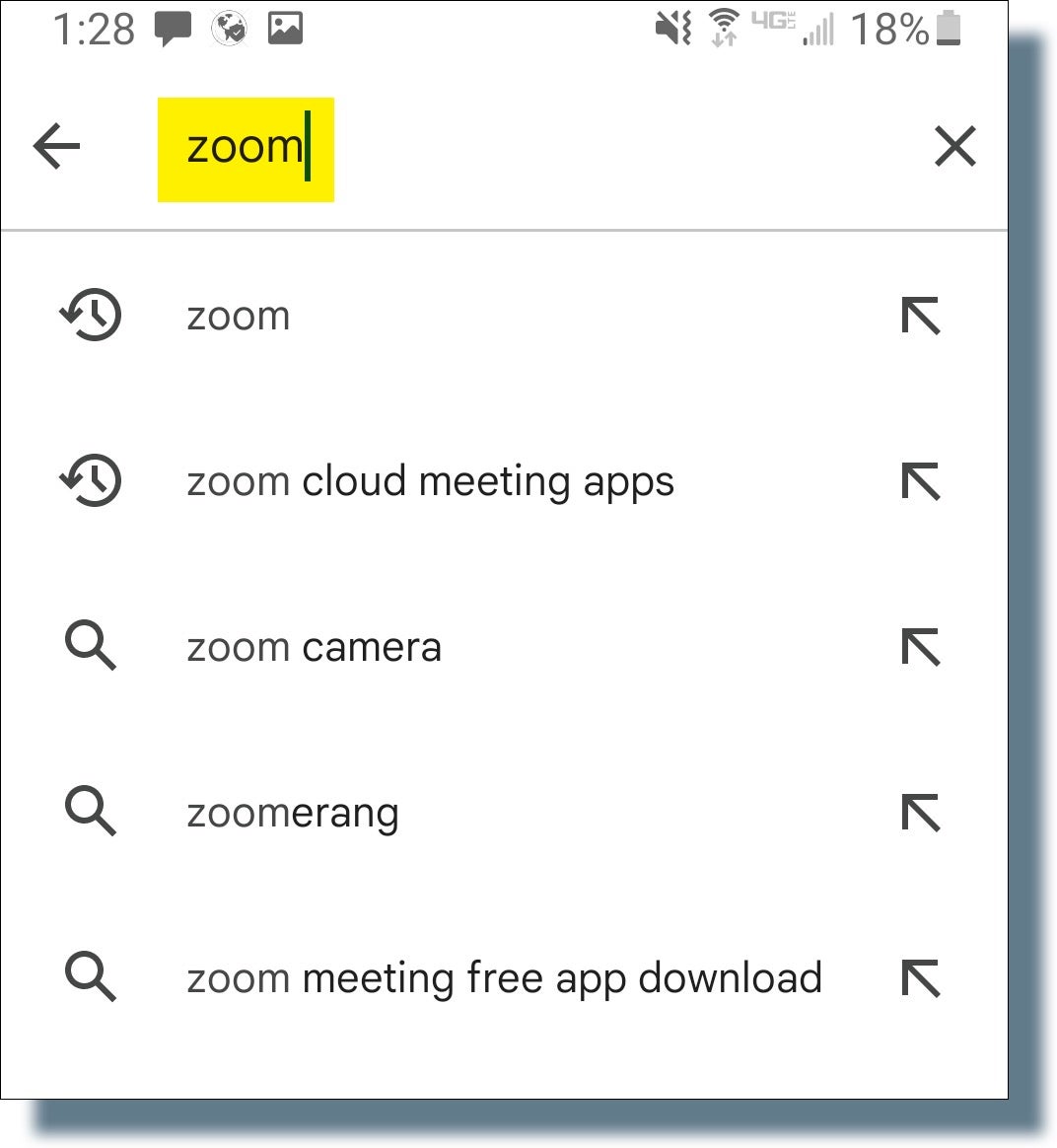
- Tap Install for the Google Workplace listing, as shown below.
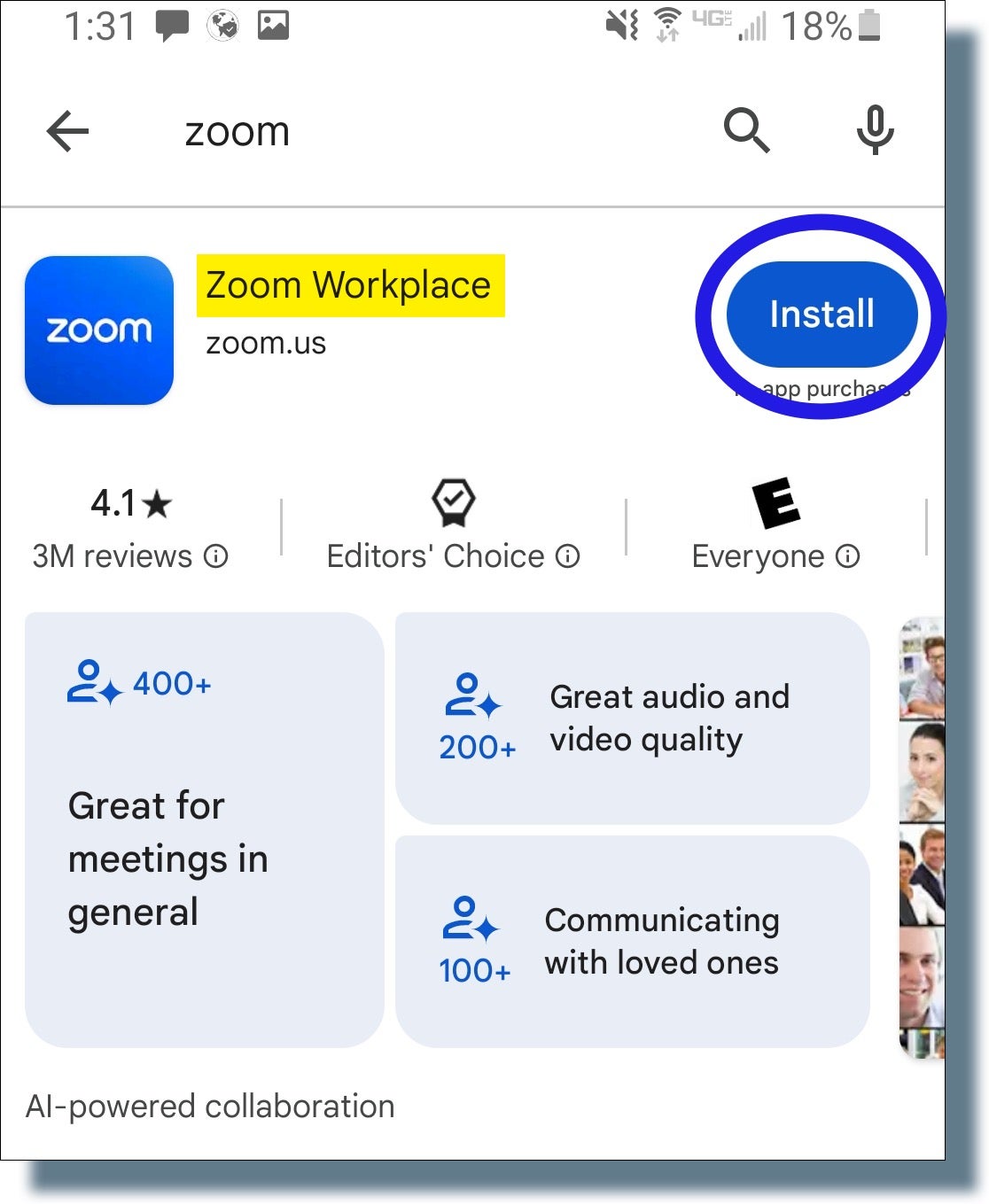
- Tap Open when Zoom has completed installing.
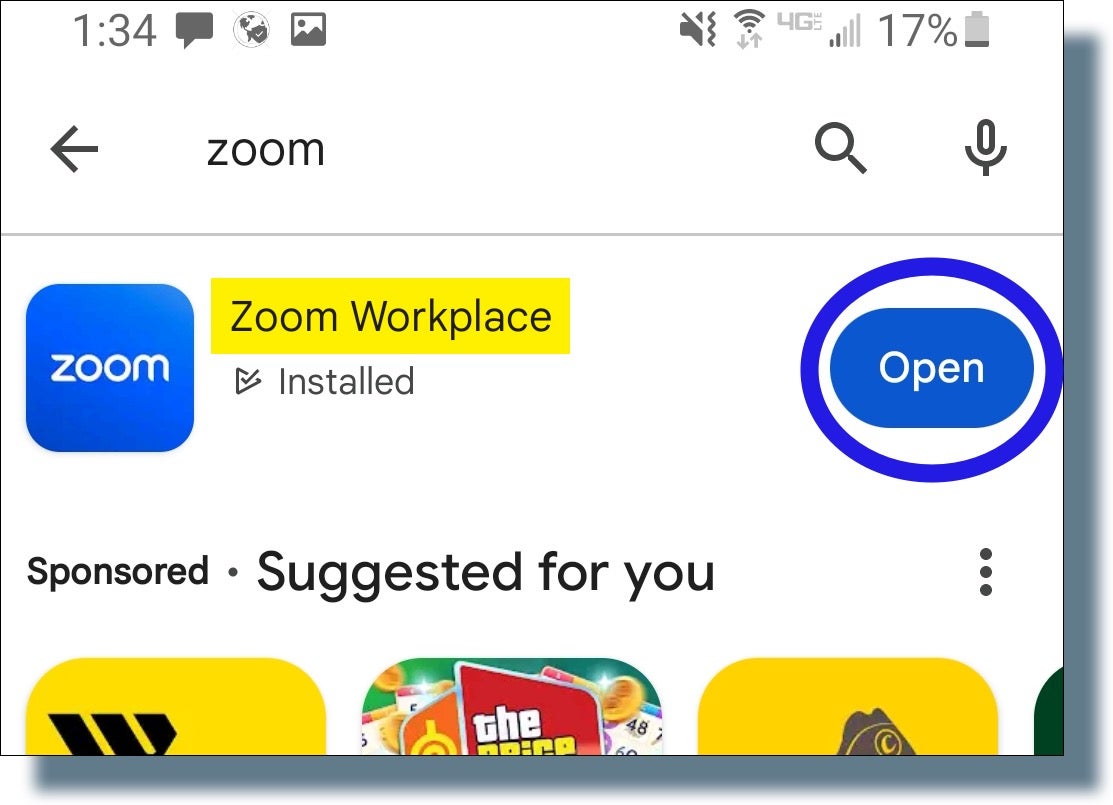
- In the Zoom Workplace screen, tap Sign in.
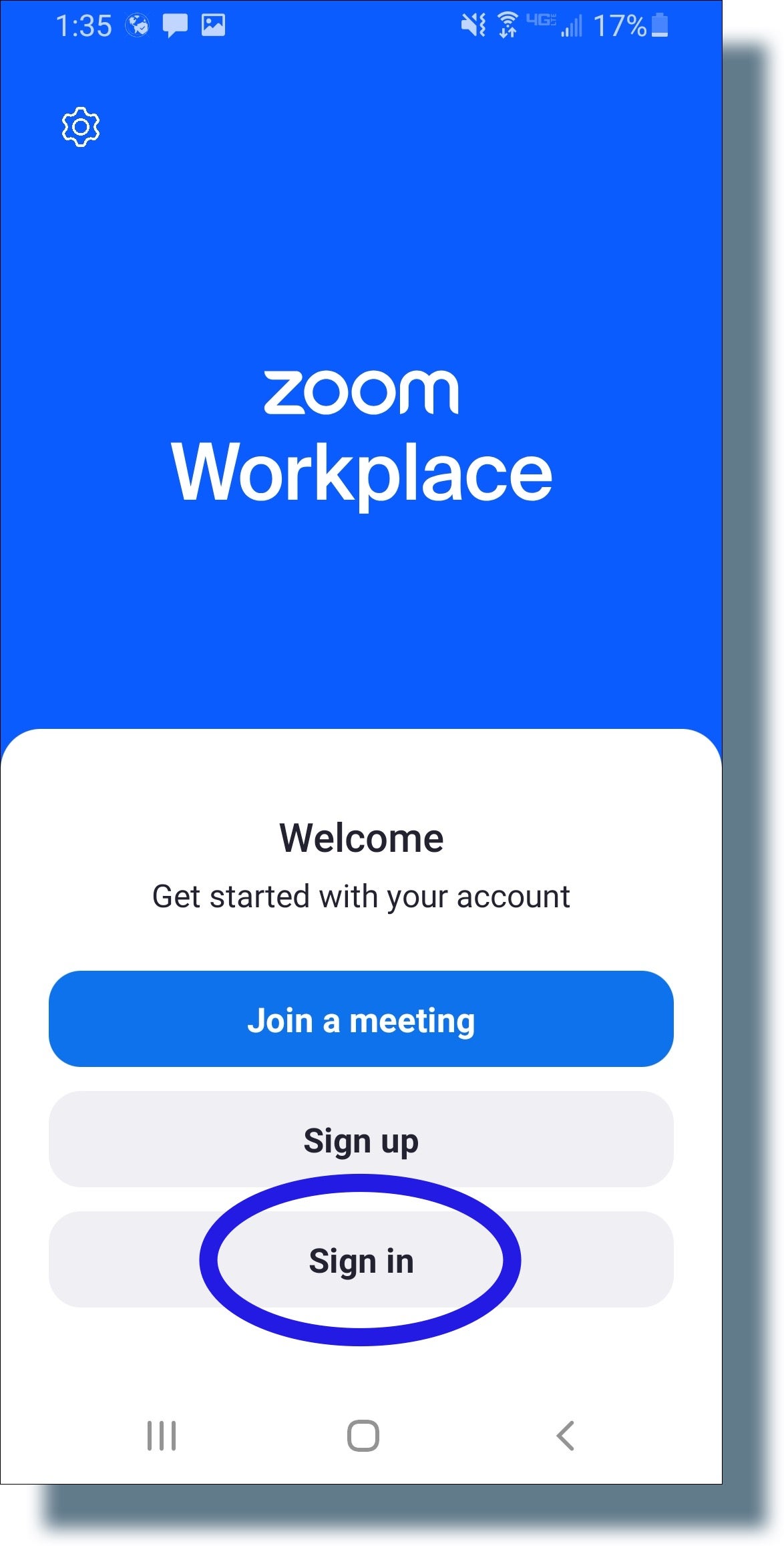
- In the next screen, tap Continue with SSO.
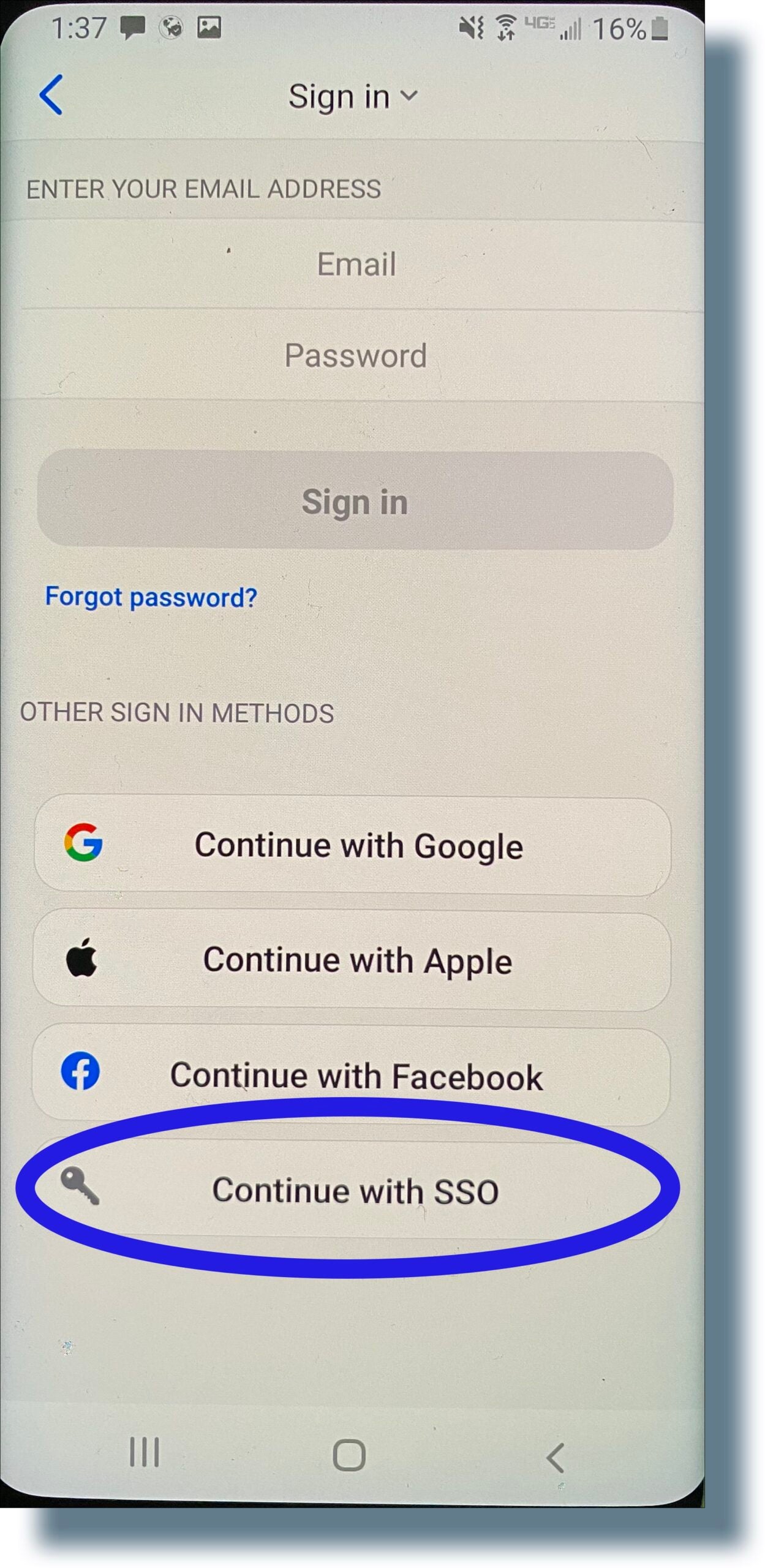
- In the next screen, enter georgetown for the domain, and then tap Continue.
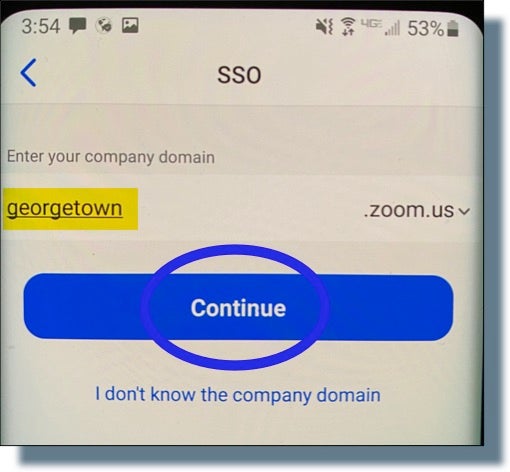
- At the Georgetown login prompt, enter your NetID and password and then tap Sign in.
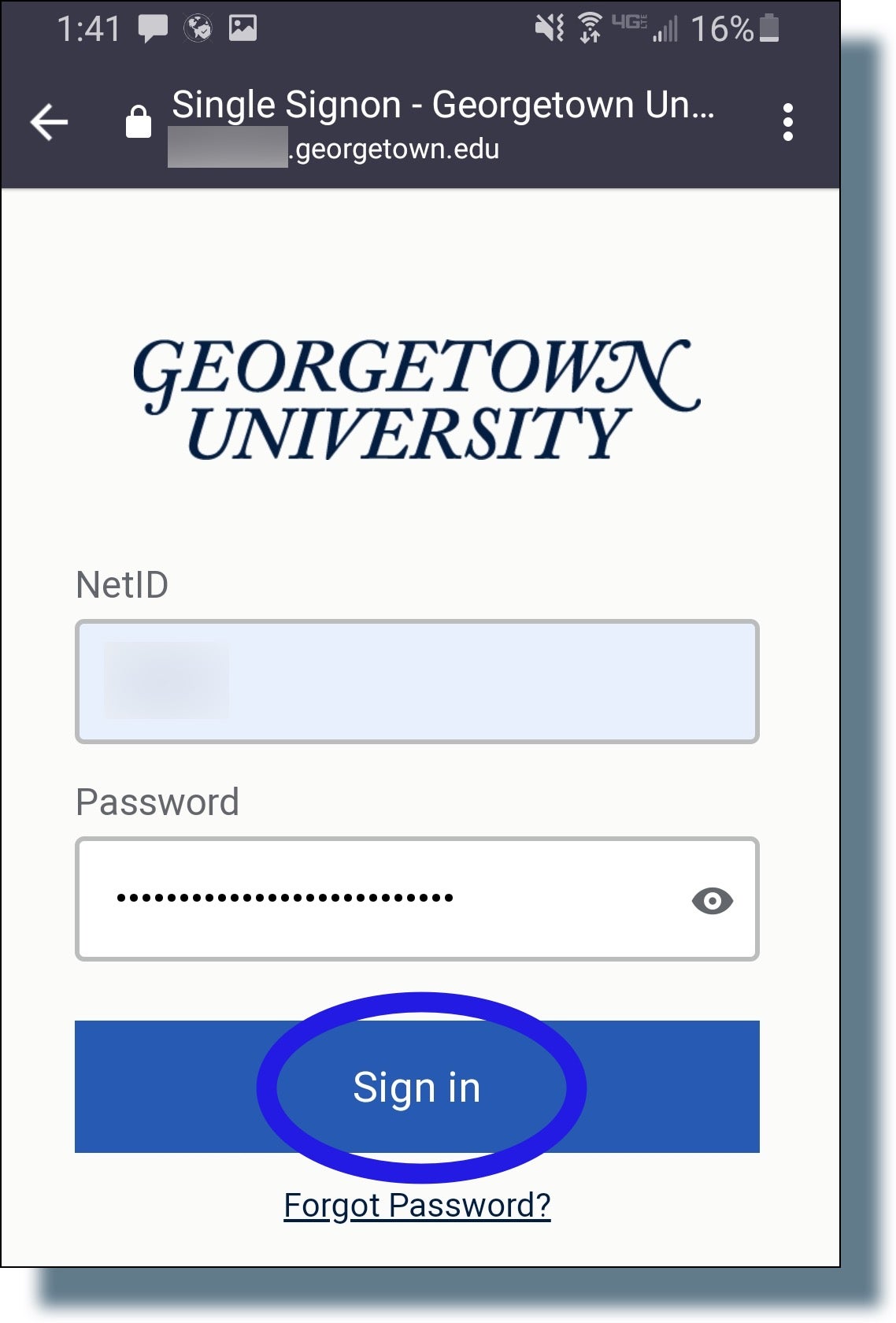
- If you see the following screen, tap Skip for now.
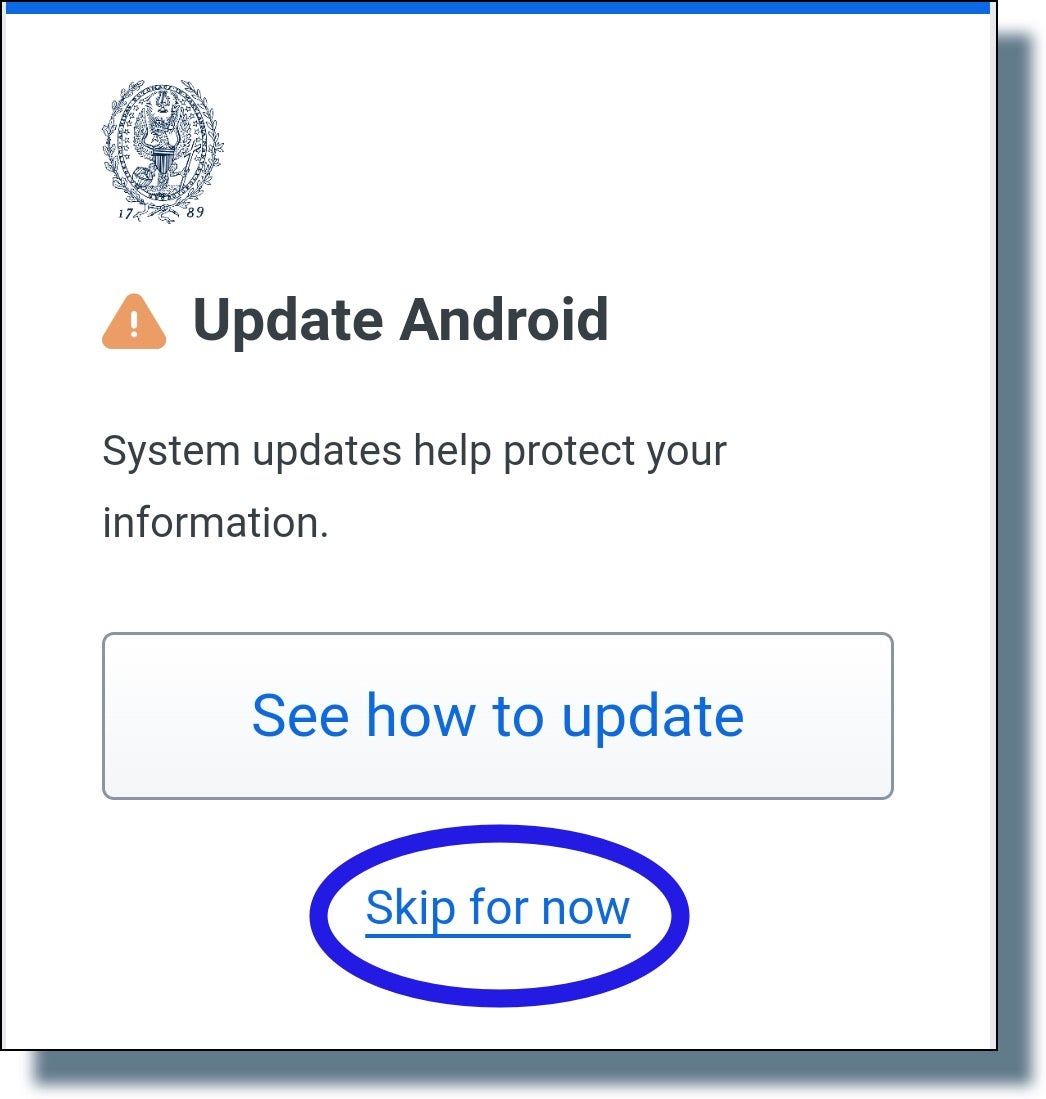
You should see the following screen displaying a six-digit verification code. (Note: The code has been greyed out for security purposes.)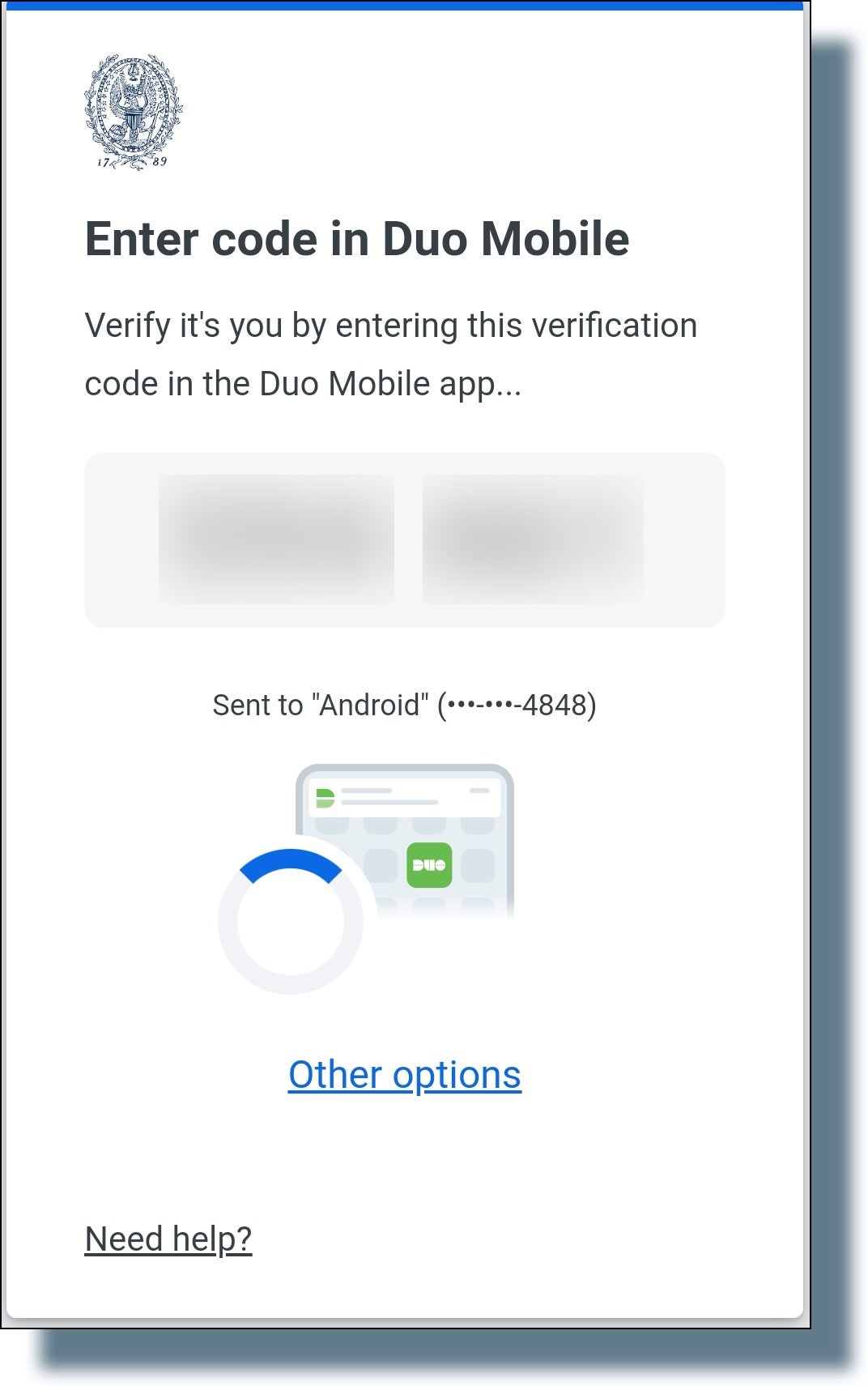
- Tap or swipe the Duo notification banner on your mobile device.
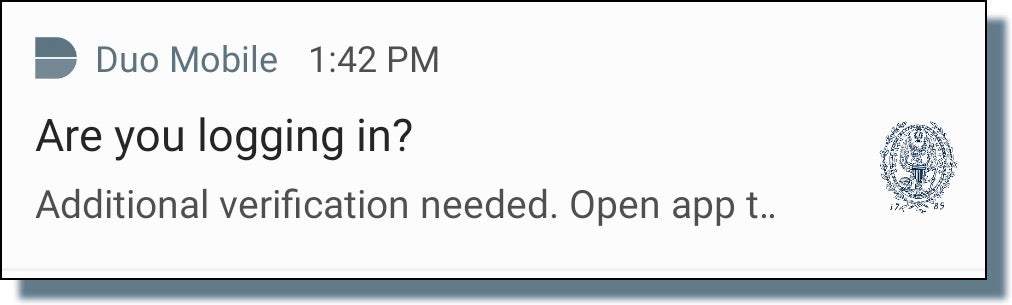
- From the screen on your mobile device shown below, enter the six-digit verification code and then tap Verify.
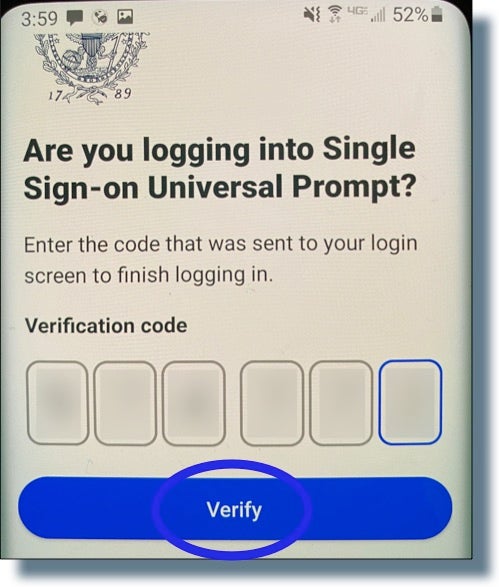
- If you’ve connected successfully, you will see the Zoom main screen as shown below.
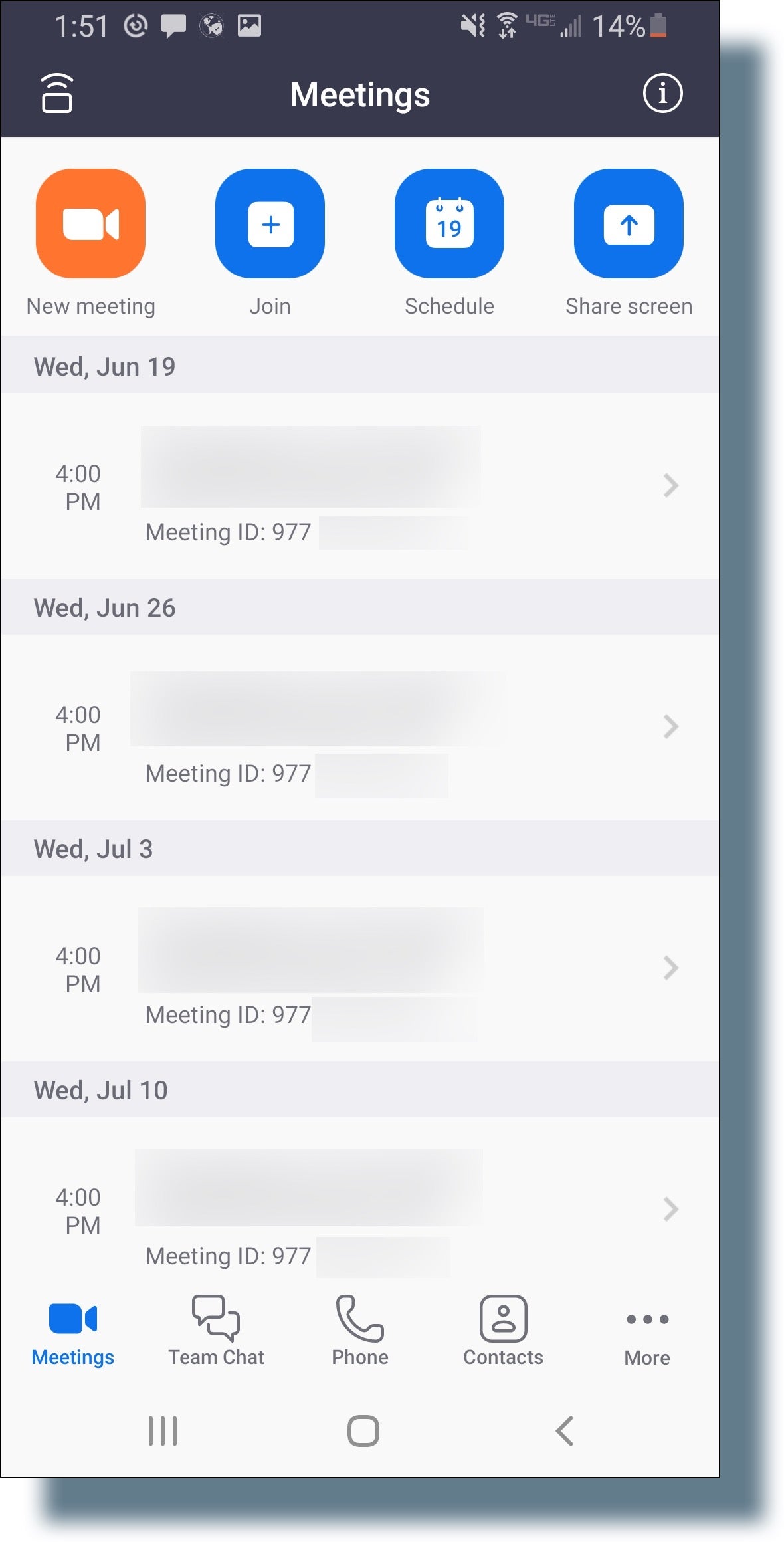
You can now join a Zoom meeting on your Android device.
