Microsoft OneDrive
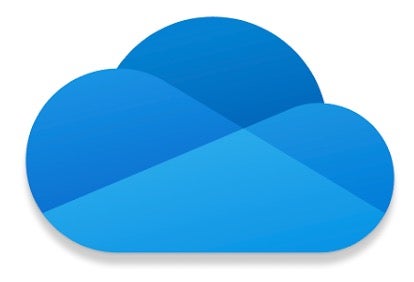
Microsoft OneDrive is a cloud file storage service that is available to all active Georgetown students, faculty, and staff.
Features/Benefits
- Anytime, anywhere access to your files (with Internet connection)
- Microsoft OneDrive accounts are available to GU individuals and departments
- Upload files from your Mac or Apple computer
- Share files and folders with anyone both within and outside GU
- Synchronous file editing with others
- Work on files offline (for upload later)
- 1TB quota on each OneDrive account
- 250GB single file size limit
- Desktop option available to sync files between your computer and the cloud.
- OneDrive app available for iOS and Android (Note: Install Microsoft 365 app for edit capability on MS files stored in OneDrive)
- Free for all current GU students, faculty, and staff
Who is Eligible to Get OneDrive?
All active Georgetown students, faculty, and staff are eligible for Microsoft OneDrive. (Non-credit students are not eligible for OneDrive.)
What is OneDrive Best Suited For?
OneDrive is required for AutoSave functions in Microsoft Desktop apps and for OneNote.
Notes:
- For storing video files (e.g., lecture captures), we recommend using Panopto.
- Use Box for academic and departmental/administrative low, medium, and high-risk files (e.g., FERPA), and other confidential data
Data Security Considerations
Microsoft OneDrive should be used to store and share only low- to medium-risk data.
How to Get OneDrive
OneDrive License Information
All active Georgetown students are provisioned automatically for a Microsoft OneDrive (Microsoft 365) license. However, faculty and staff will need to contact the Georgetown Service Center to request a Microsoft license.
Installing OneDrive
Click here for information on how to install Microsoft 365 on your Windows or Apple computer. (OneDrive is included with Microsoft 365.) OneDrive is also available on your mobile device; just go to either the Apple App Store to install the app on your iPhone, or to Google Play to install the app on your Android device. (Note: You’ll need to install the Microsoft 365 app on your device if you want the ability to edit MS files on your device stored in OneDrive.)
Getting Started
To start using OneDrive, just log in to your Microsoft 365 account. To access OneDrive, just click on the grid icon on the upper left-hand corner of your screen and then select OneDrive (appears under “Apps”).
Getting Help/Additional Resources
For assistance and questions, contact the Georgetown Service Center by going to help.georgetown.edu. For more information about OneDrive, visit the Microsoft 365 support site.
