Installing the GlobalProtect VPN Client for Associates and Student Employees (Windows)
Notes:
Perform the steps below if:
- You are a Georgetown Sponsored University Associate (SUA) or student employee who has already been approved for VPN access.
- You are an associate or student employee installing the VPN on a personally-owned computer. (Note: Click here if you need instructions on how to install the VPN on a Georgetown-managed computer.)
- Go to the Georgetown VPN download page.
- At the Georgetown login prompt, enter your NetID and password, and then click Sign in. (IMPORTANT: Make sure to have your mobile device on hand to verify your identity in Duo.)
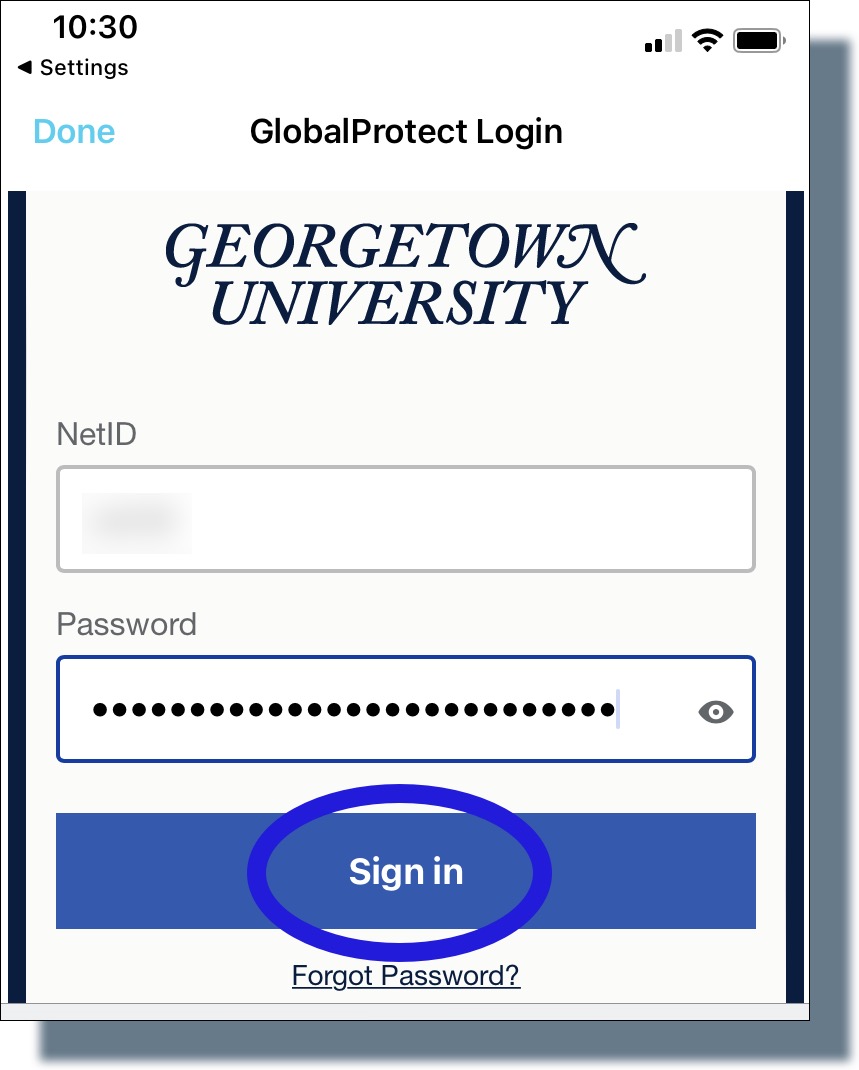
You should see the following screen showing a six-digit verification code. (Note: The code has been greyed out for security purposes.)
- Tap or swipe the Duo notification banner on your mobile device.

- From your mobile device, enter the six-digit verification code on the screen shown below and then tap Verify.

- In the GlobalProtect portal, click GlobalProtect Agent, located at the top right-hand corner of your screen.
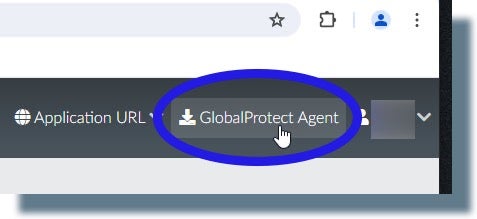
- On the next page, click on the link Download Windows 64 bit GlobalProtect agent.
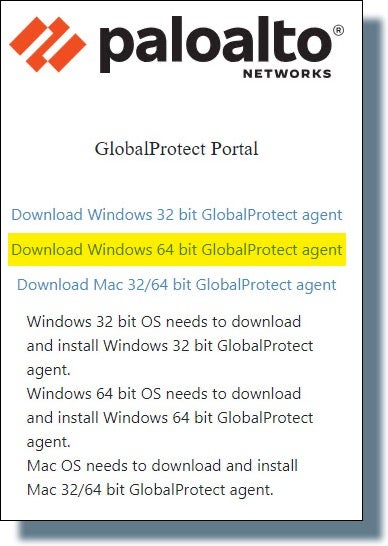
- Click Save in the Save As window displayed. (Note: The installer file will be downloaded to your Desktop.)
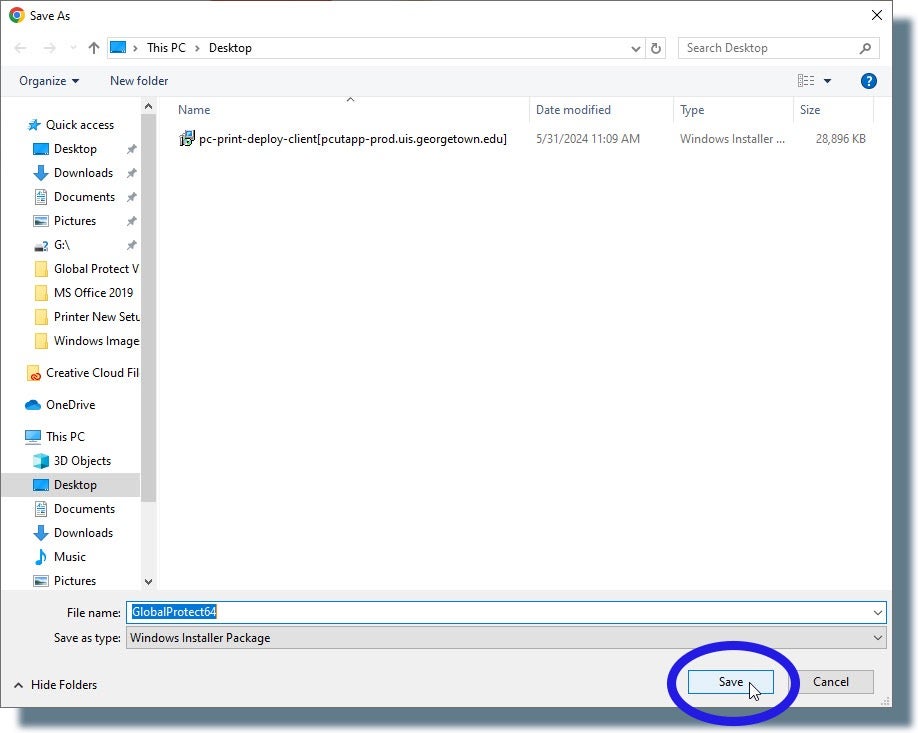
- Click on the installer file listing in the notification banner located at the upper right-hand corner of your screen.
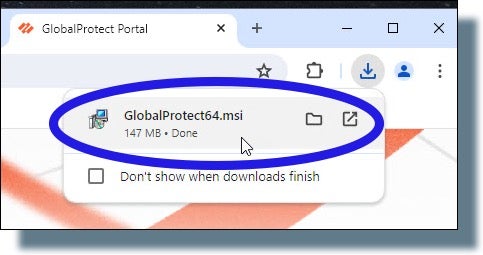
- In the welcome window, click Next.
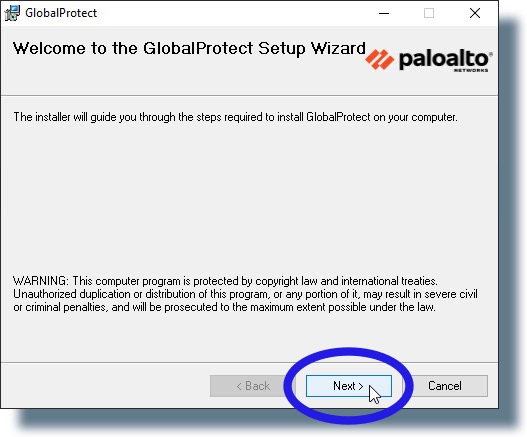
- In the “Select Installation Folder” window, click Next.
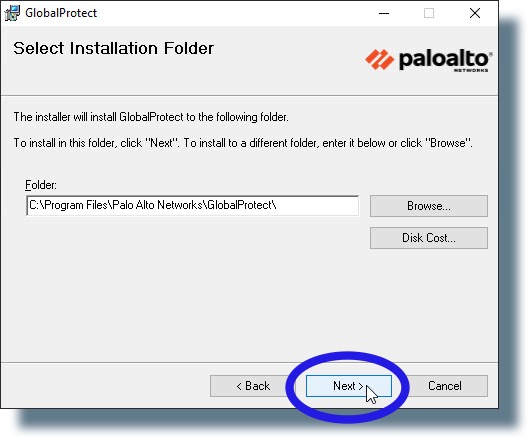
- In the “Confirm Installation” window, click Next.
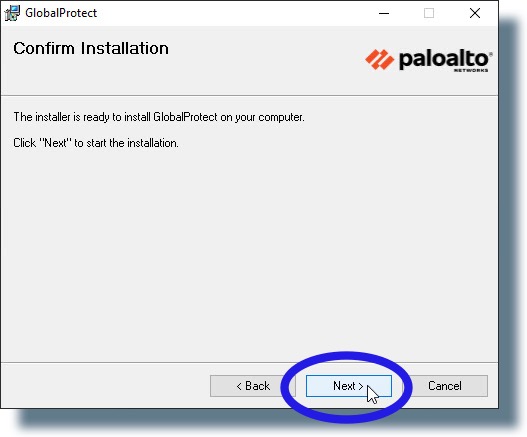
The install will begin.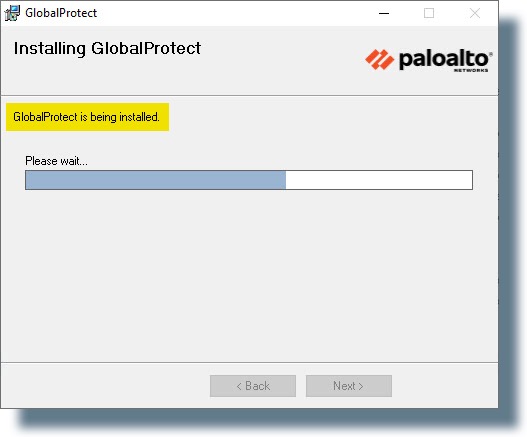
- If you see the Windows security window shown below, click Yes.
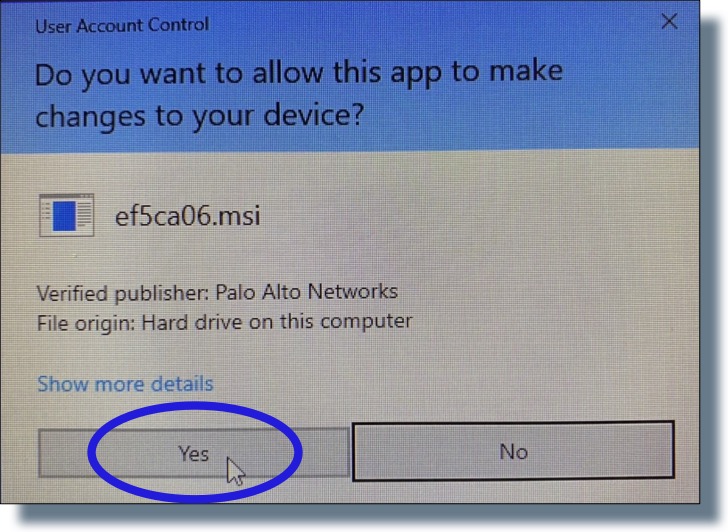
- After a few moments, you should see the “Installation Complete” window. Click Close.
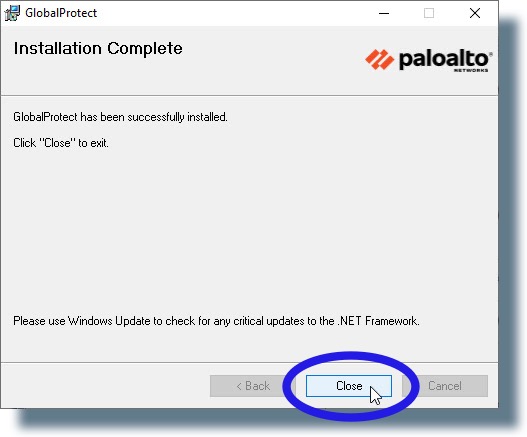
- Click the up-pointing arrow in the lower right-hand corner of your screen to view the app icon for GlobalProtect VPN.
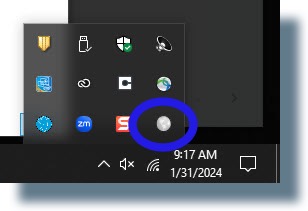
- Delete the installer file from your Desktop.
- You can now connect to the GlobalProtect VPN.
