Installing the GlobalProtect VPN Client for Associates and Student Employees (Mac)
Notes:
Perform the steps below if:
- You are a Georgetown Sponsored University Associate (SUA) or student employee who has already been approved for VPN access.
- You are an associate or student employee installing the VPN on a personally-owned computer. (Note: Click here if you need instructions on how to install the VPN on a Georgetown-managed computer.)
- Go to the Georgetown VPN download page.
- At the Georgetown login prompt, enter your NetID and password, and then click Sign in. (IMPORTANT: Make sure to have your mobile device on hand to verify your identity in Duo.)
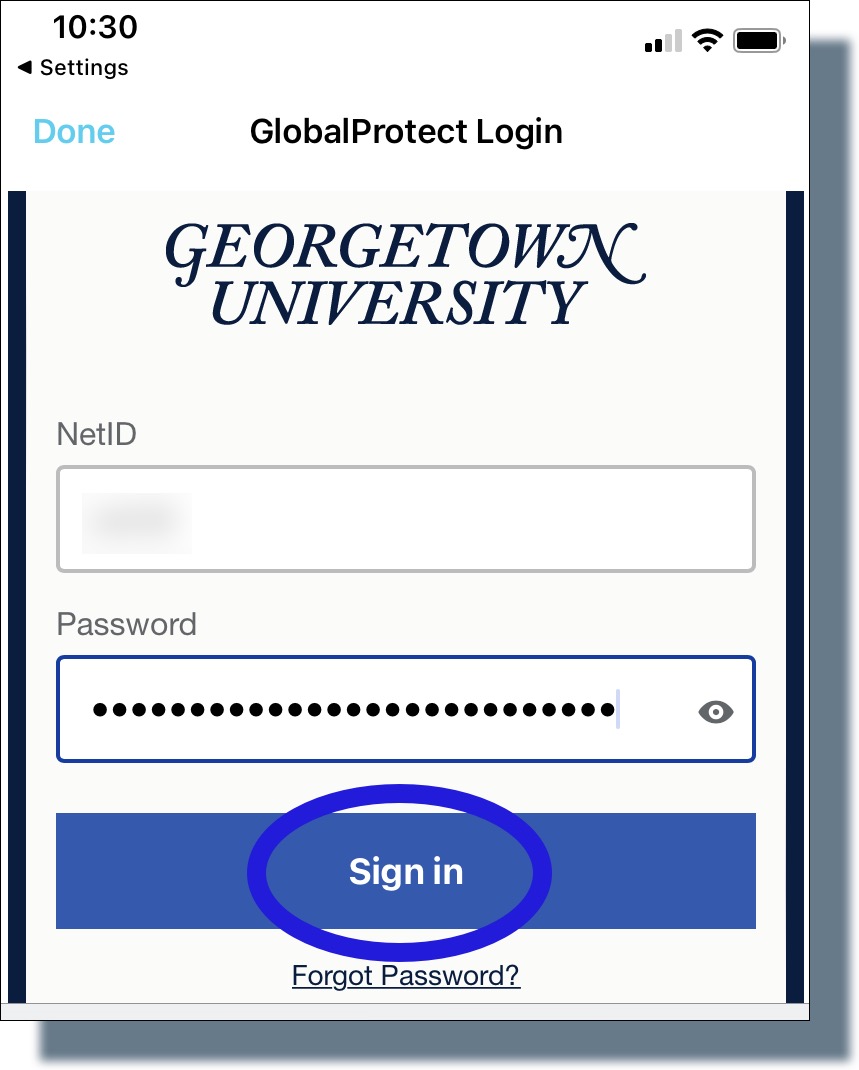
You should see the following screen showing a six-digit verification code. (Note: The code has been greyed out for security purposes.)
- Tap or swipe the Duo notification banner on your mobile device.

- From your mobile device, enter the six-digit verification code in the screen shown below and then tap Verify.

- In the GlobalProtect portal, click GlobalProtect Agent, located at the top right-hand side of your screen.
- On the next page, click on the appropriate link for your computer. The installer file should begin to download automatically.
- Locate the downloaded installer file in your Downloads folder from the Finder (Mac) or in your Desktop folder from Windows Explorer (Windows). Double-click on the installer file.
- In the welcome window, click Continue.
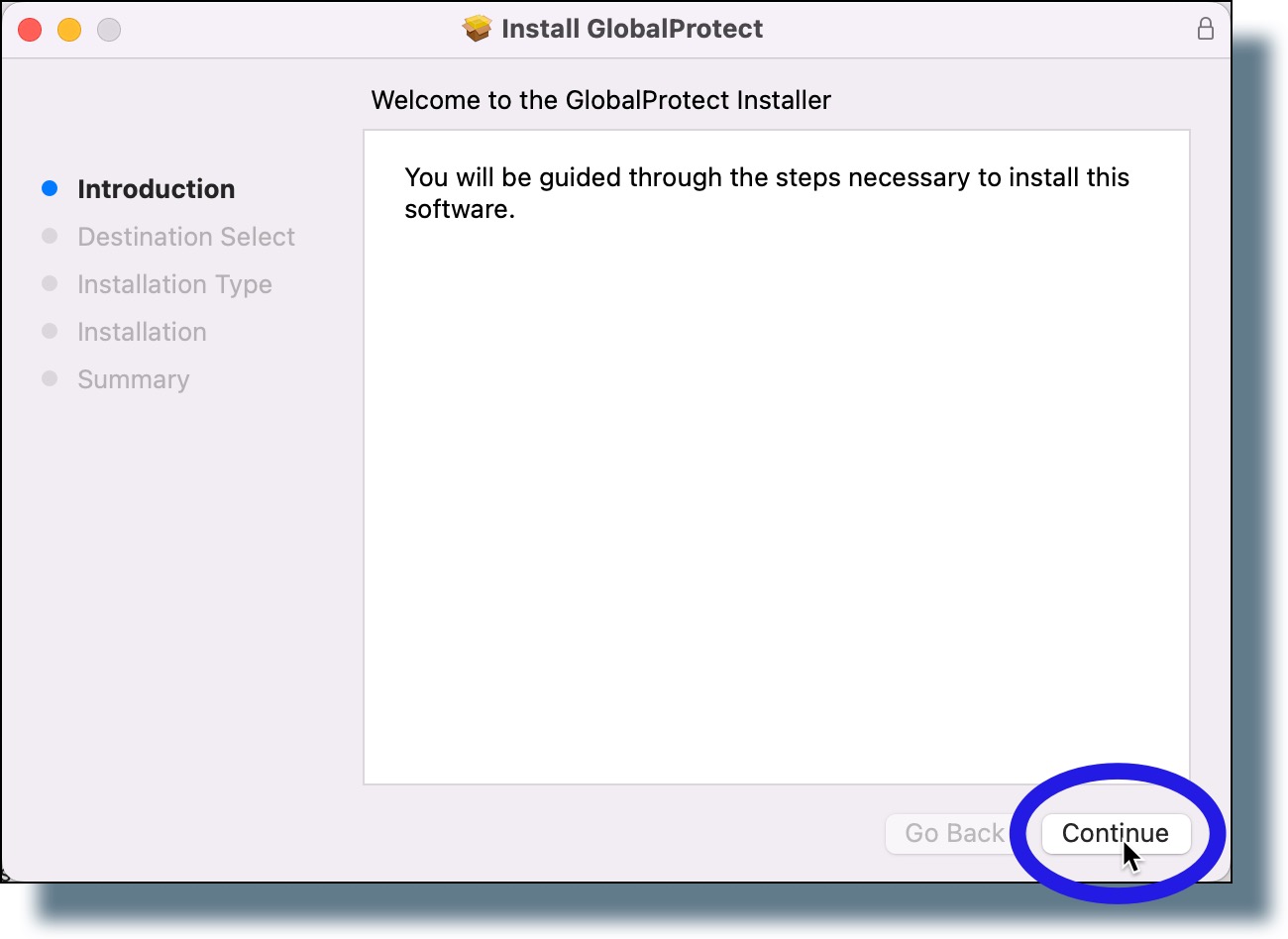
- In the next window, click Continue.
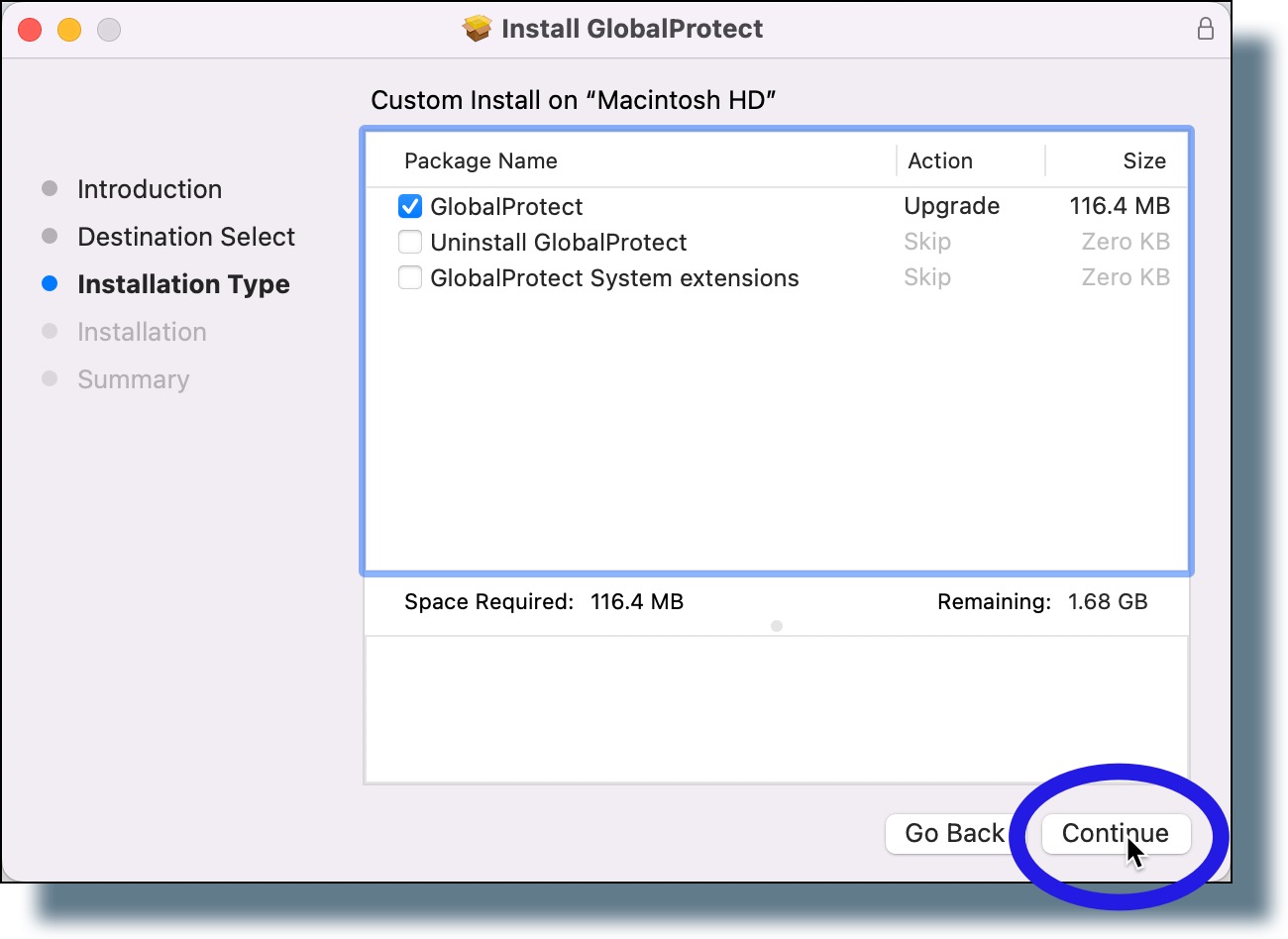
- In the next window, click Install.
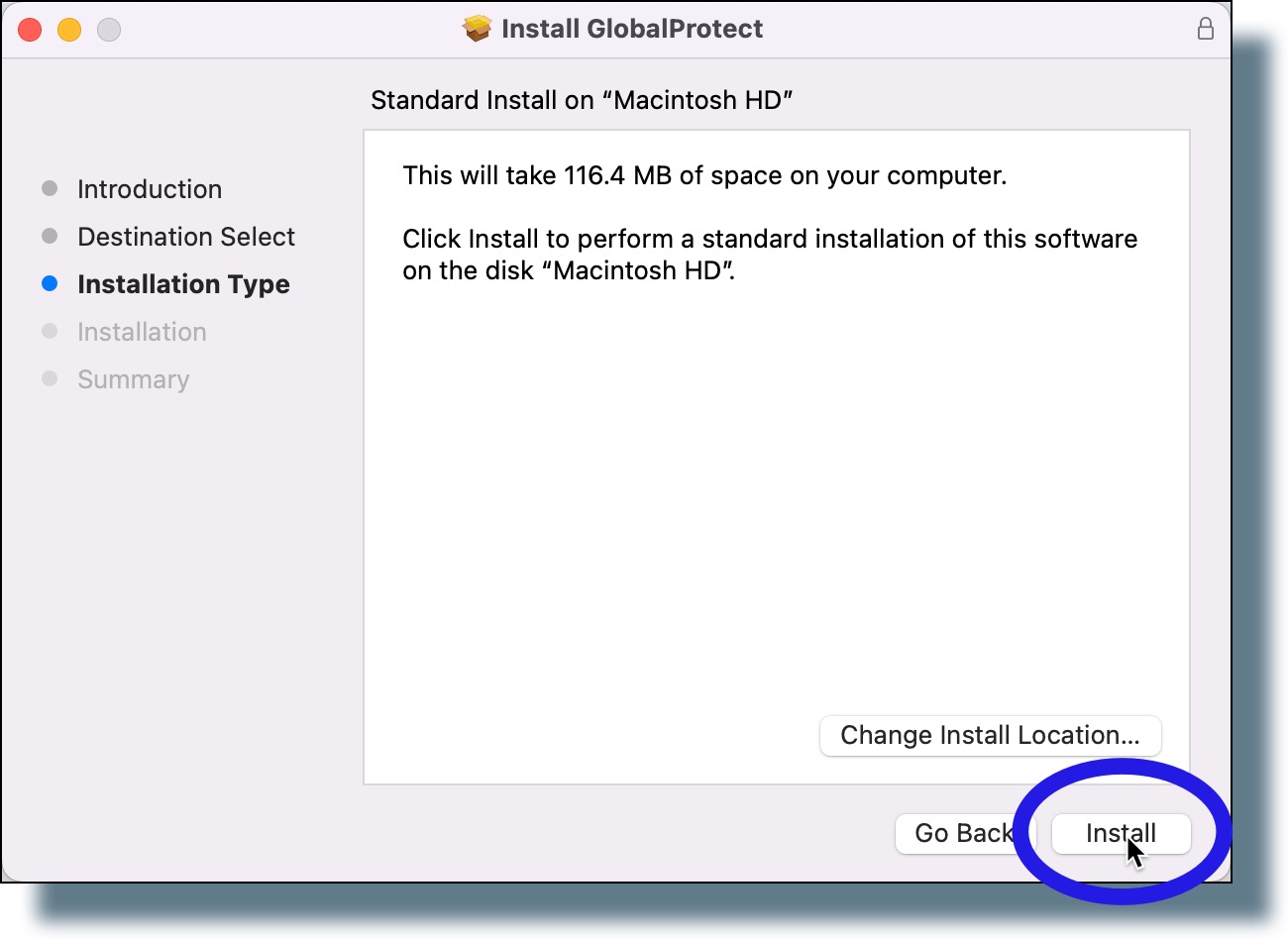
- In the pop-up window, choose whether to authenticate either by using Touch ID or by entering your Mac password.
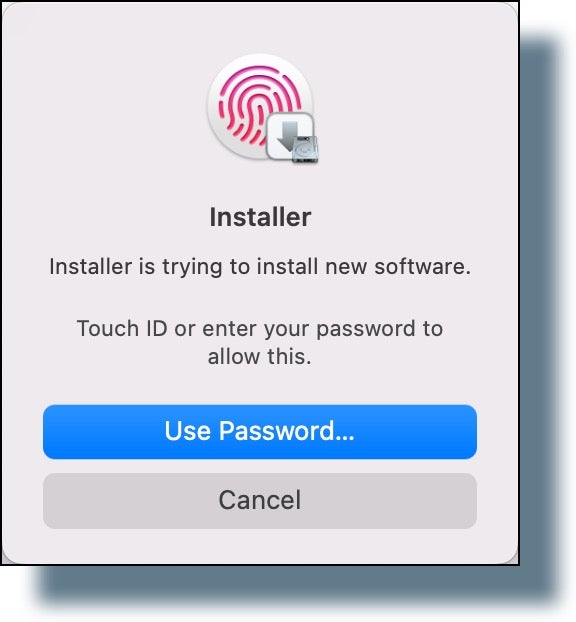
- After the installation completes, you should see the following confirmation window. Click Close.
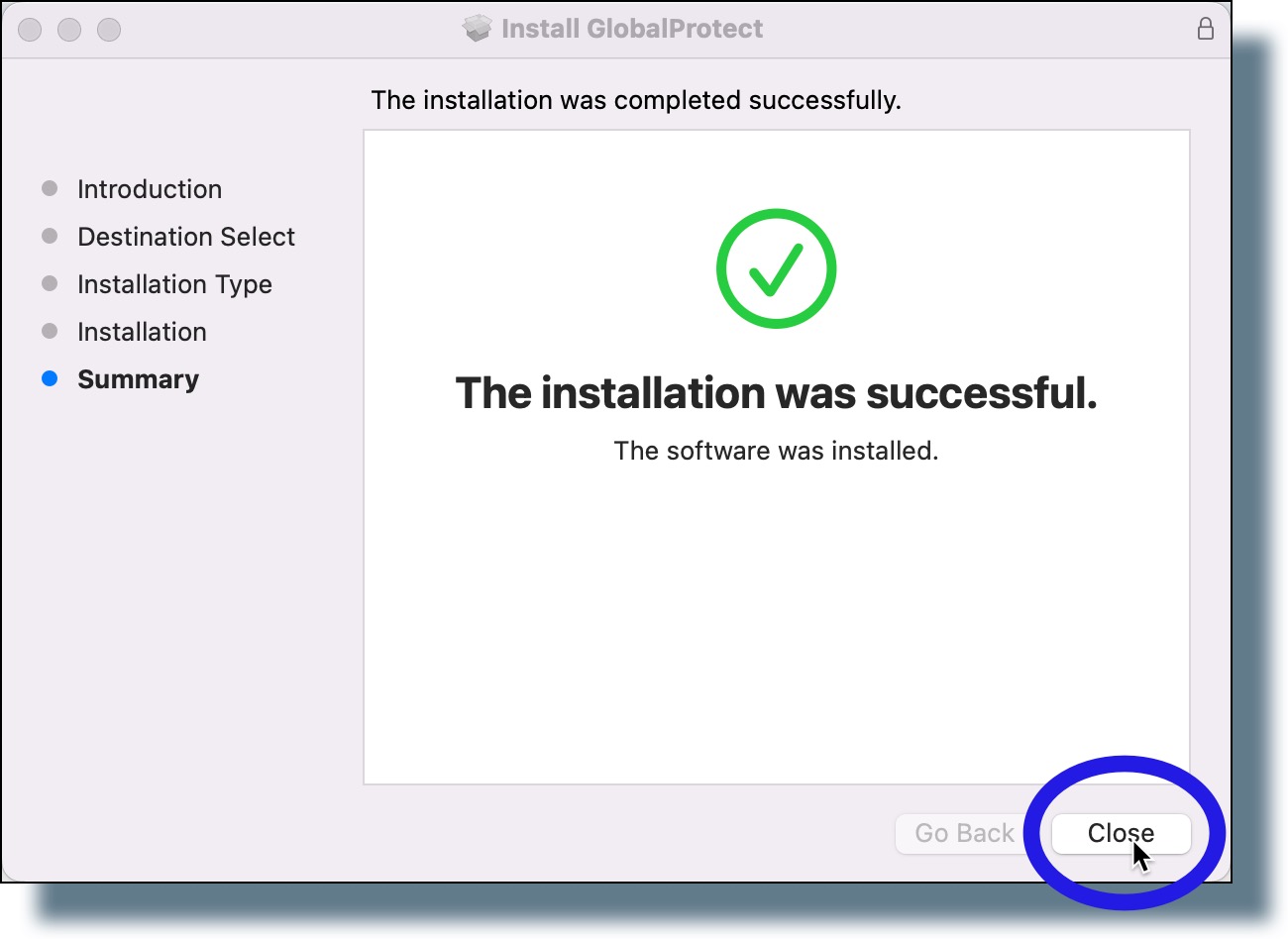
- In the next pop-up window, click Move to Trash to move the installer file to your Trash folder.
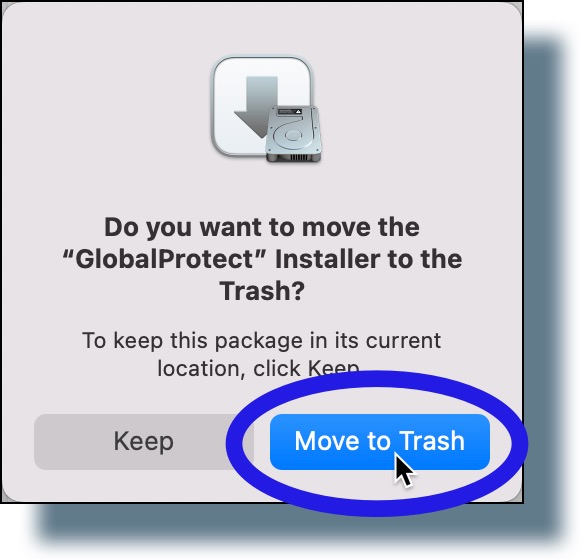
- Go to the top of your computer screen to see the application icon for the GlobalProtect VPN, as shown highlighted below.
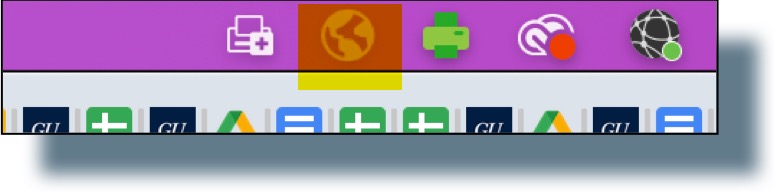
- You can now connect to the GlobalProtect VPN.
