Connecting to the GlobalProtect VPN (Mac)
Before You Can Connect
Before you can connect to the GlobalProtect VPN, make sure of the following:
- If you will be connecting to the GlobalProtect VPN from on campus, you must be connected to the SaxaNet WiFi network.
- You must be authorized to use the VPN. (Only faculty and staff approved to access the VPN are authorized to use it.)
- You’ve previously installed the GlobalProtect VPN client.
Connecting to the GlobalProtect VPN
- Click on the globe-shaped icon in the menu bar at the top of your Mac screen.
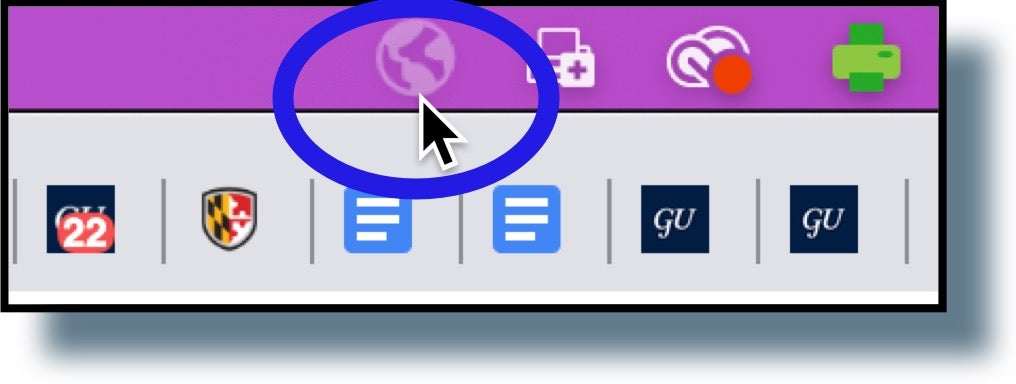
(Note: If you move your mouse over the icon, you’ll see Not Connected displayed.)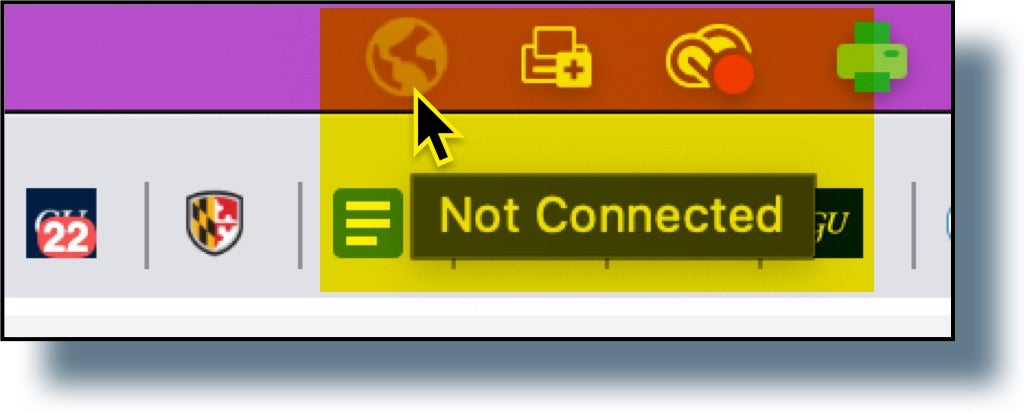
- In the pop-up window, click Connect.
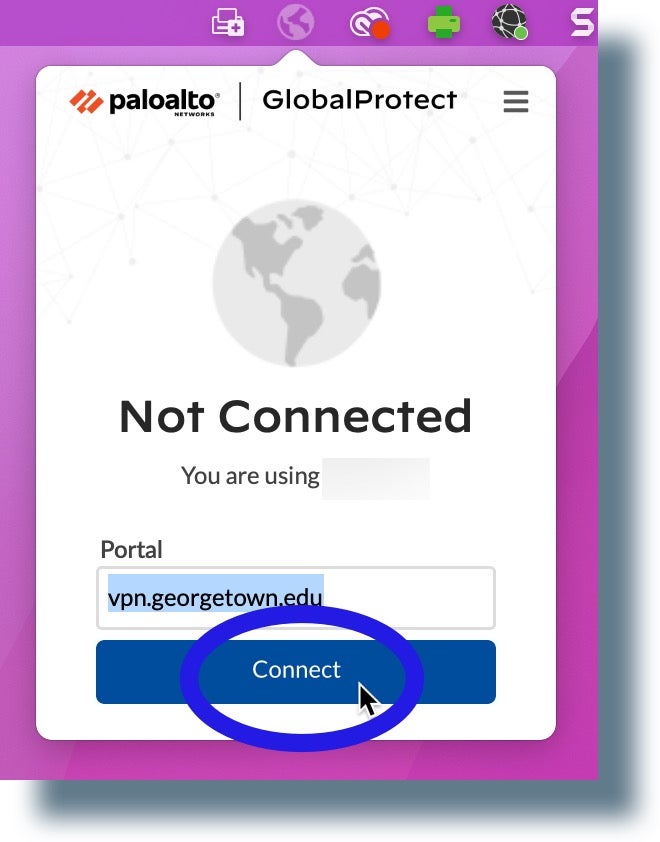
You should see the following message: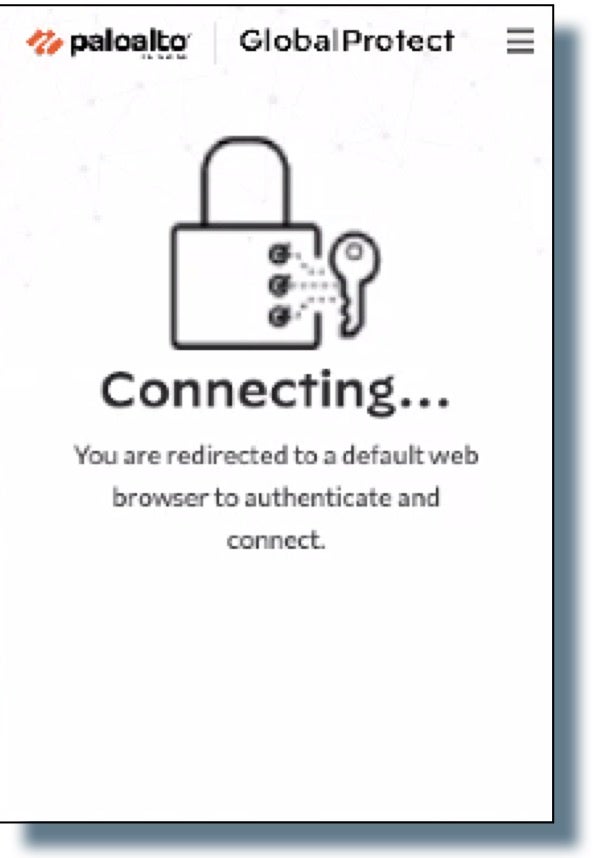
- At the Georgetown login prompt, enter your NetID and password, and then click Sign in. (Note: In the example login screen below, “jh123” is shown as the NetID.)
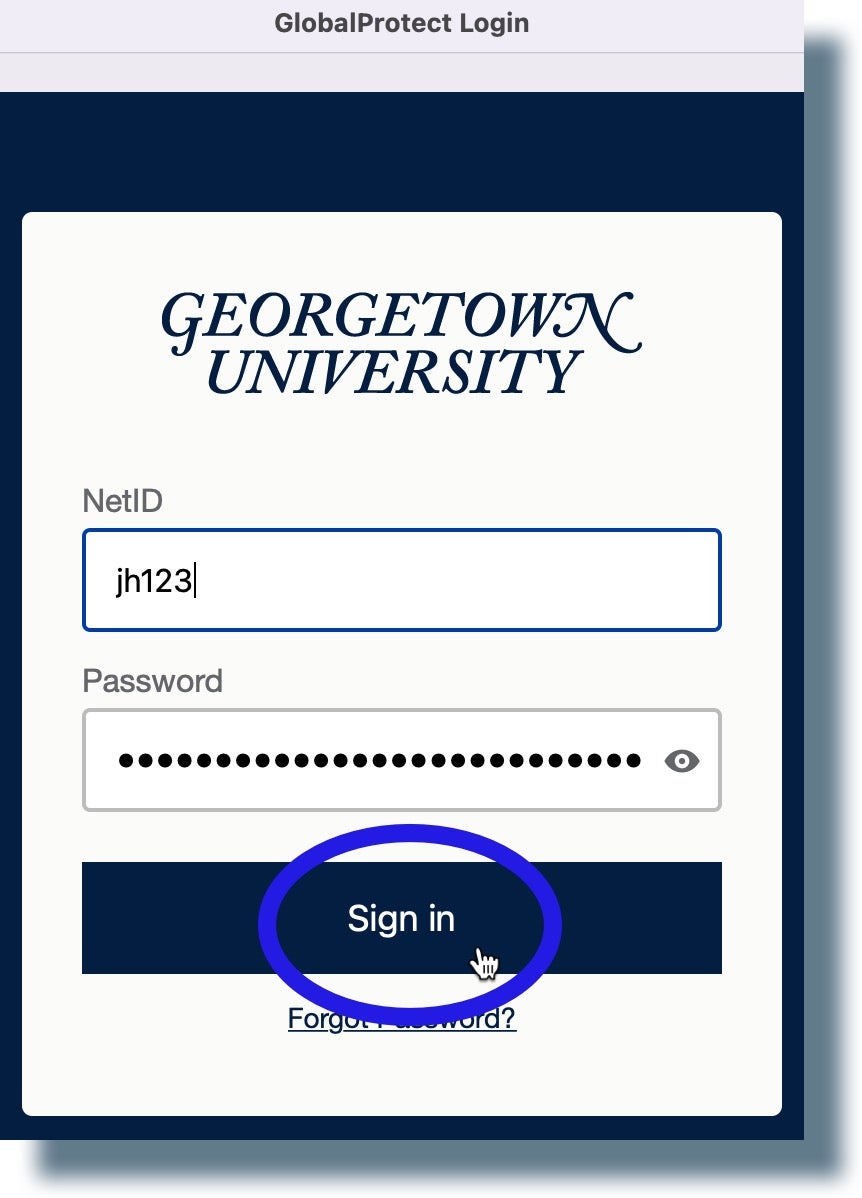
You should see the following Duo page displaying showing a six-digit verification code. (Note: The code has been greyed out for security purposes.)
- Tap or swipe on the Duo notification banner that appears on your mobile device.
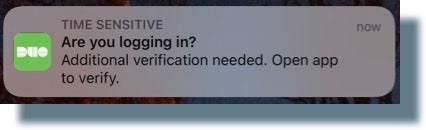
- From your mobile device, enter the six-digit verification code and then tap Verify.

- If you see the following pop-up window, click Open GlobalProtect.
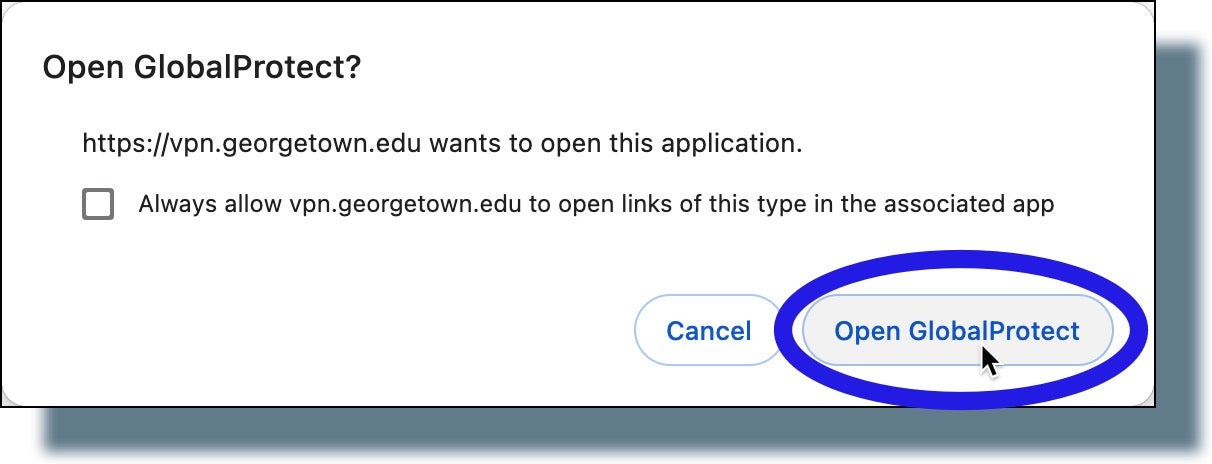
You’ll also see the following “Authentication Complete” message page: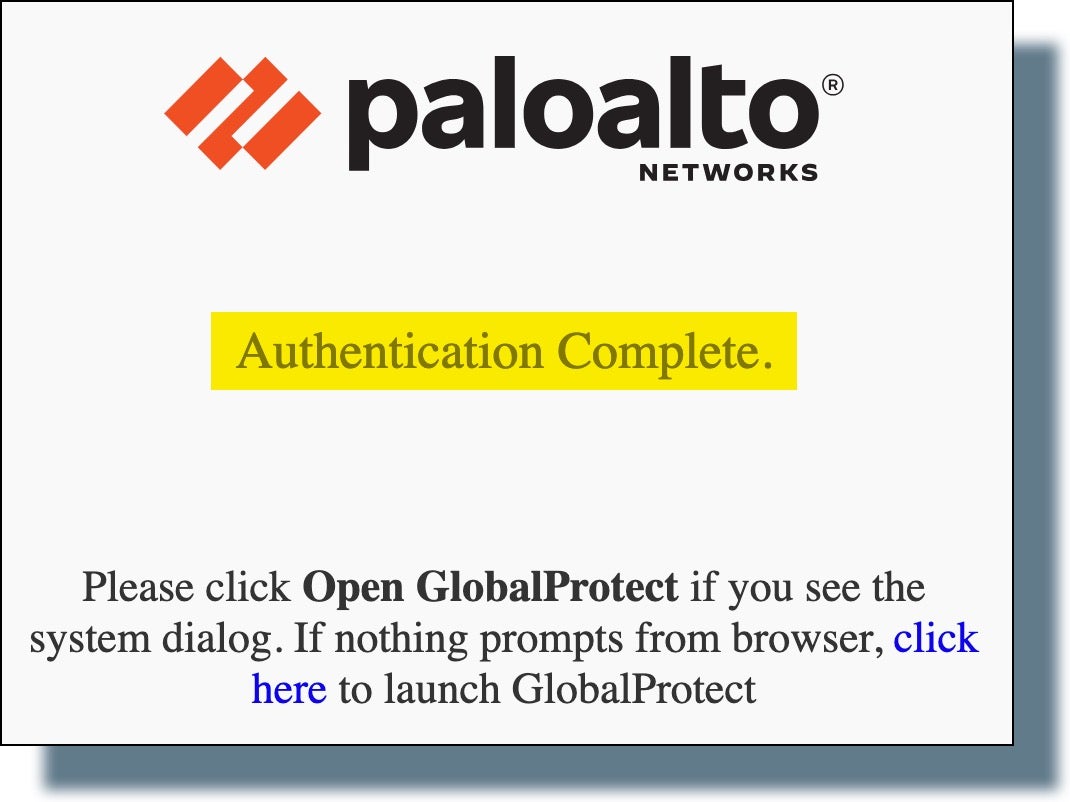
You should then see the following confirmation message that you’re connected to the VPN: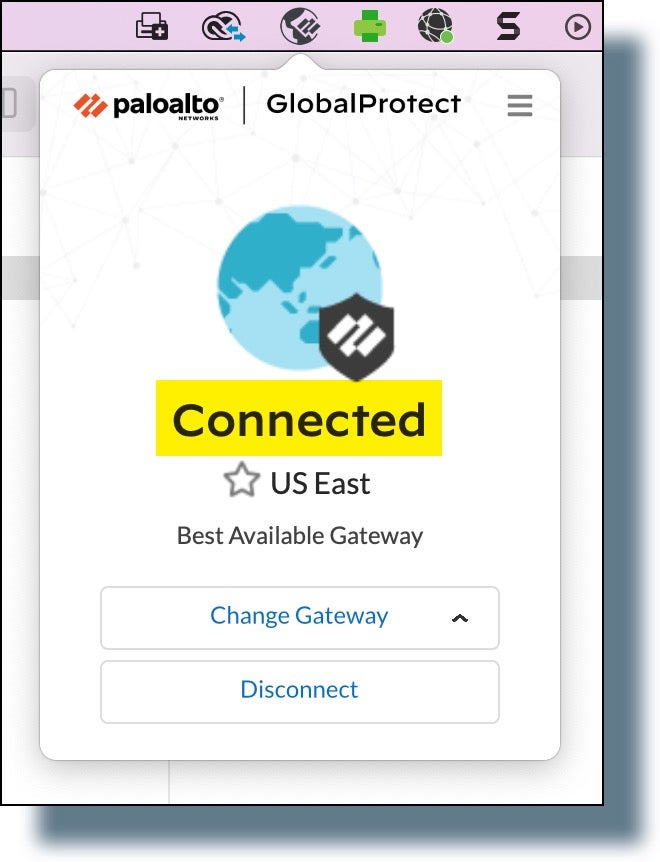
The globe-shaped icon now appears (as shown below) in your menu bar at the top of your screen. (Note: You’ll see the text Connected displayed if you move your mouse over the icon.)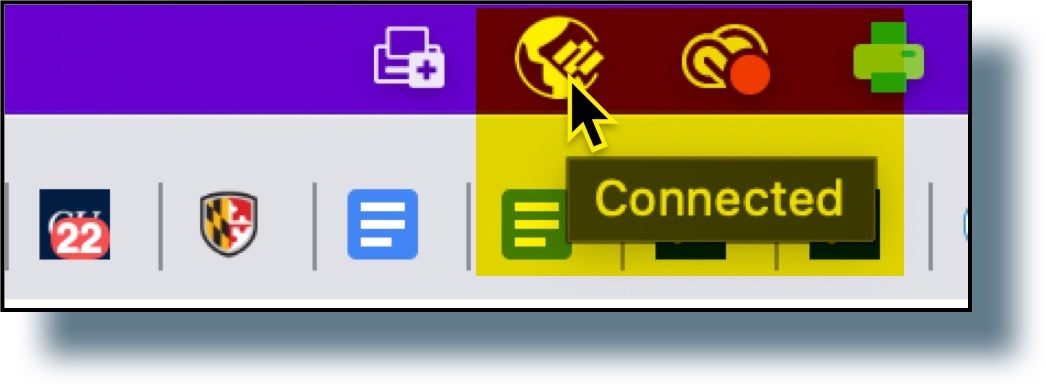
You’re now connected to the GlobalProtect VPN.
