Joining a Zoom Meeting (iOS)
Note: You will need to install Zoom on your iOS device before you can join a Zoom meeting.
Participants typically join Zoom meetings by either:
Join Using Meeting URL
- Tap on the meeting link from your email invitation or calendar appointment.
(Note: You can also copy and paste the URL [located below Join Zoom Meeting] into any mobile browser window.)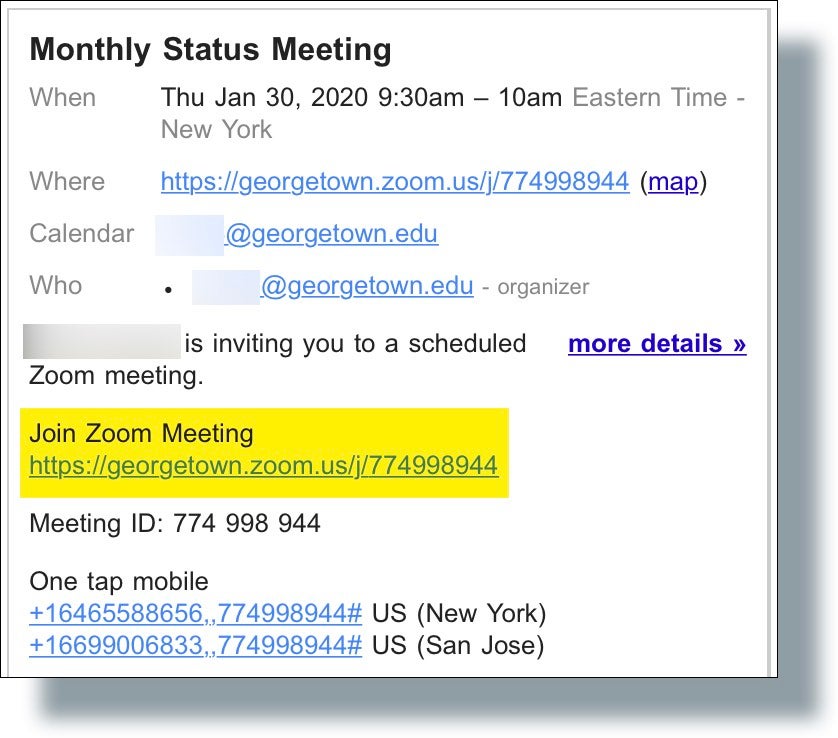
- If you see the following message, tap Open.
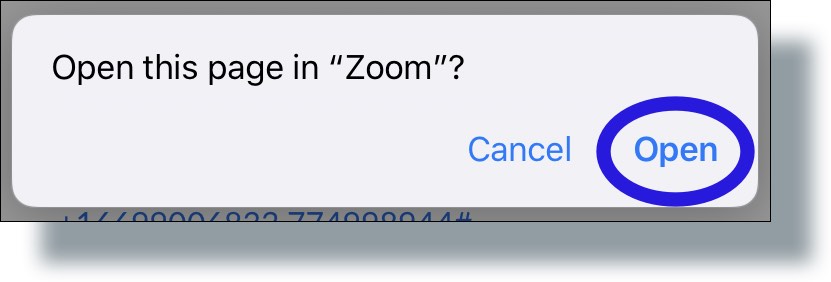
- Tap OK to allow Zoom to access your device’s camera.
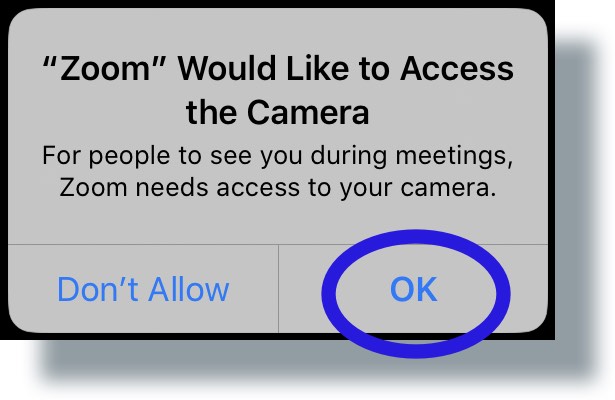
- In the next window, tap Call using Internet Audio.
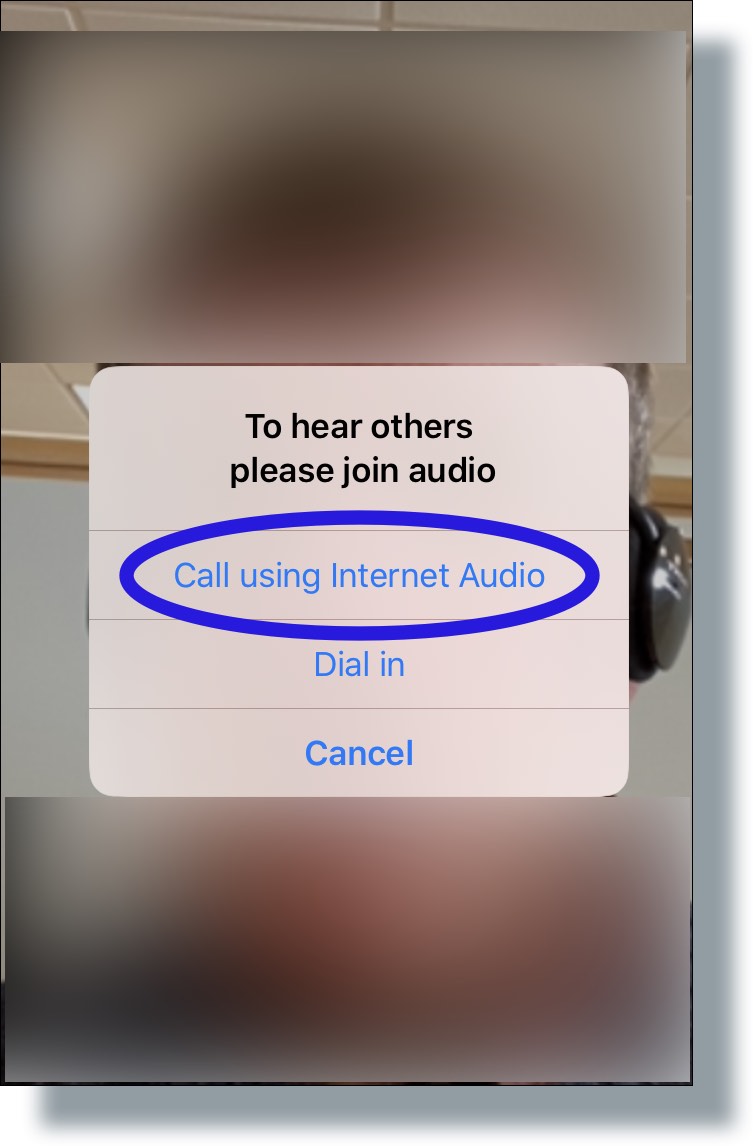
You should now be connected to the Zoom meeting. Tap on your screen to display the Zoom attendee meeting controls.
Join Using the Meeting ID
Each meeting has a unique 9-, 10-, or 11-digit identifier called a Meeting ID that will be required to join a Zoom meeting
- Record your Meeting ID, located in your invitation email or calendar appointment. (In the example below, the Meeting ID is shown in an invitation email.)
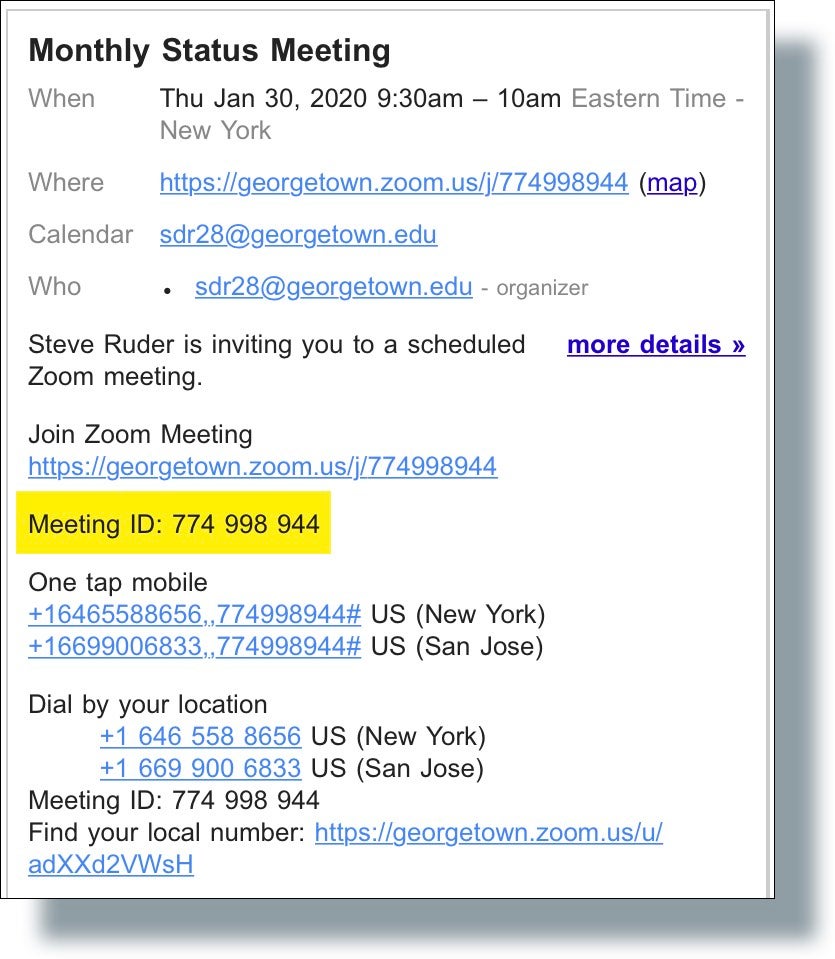
- Open the Zoom app, and then tap Join.
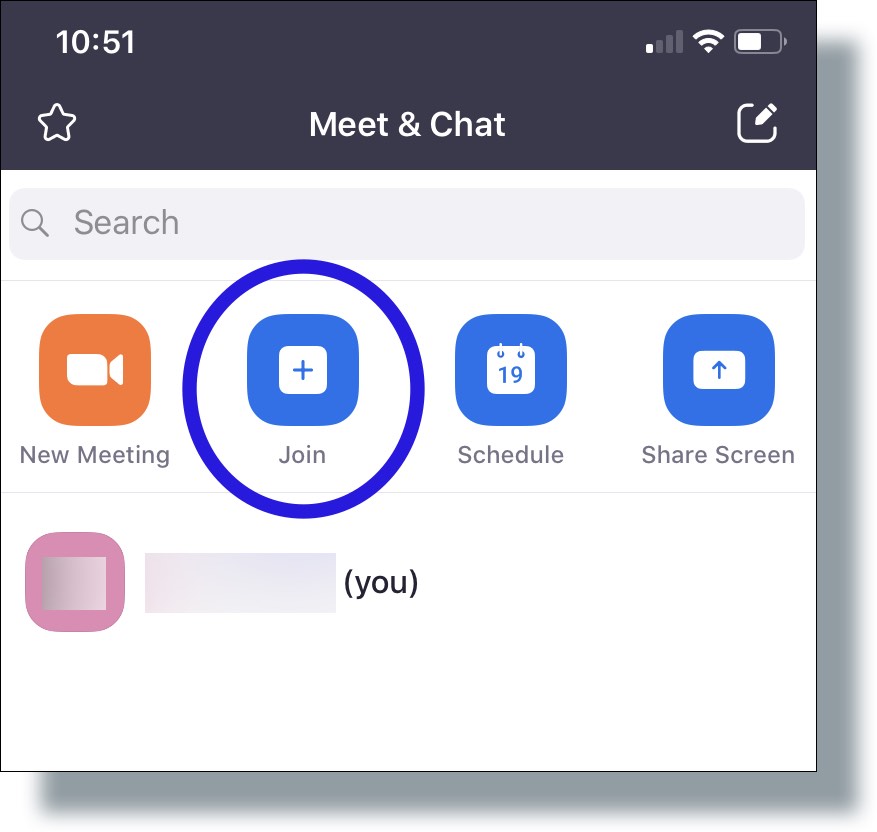
- In the Join a Meeting screen, enter your Meeting ID and then tap Join.
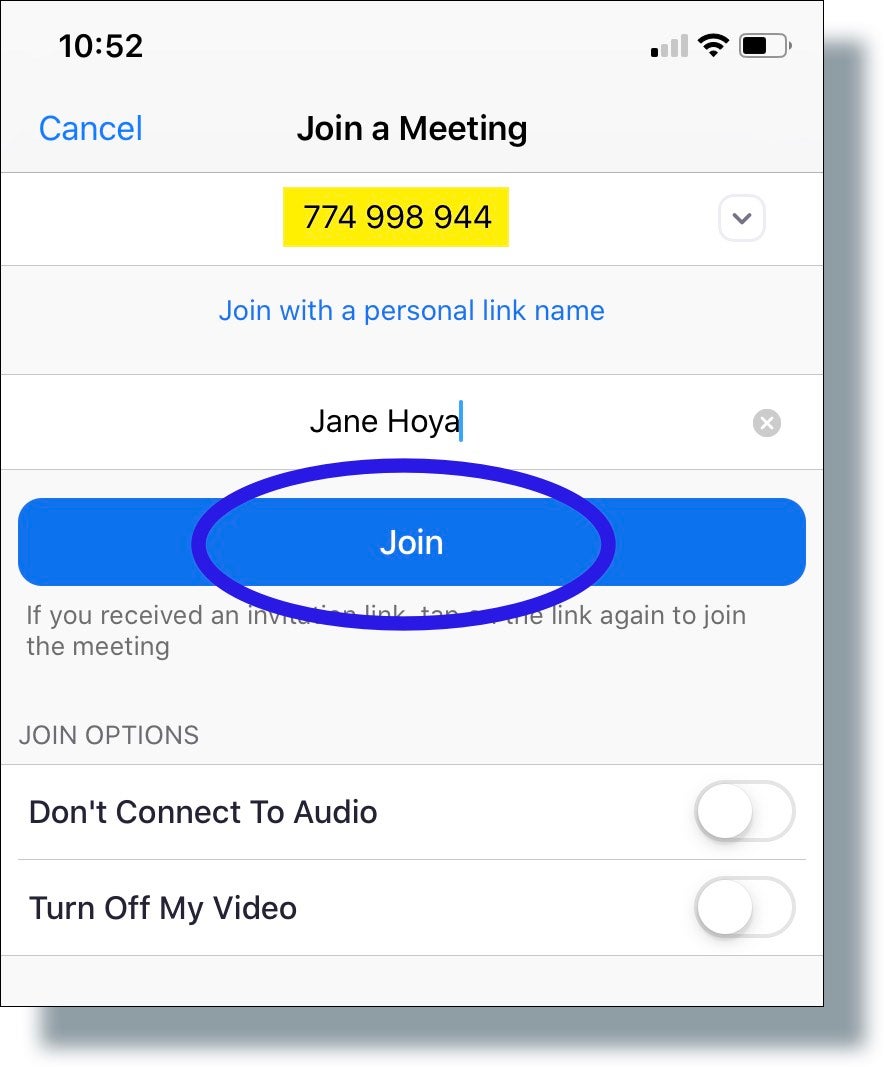
- In the next window, tap Call using Internet Audio to use the device’s audio.
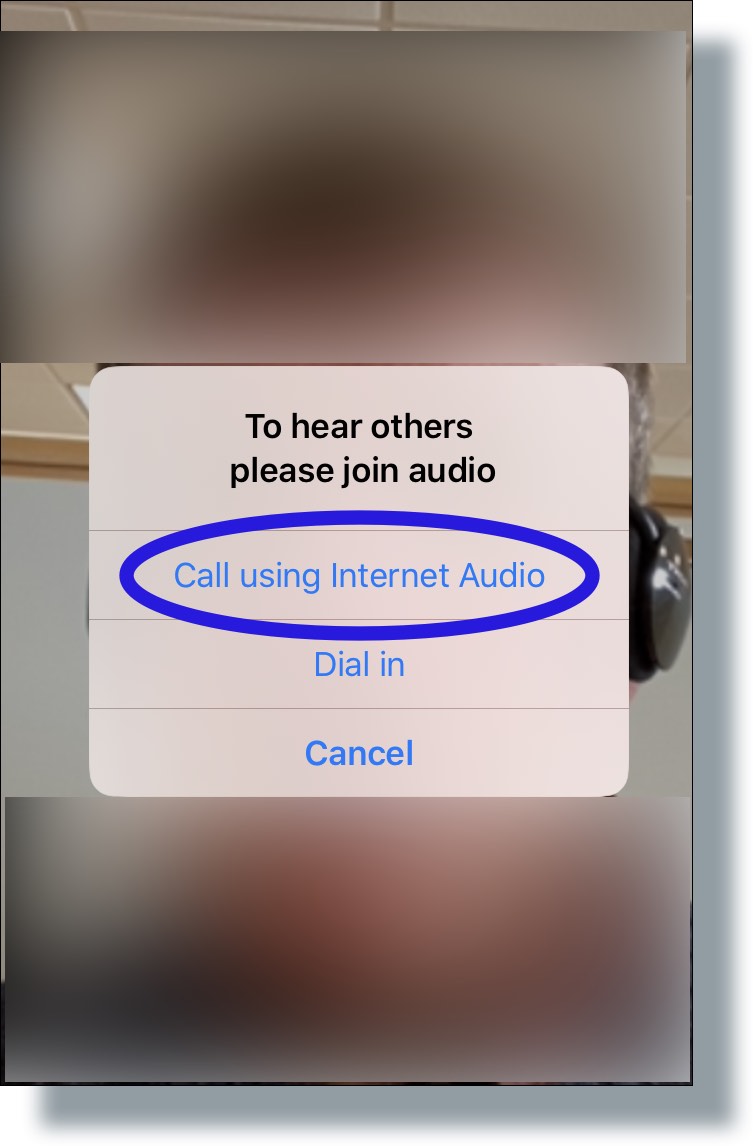
You should now be connected to the Zoom meeting. Tap on your screen to display the Zoom attendee meeting controls.
Join a Meeting by Phone
- Record one of the meeting call-in phone numbers, as well as the Meeting ID, from the invitation email or calendar appointment. (In the example below, the meeting is shown in an invitation email.)
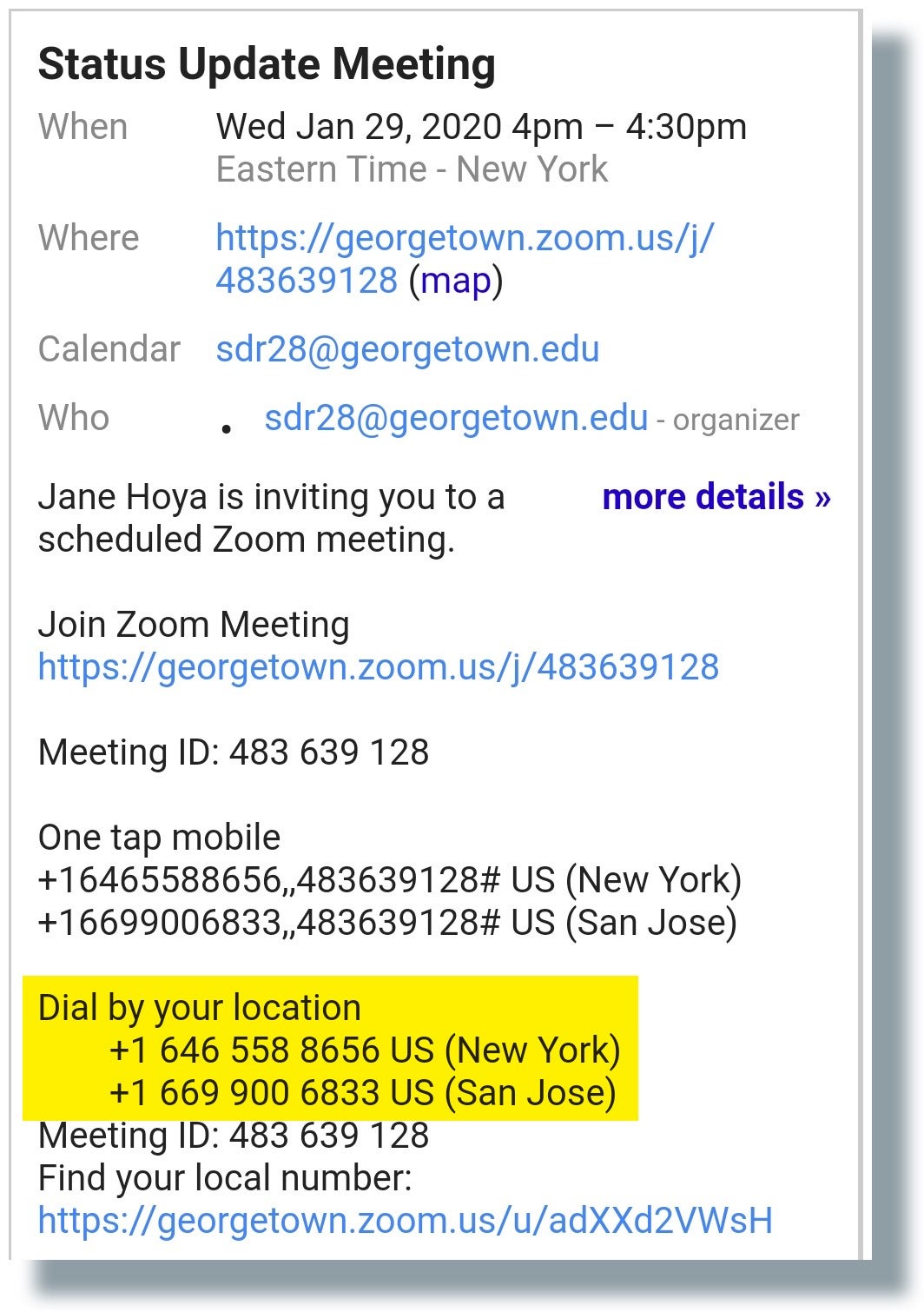
- Using the phone number, call in to the meeting.
- At the prompt, enter the Meeting ID followed by the # sign.
You should now be connected to the Zoom meeting. Tap on your screen to display the Zoom attendee meeting controls.
