Joining a Zoom Meeting (Mac)
If you haven’t already done so, you’ll need to install Zoom on your Apple computer before you can join a meeting.
Participants typically join a Zoom meeting by either:
Joining a Zoom Meeting Using the Meeting URL
- Click on the meeting URL from your email invitation or calendar appointment. (In the example below, the meeting URL is shown in an invitation email.)
Note: If you don’t see a clickable version of the link, just copy and paste the URL into a browser window.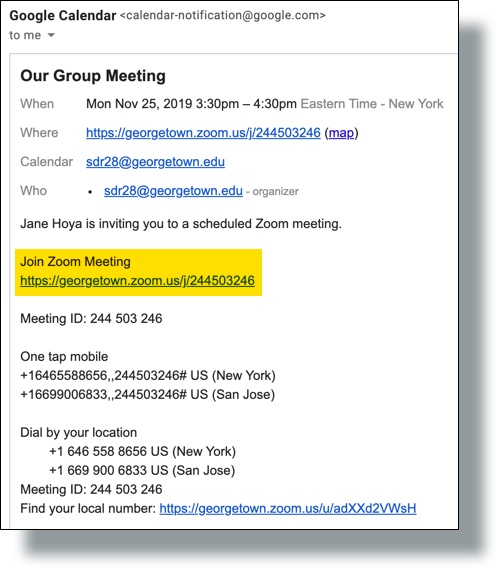
- If prompted, enter your name. (Your name will be displayed to all the meeting participants.)
- Click the Join With Computer Audio button to connect your computer’s speakers and microphone. (If you want to use your computer’s audio for all subsequent Zoom meetings, select the option Automatically join audio by computer when joining a meeting.)
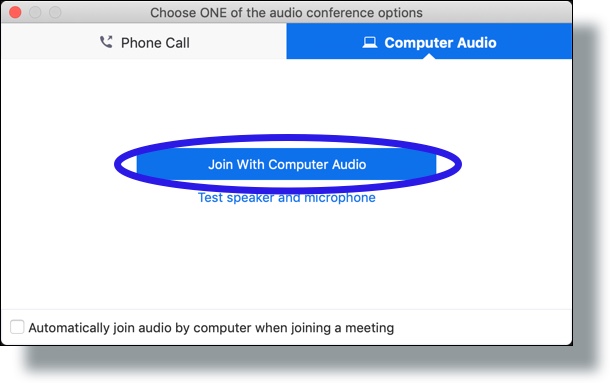
You’ll join the meeting.
Joining a Zoom Meeting Using the Meeting ID
Note: You can find the meeting ID in your invitation email or calendar appointment. (The example below shows the link from an invitation email.)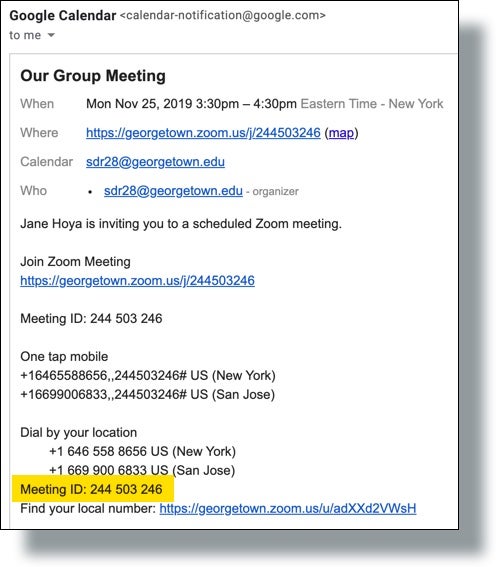
- If you haven’t already, download and install the Zoom software.
- Open the Zoom software on your computer or mobile device and click Join.
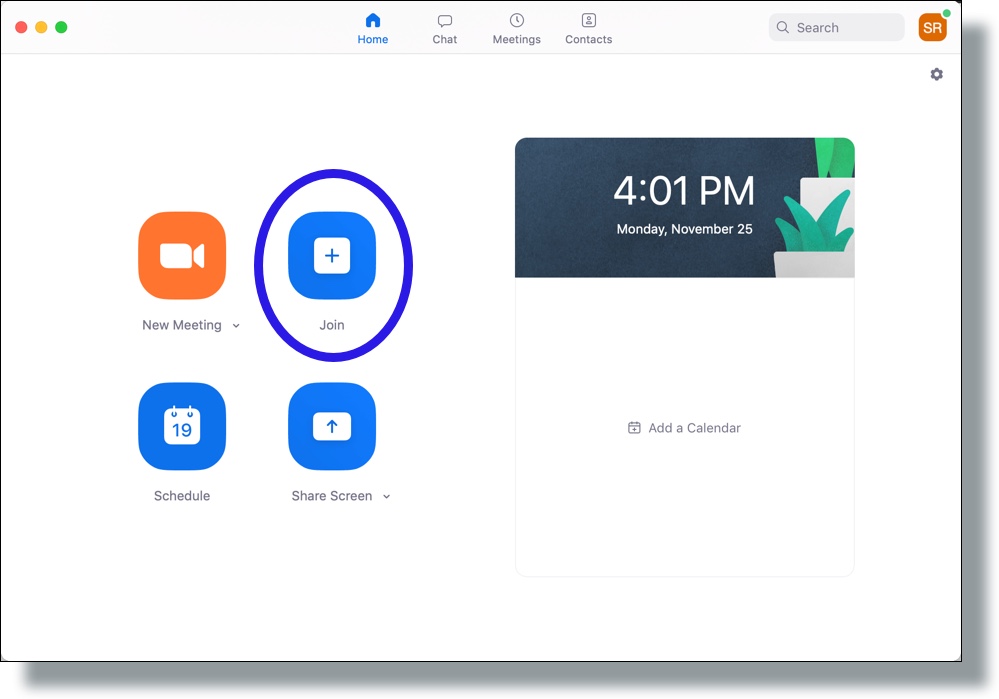
- In the “Join a Meeting” window, enter the Meeting ID. You can also change Your Name if you want a different iteration of your name to be displayed during the meeting. Click Join when you’re done.
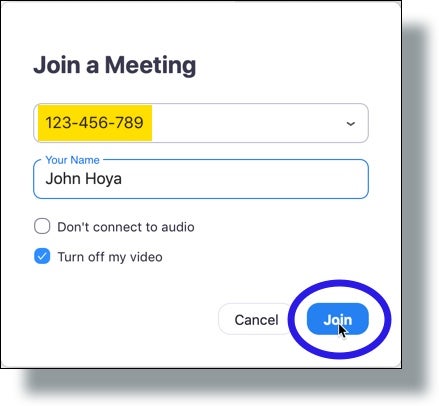
- Click Join With Computer Audio to connect your computer’s speaker and microphone.
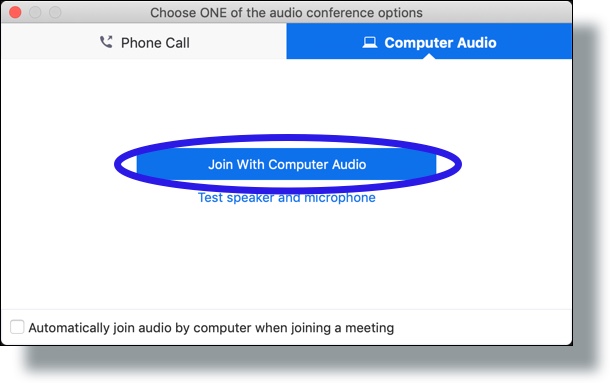
You’ll join the meeting.
