Checking Voicemail on Zoom Phone
- Checking Voicemail from the Zoom Web Portal
- Checking Voicemail from the Zoom Desktop App
- Checking Voicemail from the Zoom Mobile App
- Checking Voicemail from a Desk Phone
Checking Voicemail from the Zoom Web Portal
- Go to the Zoom Web portal, then click Sign in.
- At the GU login prompt, enter your NetID and password, and then click Sign In. (Note: Make sure to have your mobile device on hand to enter the Duo verification code.)
- In the portal, click Phone from the left-side menu, then click the Voicemail & Videomail tab.
- Select a date range for which you want to view voicemail. Any voicemail messages you’ve received within that date range are displayed automatically, as shown in the example below.
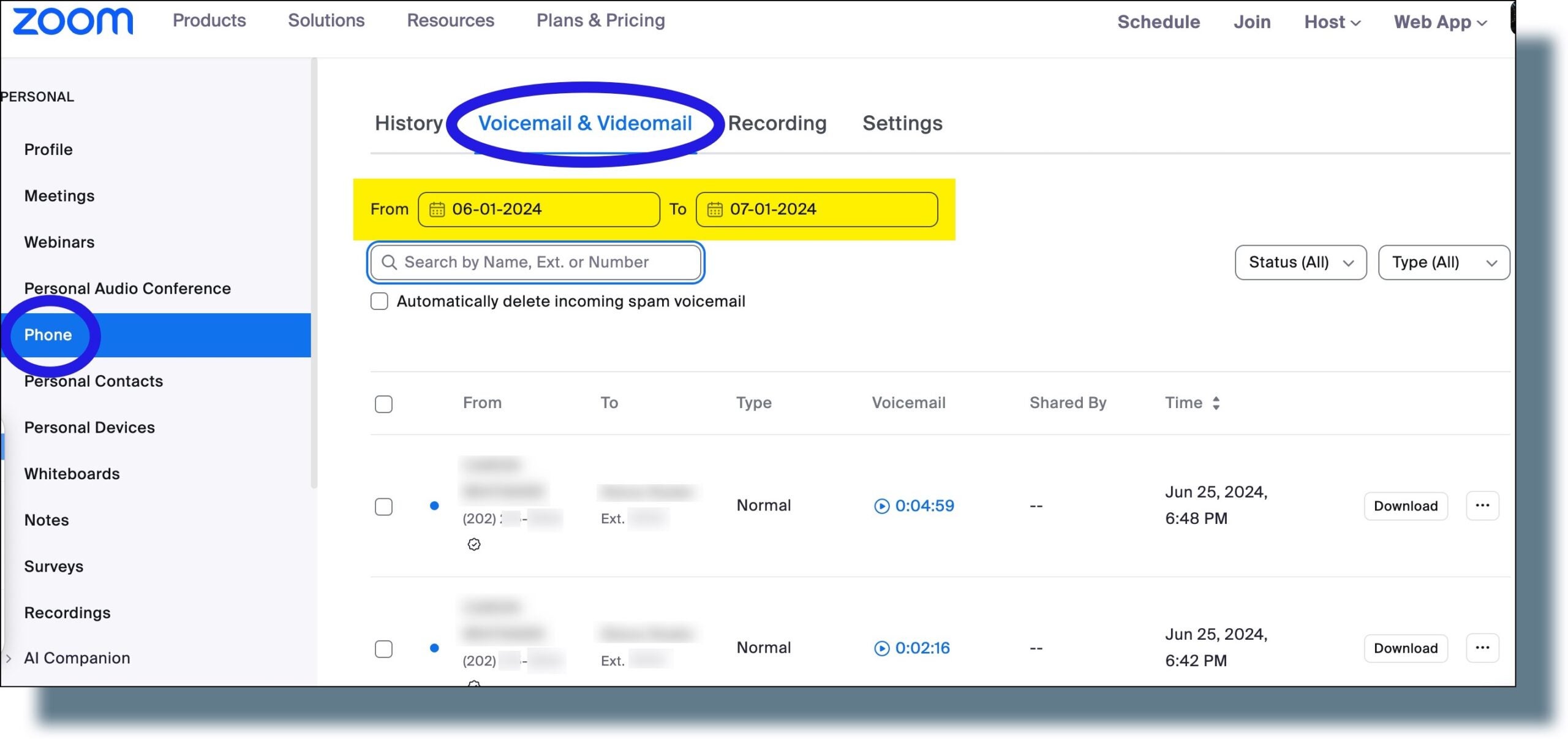
Checking Voicemail from the Zoom Desktop App
- Open the Zoom app on your desktop or laptop computer. (Note: If you’re not signed in to the app automatically, click here for instructions on how to sign in to the Zoom app.)
- If you don’t see the phone icon at the top of your Zoom screen, click More and then select Phone from the drop-down menu.
- In the next screen, click the Voicemail tab to view all your existing voicemail messages.
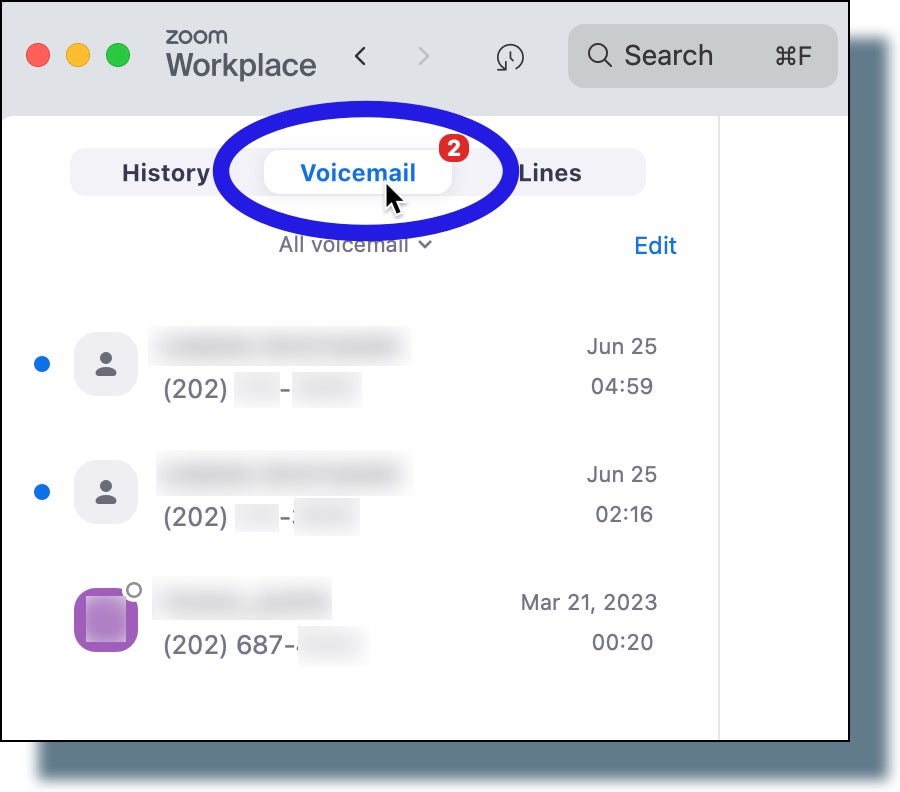
- (optional) Click All voicemail (appears directly below the Voicemail tab) to select options for filtering your messages, or for switching to another phone line (if you own or manage multiple lines) to view messages for that line.
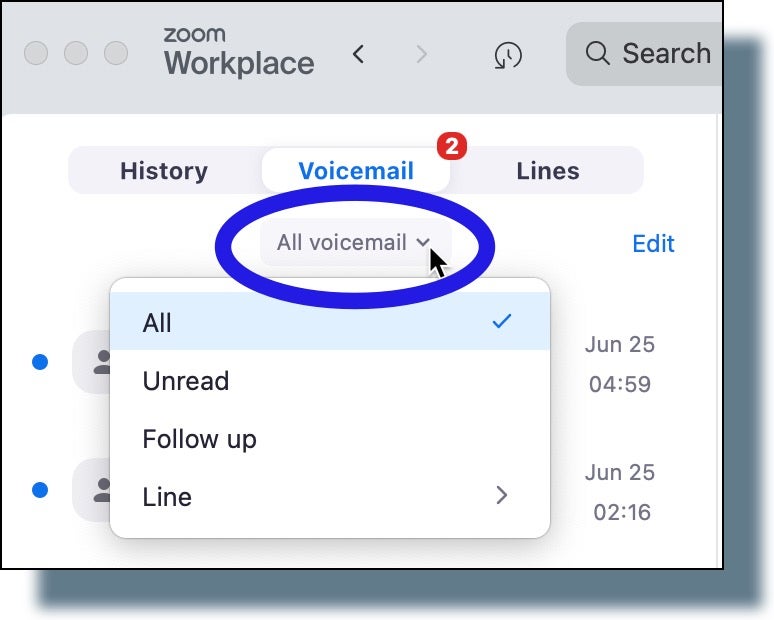
Checking Voicemail from the Zoom Mobile App
- Open the Zoom Mobile app on your mobile device. (Note: If you’re not signed in automatically, you’ll need to sign in again to the Zoom Mobile app.)
- Tap Phone from the menu located at the bottom of your screen.
- Tap the Voicemail tab at the top of your screen to view your voicemail messages.
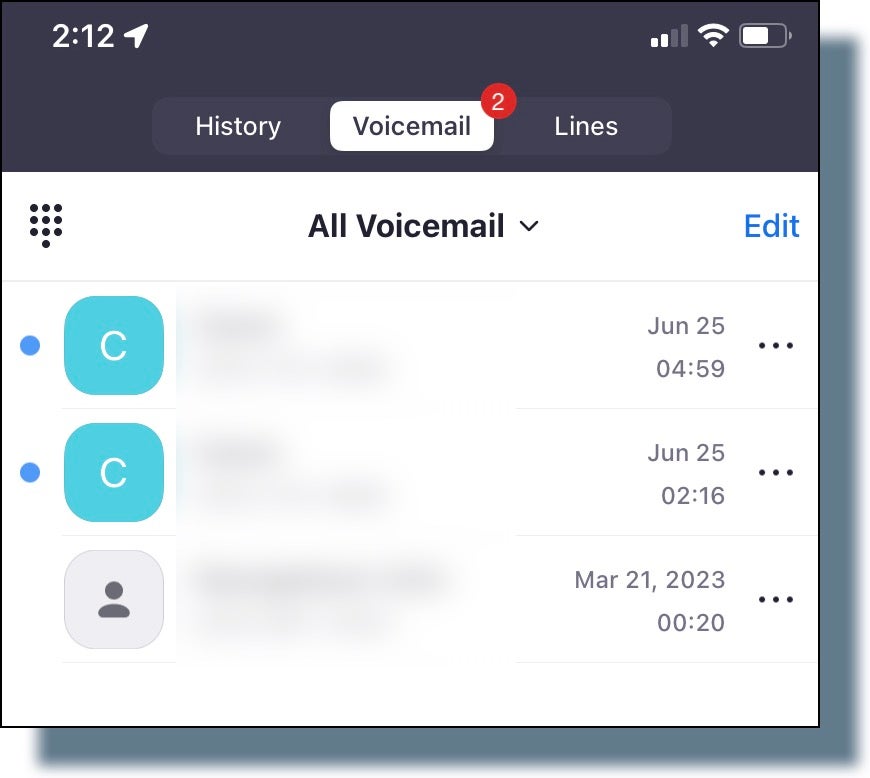
- Tap Lines to switch to another phone line (if you own or manage multiple lines) to view the voicemail messages for that line.
- Tap All Voicemail to view options for filtering your messages.
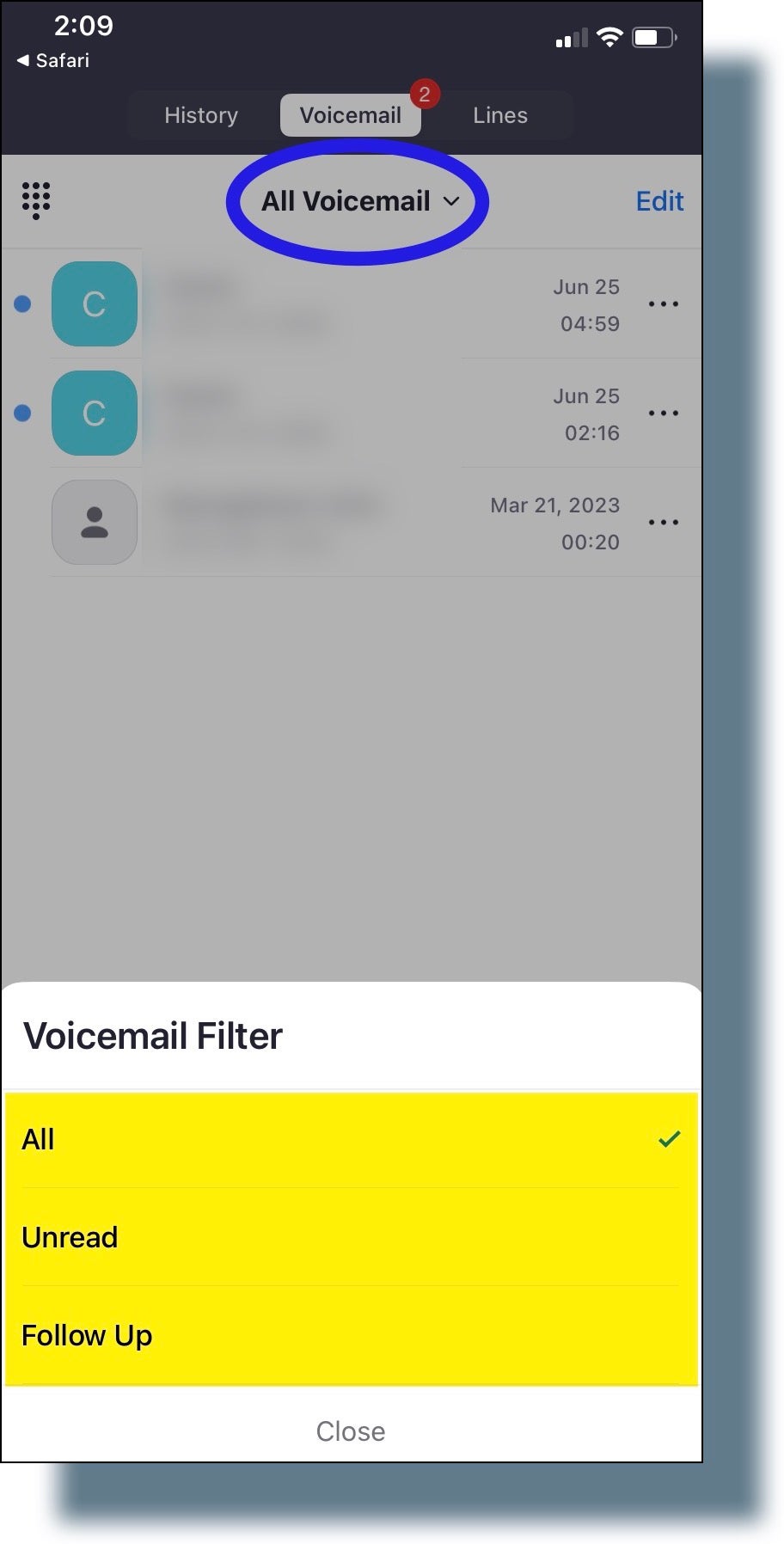
Checking Voicemail from a Desk Phone
Note: The following steps were performed on a Poly E220 phone, but should be valid for all Poly models approved for Zoom Phone.)
- Enter *86 and then press Dial.
- Enter your four-digit PIN code followed by the pound (#) key. (Note: To find your PIN code, sign in to the Zoom web portal, select Phone from the left-side menu, click the Settings tab, scroll down to the Desk Phone section, and then look for PIN Code.)
- Select the desired message from the voicemail main menu.
