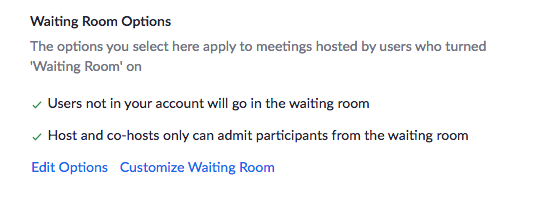Allow Georgetown Participants to Bypass Zoom Waiting Rooms
As of September 27th, 2020 Georgetown will be requiring all Zoom meetings to have either a passcode or a waiting room enabled. For Georgetown meetings that do not already have a passcode or waiting room, a waiting room will automatically be enabled.
By default, Zoom waiting rooms require that the host admit each meeting participant (or all participants at once) into their main meeting room. This can be a useful feature for meetings where you want a private space for a few participants, such as office hours or sensitive faculty meetings, and want to protect the main meeting room from participants who are not invited.
Meeting hosts can change their Zoom settings to allow authenticated Georgetown users only to bypass the waiting rooms and automatically be admitted to the main meeting room without requiring the host to take any action. This might be useful for audio-only conference calls, or course meetings where only Georgetown users have been given access to the meeting or dial-in invitation.
Things to note:
- Changing this setting will affect all meetings created by the host. There might be cases where meeting hosts may not want any Georgetown user entering into some sensitive meetings without first being admitted through the waiting room. If this is a concern please do not change this setting.
- Georgetown participants who are not logged into Zoom when joining will be added to the Waiting Room. If not logged in, they will have an option to log in.
Instructions:
- Sign in to the Georgetown Zoom web portal
- Click ‘Settings’
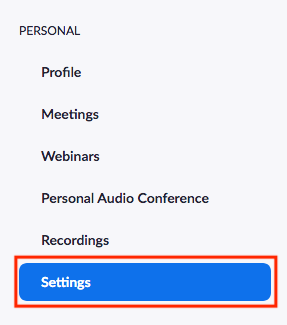
- Under the ‘Meeting’ tab locate the ‘Security’ section and click on ‘Edit Options’ under the Waiting Room Options
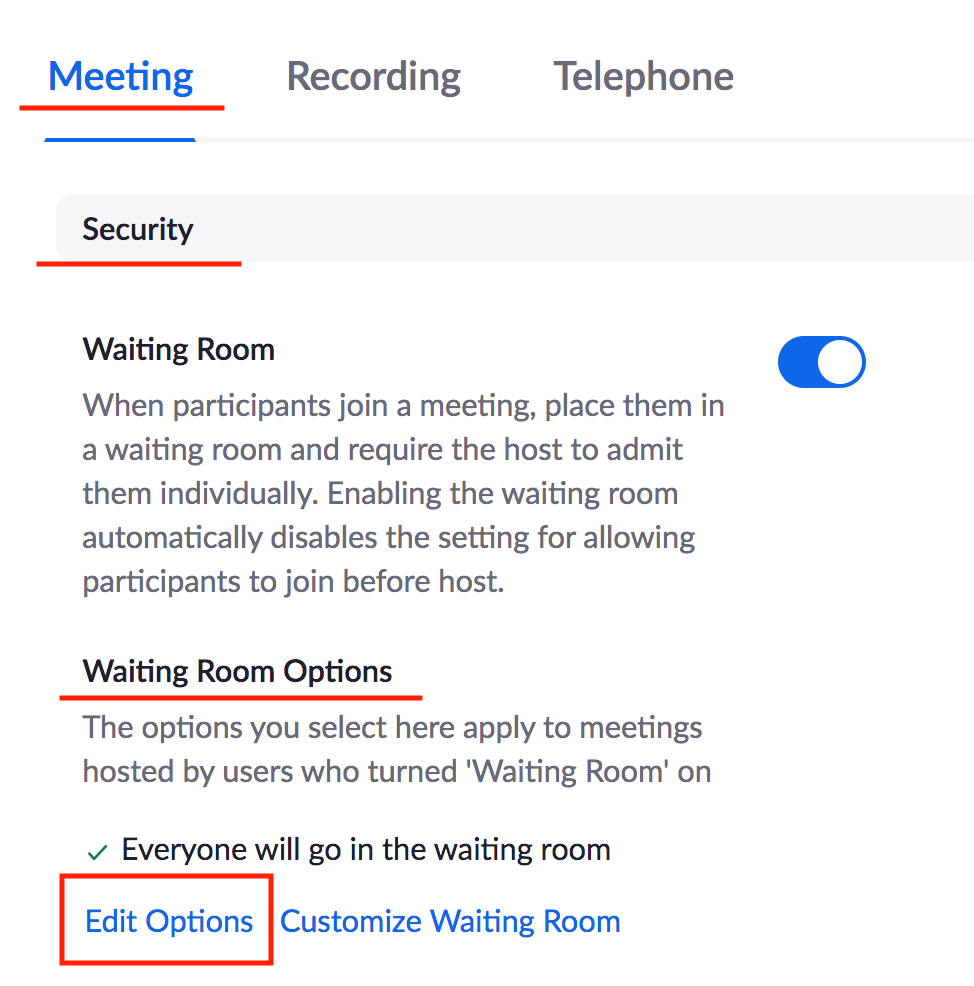
- Click on ‘Users not in your account’ under the heading “Who should go in the waiting room?” within the Waiting Room Options pop-up window
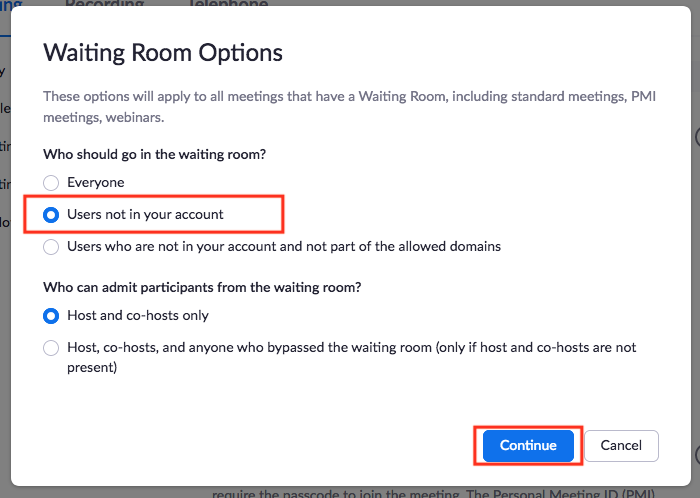
- Click ‘Continue’ to save the setting
- Confirm the change on your meeting settings page under ‘Waiting Room Options’