Connecting to SaxaNet on an Android Device
Note: These steps were tested on a Samsung S20 FE 5G UW mobile device running on Android 11; if you have any difficulty connecting to SaxaNet using the steps below, go to the SaxaNet General Settings page.
- Tap on Settings.
- In the “Settings” screen, tap on Connections.
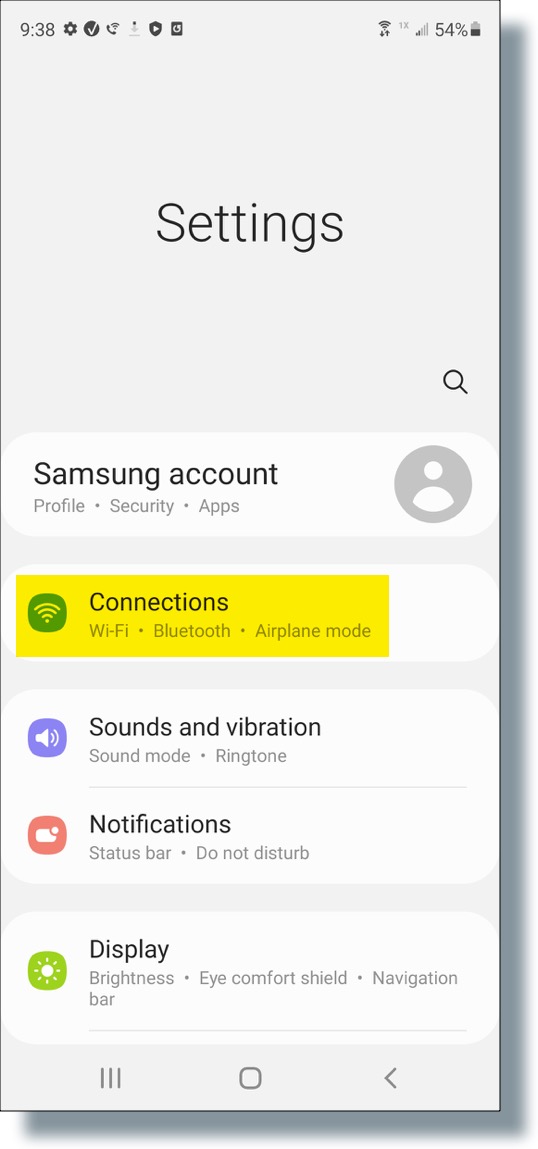
- In the Connections screen, tap on Wi-Fi.
- In the next screen, tap the slider to display a list of available WiFi networks.
- Tap on SaxaNet.
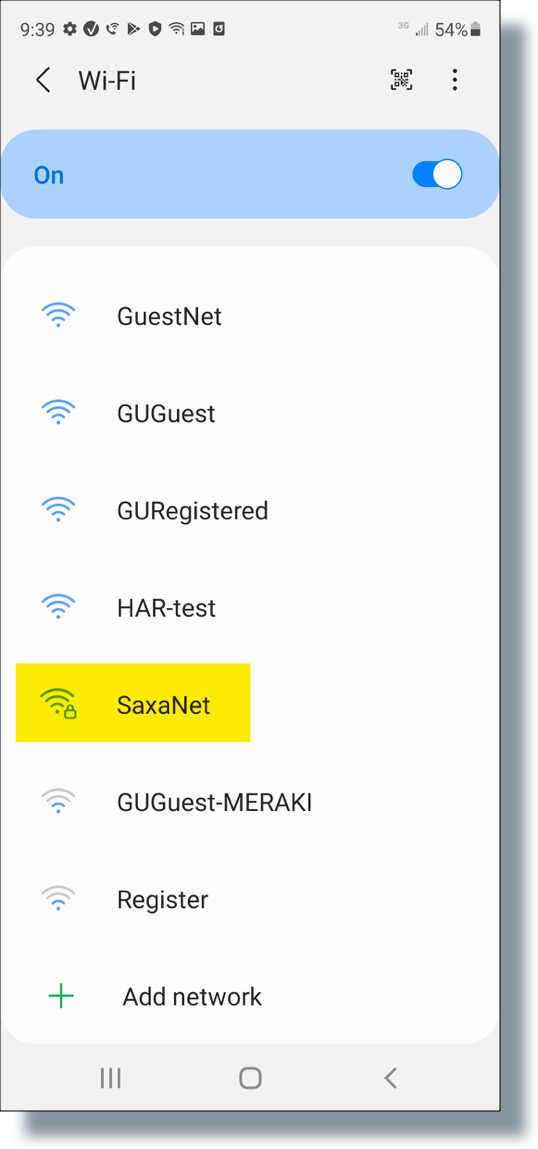
- Enter (or verify) the following settings: (Note: You may need to scroll down on the entry screen to see all the options.)
- EAP method: PEAP
- Identity: Your NetID
- Password: Your Password
- CA certificate: (use system certificates)
- Online certificate status: Don’t validate (default)
- Domain: georgetown.edu
- Auto Reconnect: On (default)
- Advanced (tap to reveal)
— Phase 2 authentication: MSCHAPV2 (default)
— Anonymous Identity: Leave Blank (default)
— IP Settings: DHCP (default)
— Proxy: None (default)
— Metered Network: Detect Automatically (default)
— Mac Address Type: randomized Mac (default)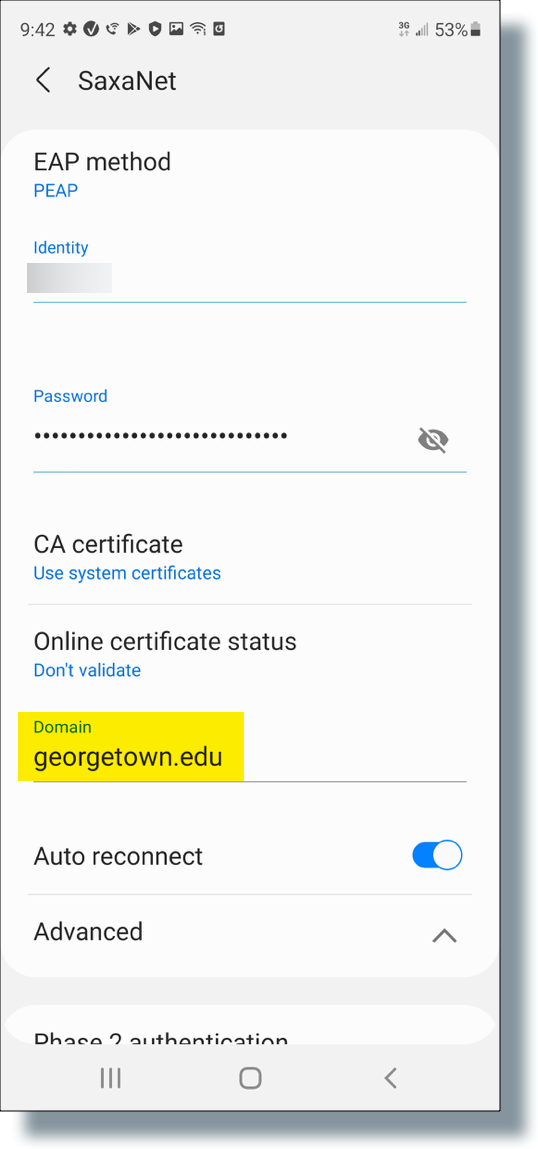
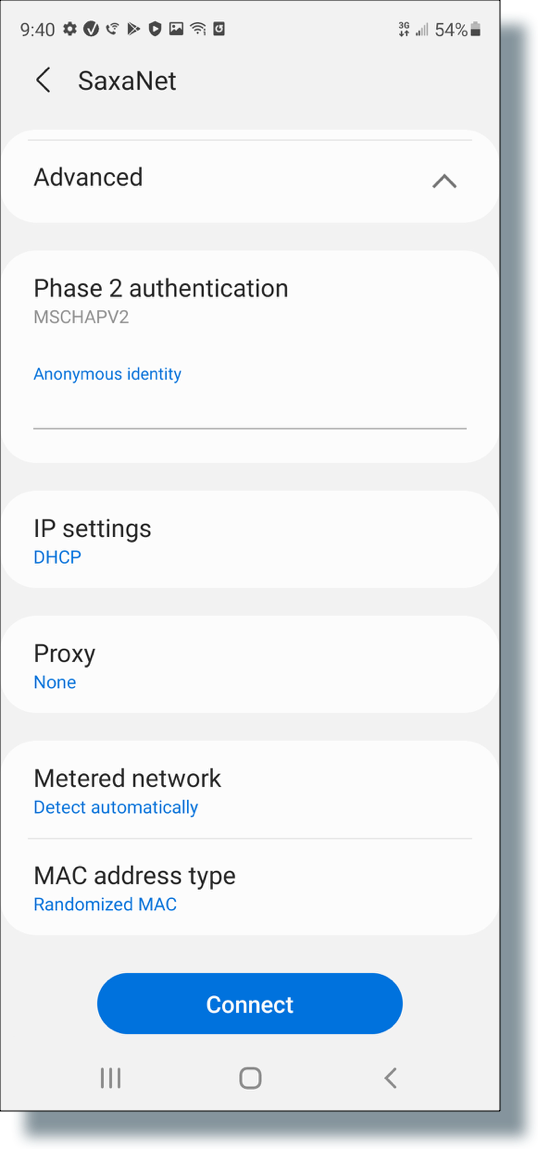
7. Tap Connect.
You should now be connected to SaxaNet.
