Using Zoom AI Companion
Zoom AI Companion is expected to be available soon for meetings hosted by faculty and staff.
- Before Using Zoom AI Companion (Meeting Summary)
- Turning On Zoom AI Companion Features for a Meeting
- Viewing Your Meeting Summary
- Editing Your Meeting Summary
- Sharing Your Meeting Summary
Before Using Zoom AI Companion (Meeting Summary)
Review/Change Your Zoom AI Companion and Meeting Settings
Before you use Zoom AI Companion (if you’re a meeting host), please review the following settings and make changes as needed.
- Go to the Georgetown Zoom portal, and then click Sign In.
- At the Georgetown login prompt, enter your NetID and password, and then click Sign in. (Make sure to have your mobile device on hand to enter the Duo verification code.)
- In the portal, select Settings from the left-side menu, then click the AI Companion tab.
- Go to the Meeting section.
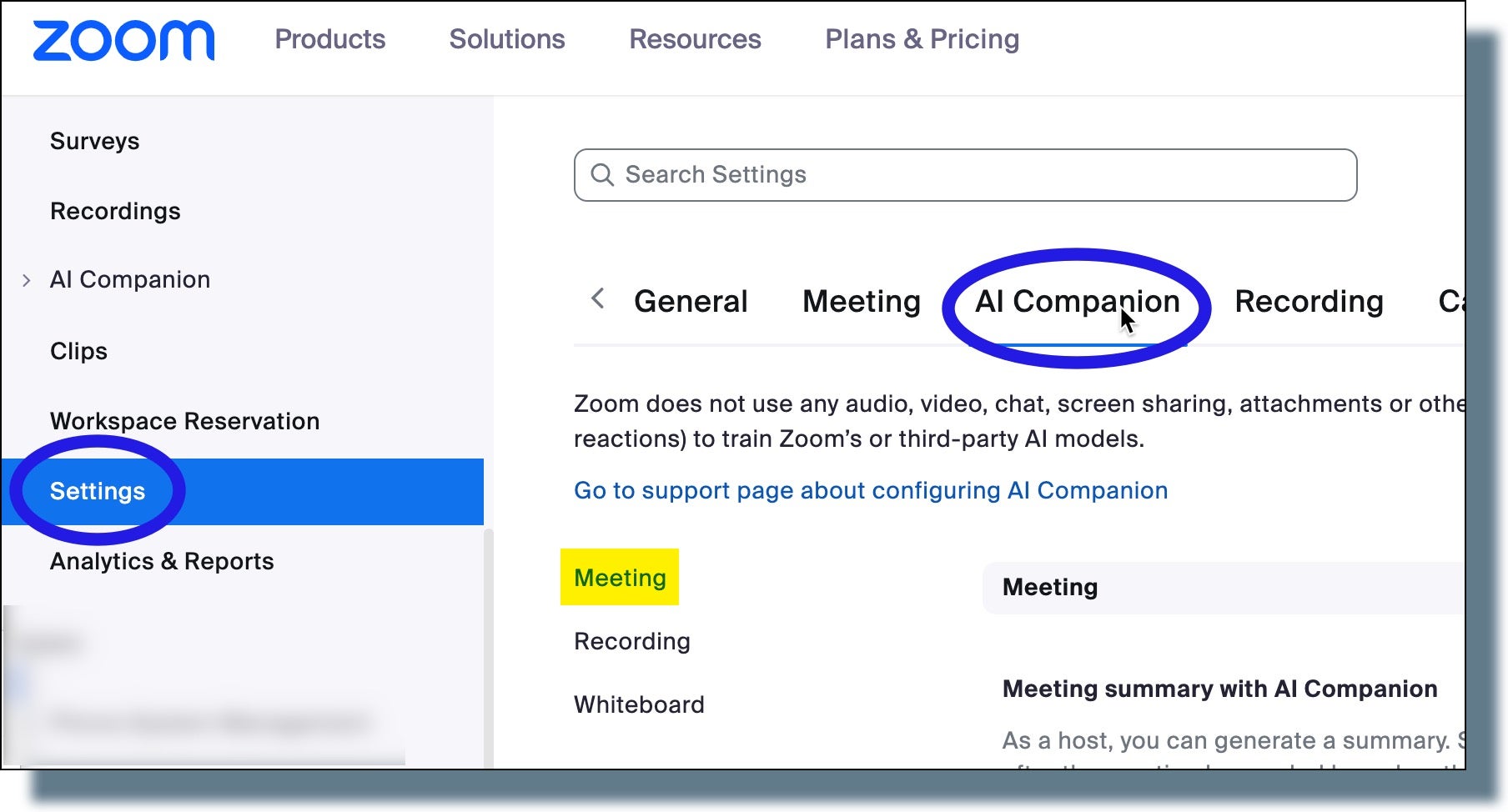
- In the Meeting section, you can review these default meeting settings:
- Meeting summary with AI Companion. This setting is enabled, but the host should manually turn it on at the start of the meeting.
- Automatically share summary with. This setting (set to Only me) will send the summary only to the host.
- Auto-delete meeting summaries. Set to auto-delete by default to 365 days.
- Allow users to ask AI Companion questions about the meeting. This setting allows participants to ask questions to the Zoom AI Companion.
- Who can ask questions to AI Companion. The option All participants and invitees is the default.
- Automatically allow access when the meeting starts. Turn on this option if you want to automatically gives all meeting attendees, for every meeting of which you’re a host, the ability to use the In-Meeting Questions feature. This option is turned off by default.
- Turn on meeting summary automatically when meetings start. This option (turned off by default) will turn on the Meeting Summary feature automatically for every meeting of which you’re a host. (Note: It is recommended that all meeting hosts notify their meeting attendees before they turn on Meeting Summary.)
- Remind me to turn on AI Companion when I’m hosting a meeting. With this option (turned on by default), you’ll get a reminder to turn on AI Companion for each meeting of which you’re a host. (Note: Even if you get a reminder, you will still need to turn on AI Companion for your meeting.)
Notify Meeting Participants
Meeting hosts must inform participants that Zoom AI Companion will be used during this meeting. Meeting participants will also receive a message that Zoom AI Companion has been turned on.
Turning On Zoom AI Companion Features for a Meeting
The host must turn on Zoom AI Companion to activate it for a meeting. To turn on Zoom AI Companion for your meeting, click the Zoom AI Companion (star-shaped) icon that appears in your meeting menu, at the bottom of your screen, as shown in the example below.![]()
Turn on Meeting Summary
To turn on Meeting Summary, click on the AI Companion icon, and then select Start summary from the menu. Meeting participants should receive a message that the Meeting Summary feature has been turned on for the meeting.
(Note: Only the meeting host and co-host can turn on the Meeting Summary feature.)
Turn on In-Meeting Questions
To turn on In-Meeting Questions, click on the AI Companion icon, and then select Ask meeting questions from the menu.
(Note: Only the meeting host and co-host can turn on the In-Meeting Questions feature.)
Viewing Your Meeting Summary
Once your meeting has ended, you will receive an email (as shown in the example below) from Zoom that includes a link to the meeting summary. 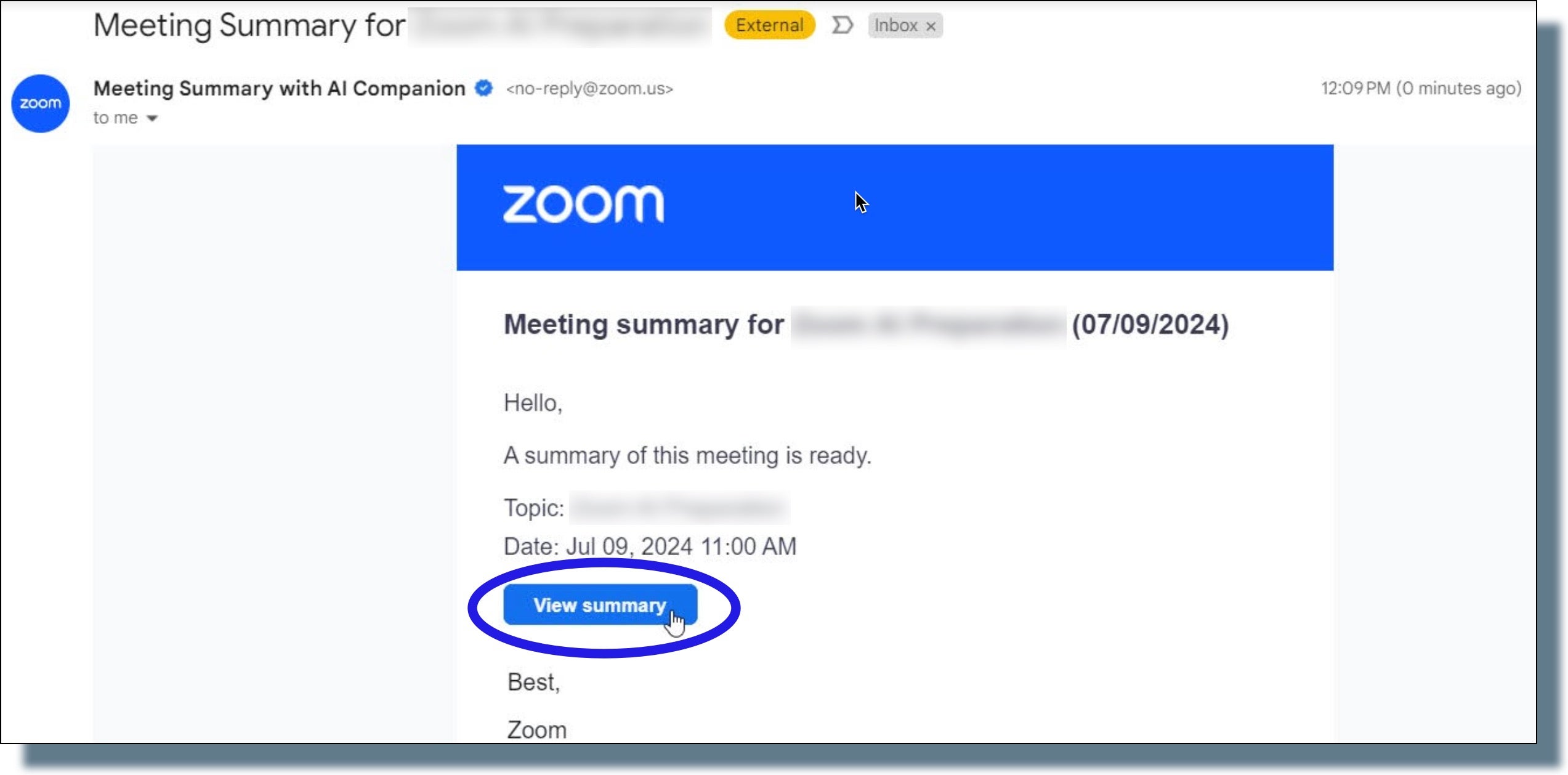
To access the meeting summary:
- Click View summary.
- At the Georgetown login prompt, enter your NetID and password, and then click Sign in. (Note: Make sure to have your mobile device on hand to enter the Duo verification code.)
You’ll see the meeting summary displayed in the Zoom web portal, as shown in the example below. (Note: Meeting details have been grayed out.)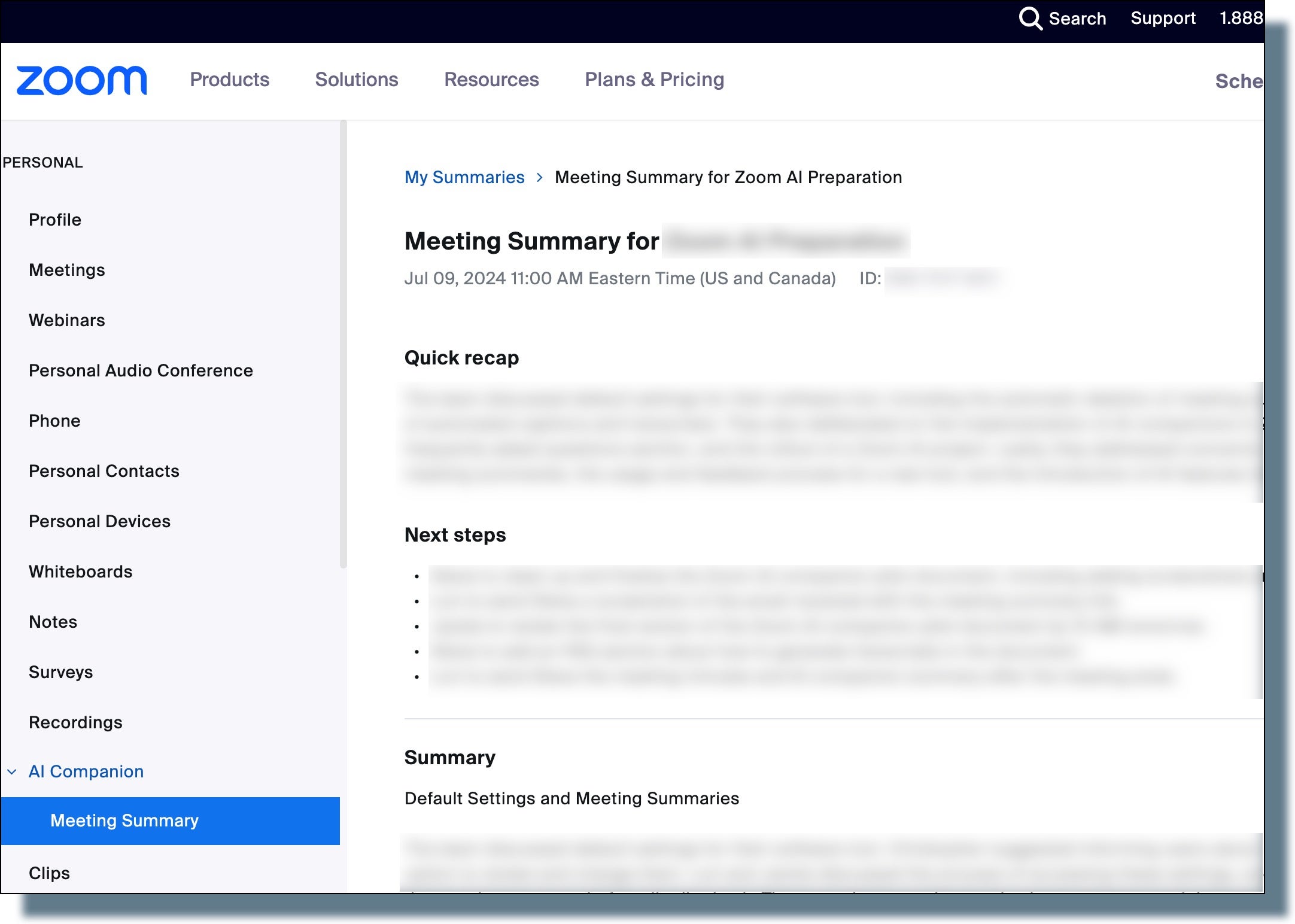
Editing Your Meeting Summary
Note: It is recommended that hosts review, and edit where necessary, their meeting summary before sending it out to others.
- Go to the Georgetown Zoom web portal, and then click Sign In.
- At the Georgetown login prompt, enter your NetID and password, and then click Sign in. (Make sure to have your mobile device on hand to enter the Duo verification code.)
- In the portal, select AI Companion from the left-side menu, select Meeting Summary, then make sure the Meeting Summaries tab is selected. You should see a list of your meeting summaries available to view.
- Click the link of the meeting summary you want to edit.
- Click Edit. The editor will be displayed.
- Modify the meeting summary text as needed, and then click Save when you’re done. (Note: In the editor, you can only make plain text changes, as text formatting options are not available.) At the bottom of the summary will be a timestamp of when you last edited the summary text.
Sharing Your Meeting Summary
Once you end your meeting, you’ll be able to share the meeting summary with all meeting attendees. (Note: You can also share your summary with anyone who wasn’t a meeting attendee.)
However, before you share your meeting summary, UIS recommends you first review the summary, and edit any content as needed. (AI-generated content could contain incomplete, inaccurate, or misleading information.)
- Go to the Georgetown Zoom portal, and then click Sign In.
- At the Georgetown login prompt, enter your NetID and password, and then click Sign in. (Make sure to have your mobile device on hand to enter the Duo verification code.)
- In the portal, click AI Companion and then select Meeting Summary.
- Click the link of the meeting summary you want to share.
- Click the Share button at the bottom of the screen.
- Enter the names or email addresses of those with whom you want to share the summary, or click Add all meeting invitees to quickly include all your meeting participants. Click Share when you’re done.
(IMPORTANT: Make sure the persons you’ve included on the list are those to whom you want to share the summary—you won’t be able to remove them once you’ve added them.)
Everyone with whom you share the summary (including you, as the host) will receive an auto-generated email from Zoom with a link to the summary.
