Start Menu in Windows 10
To open the start menu, just click on the Windows icon on the lower left-hand side of your screen.
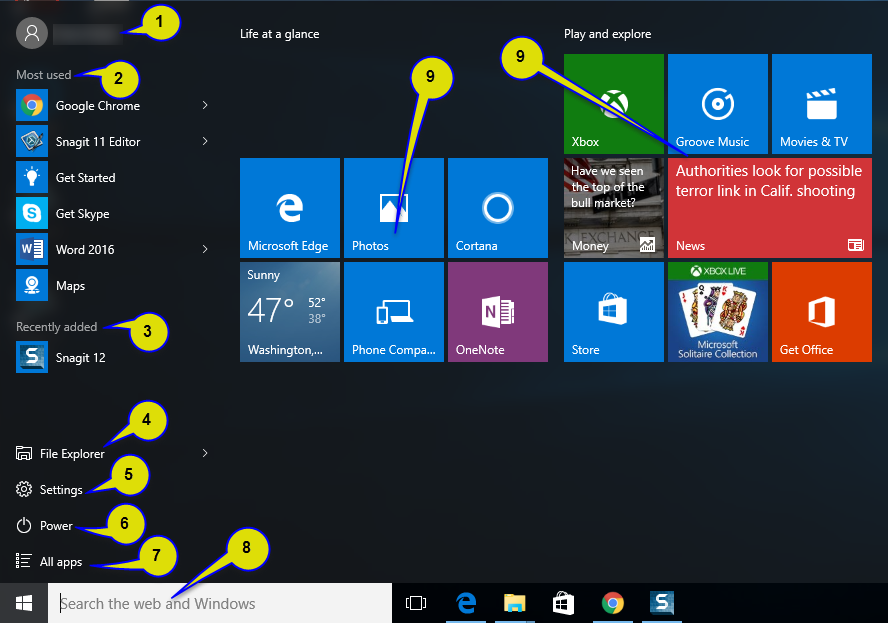
| 1 | Account Name | Displays the name of the person currently signed in to your computer—usually your name if this is your computer. Click on the account name to view current account and sign-in settings, lock your computer, sign out of your computer, or switch to another account. |
| 2 | Apps-Most Used | Displays a list of the applications you most frequently open. Click on the arrow (if one exists) next to the application to view a “jump list” of documents you’ve opened recently in that application; click on the document name to quickly open that document. |
| 3 | Apps-Recently Added | Displays a list of any applications you recently installed on your computer. If you haven’t installed any applications recently, this section won’t be displayed. |
| 4 | File Explorer | Opens the File Explorer, which was called Windows Explorer in Windows 7. Click on the arrow (if one exists) next to this option to display a “jump list” of folders you pinned to the Quick access section of File Explorer. |
| 5 | Settings | Click to open the Settings window, which contains options for adjusting your computer’s settings. |
| 6 | Power | Options for shutting down your computer, restarting your computer, or putting your computer into Sleep mode. |
| 7 | All Apps | Displays an alphabetical listing of all your computer’s applications. To find an application, scroll through the Apps list. |
| 8 | Search | Search for documents, folders, and programs based on your search criteria. You can search either on your computer or on the Web. |
| 9 | Tiles | Displays tiles (colored boxes) that link to programs, Windows apps, and other information (sports, news, weather). Tiles enable you to quickly open applications. Although Windows displays some tiles by default, you can always customize the tile display by adding tiles, removing tiles, resizing tiles, and creating tile groups. |
