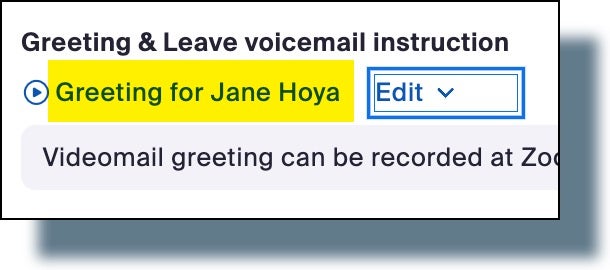Setting up Voicemail for Zoom Phone
Set up your Zoom Phone voicemail in your account on the web. You can create greetings by using your computer or device microphone or by entering text to be read by an automated voice.
Explore Zoom Phone’s Call Handling settings to set up different greetings or behavior for different situations (e.g., regular business hours, office closed, holidays.)
Managing Your Voicemail
Choose what happens when new calls come in while you are on another call or when you are unable to answer.
- Log into your Zoom account at zoom.georgetown.edu and then click Phone on the left.
- Look for these settings in the Call Handling section. If you’ve set custom business hours, you’ll see separate settings for your business hours and closed hours:
- Ringing Duration for Each Device: Set how long in seconds to ring before the call goes to voicemail.
- When I’m busy on another call and When a call is not answered. Several options are available for each of these situations. Choose Forward to voicemail/videomail to send callers to voicemail.
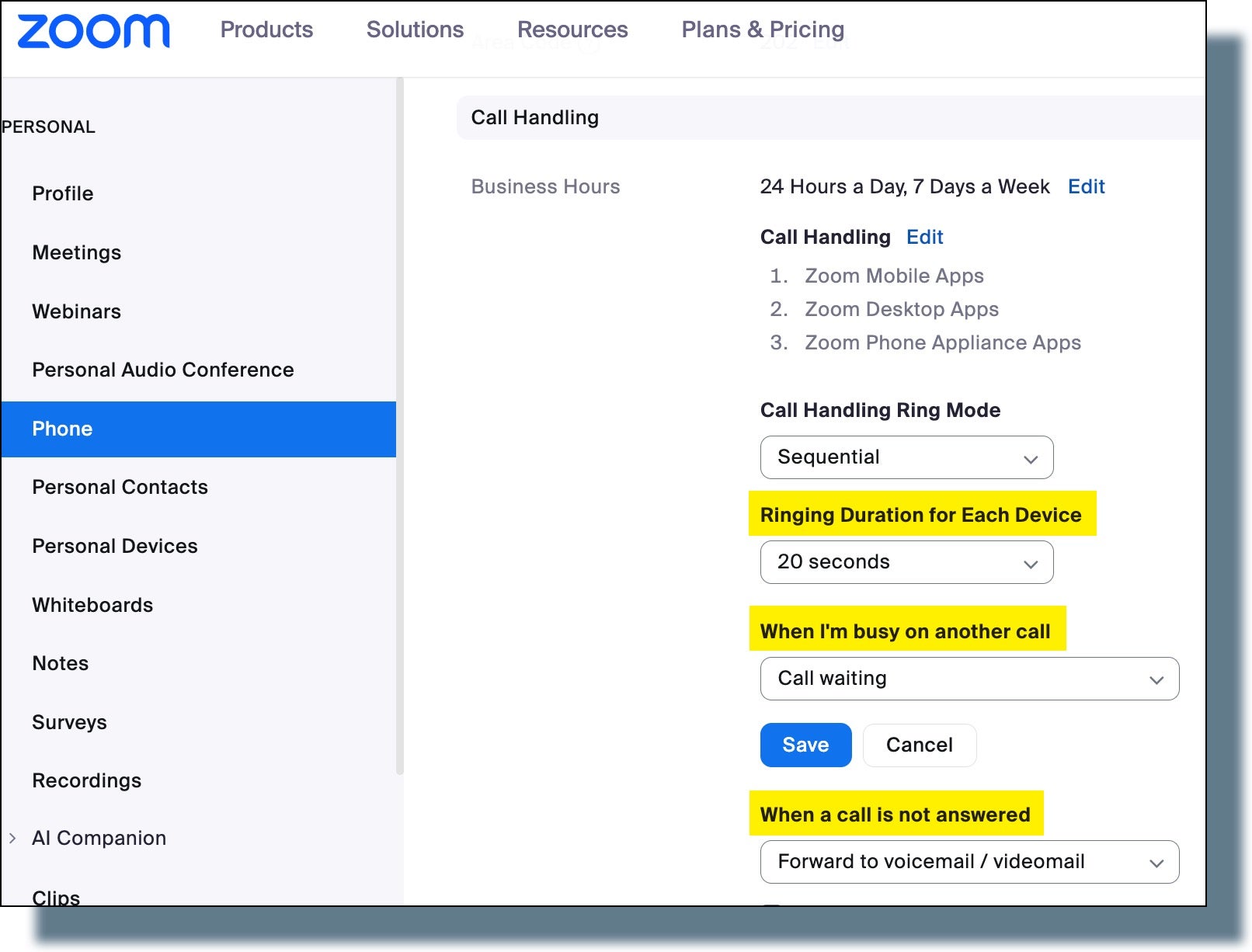
Creating a Custom Greeting
Zoom Phone automatically sets a generic Default greeting for all users, but you can create a custom greeting for people calling you. Once you’ve created a greeting, that greeting remains available to you in your Asset Library.
Recording an Audio Greeting
Note: To record, make sure you have on hand either a computer built-in microphone or an external microphone.
- Sign in to the Georgetown Zoom web portal with your NetID and password.
- Select Phone from the left-side navigation, and then click the Settings tab.
- Scroll to the Call Handling section.
- Click Edit next to Greeting & Leave voicemail instruction, and then select Add Audio from the drop-down list.
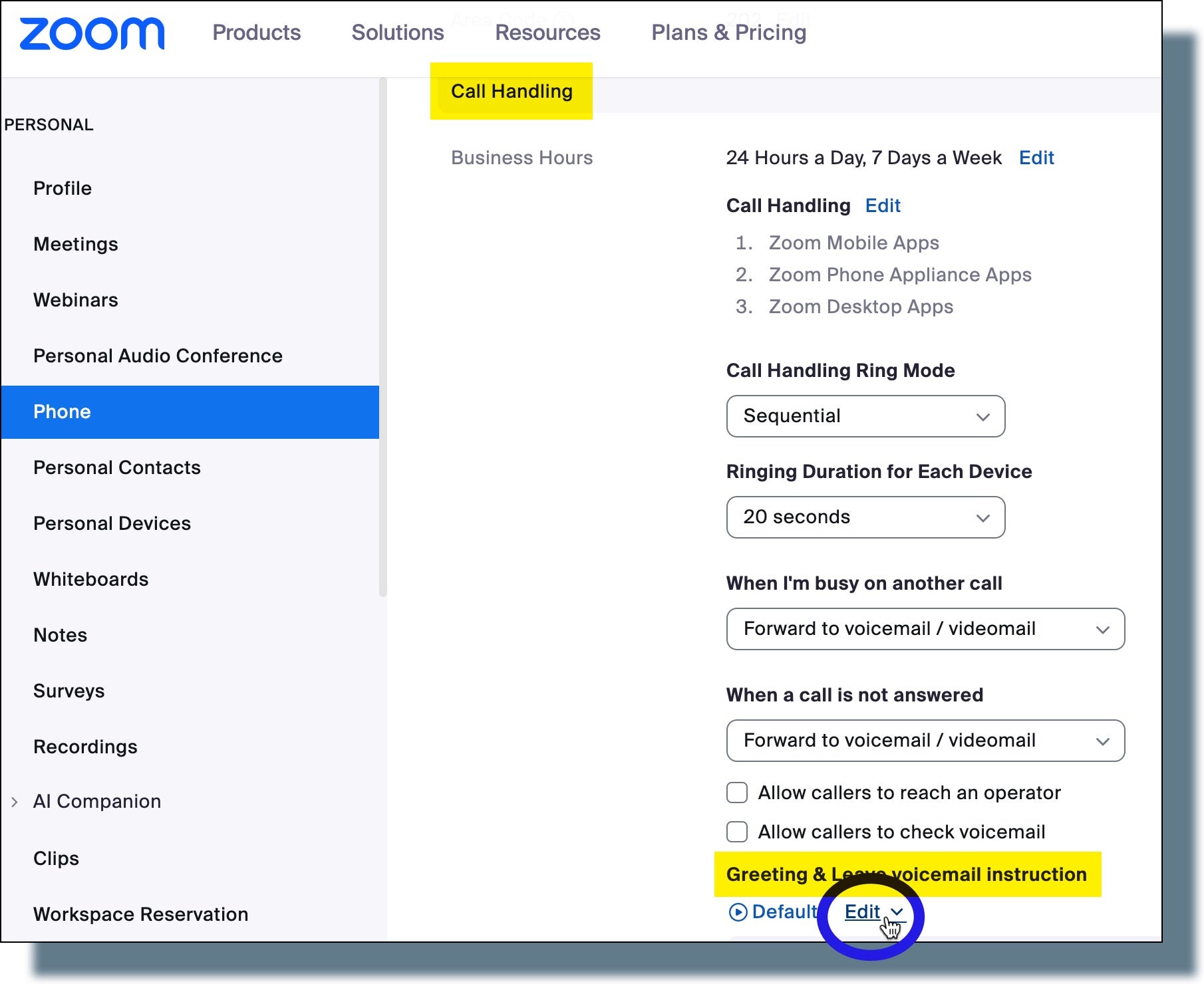
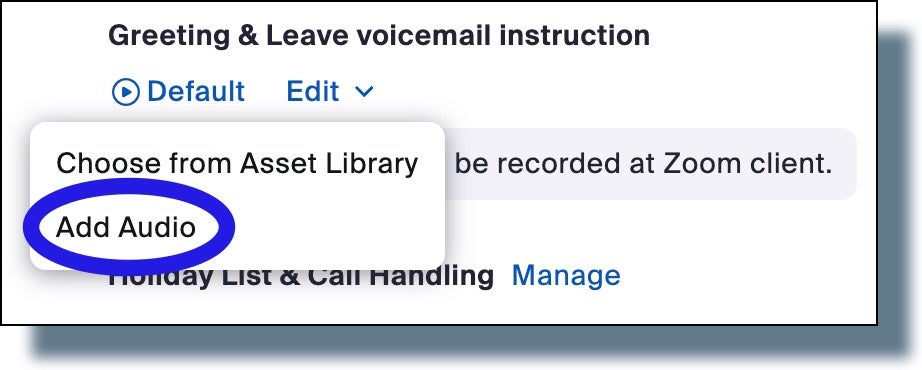
- In the Add Audio screen, select the Record by Computer tab.
- In the Asset Name field, enter a descriptive name for your recording.
- Select Voicemail greeting from the Category list.
- When you’re ready to record, click the record button. (Your greeting can be up to four minutes in length.)
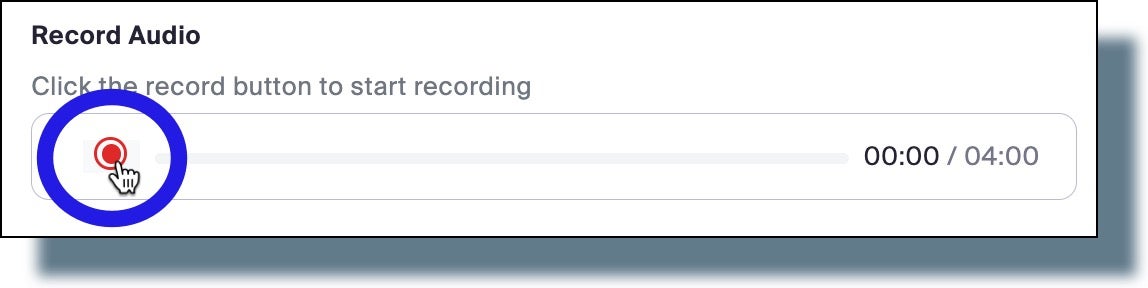
- If you see the following pop-up window, select one of the options to allow use of your microphone.
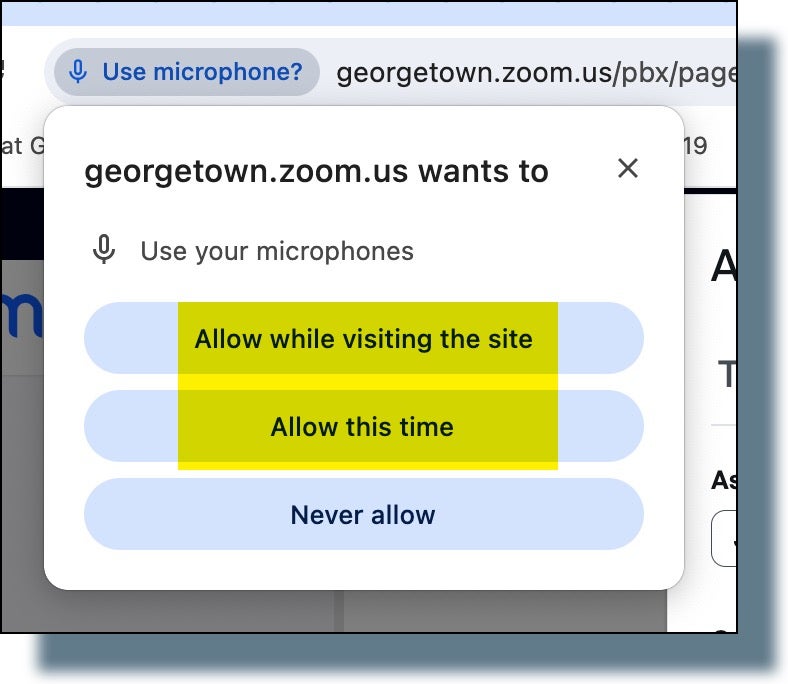
- If you see the next window, click OK.
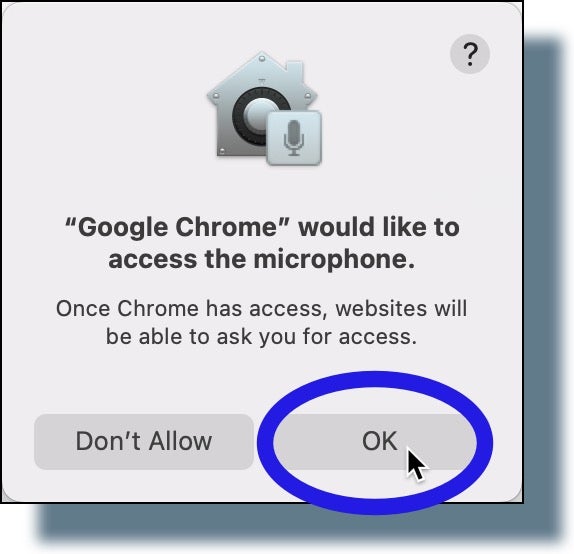
- Under Record Audio, click the stop button when you’re done recording, then click the play button to play back your recording. Click the Record Again link to overwrite the previous version of your recording.
- When you’re satisfied with your recording, click Add. Your recording will be added to your asset library (library of recordings) and will be displayed as the default greeting.
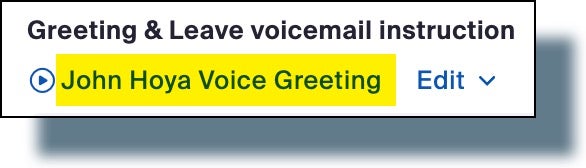
Creating a Text to Speech Greeting
The Text to Speech option enables you to create an audio voicemail greeting from text you enter. (Note: The audio recording Zoom creates from your text will be machine-generated instead of in your own voice. You can use the Audio Recording option if you want to create a greeting in your own voice.)
- Sign in to the Georgetown Zoom web portal with your NetID and password.
- Select Phone from the left-side navigation, and then click the Settings tab.
- Scroll to the Call Handling section.
- Click Edit next to Greeting & Leave voicemail instruction, and then select Add Audio from the drop-down list.
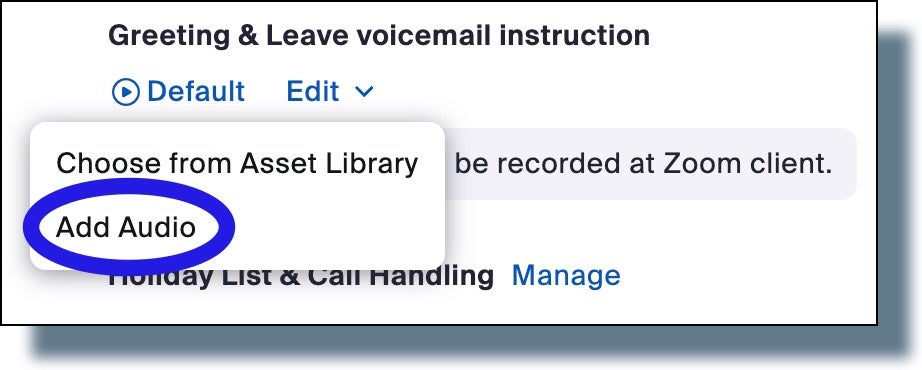
- In the Add Audio screen, select the Text to Speech tab.
- In the Asset Name field, enter a descriptive name for your recording.
- Select Voicemail greeting from the Category list.
- Select one of the available voice styles from the Voice drop-down list.
- In the Message to play field, enter the text for your message. Click Play to play the audio conversion of your text. Edit your text as needed, and, if necessary, to adjust the pacing or flow of your greeting.
- When you’re done, click Add. Your recording will be added to your asset library.
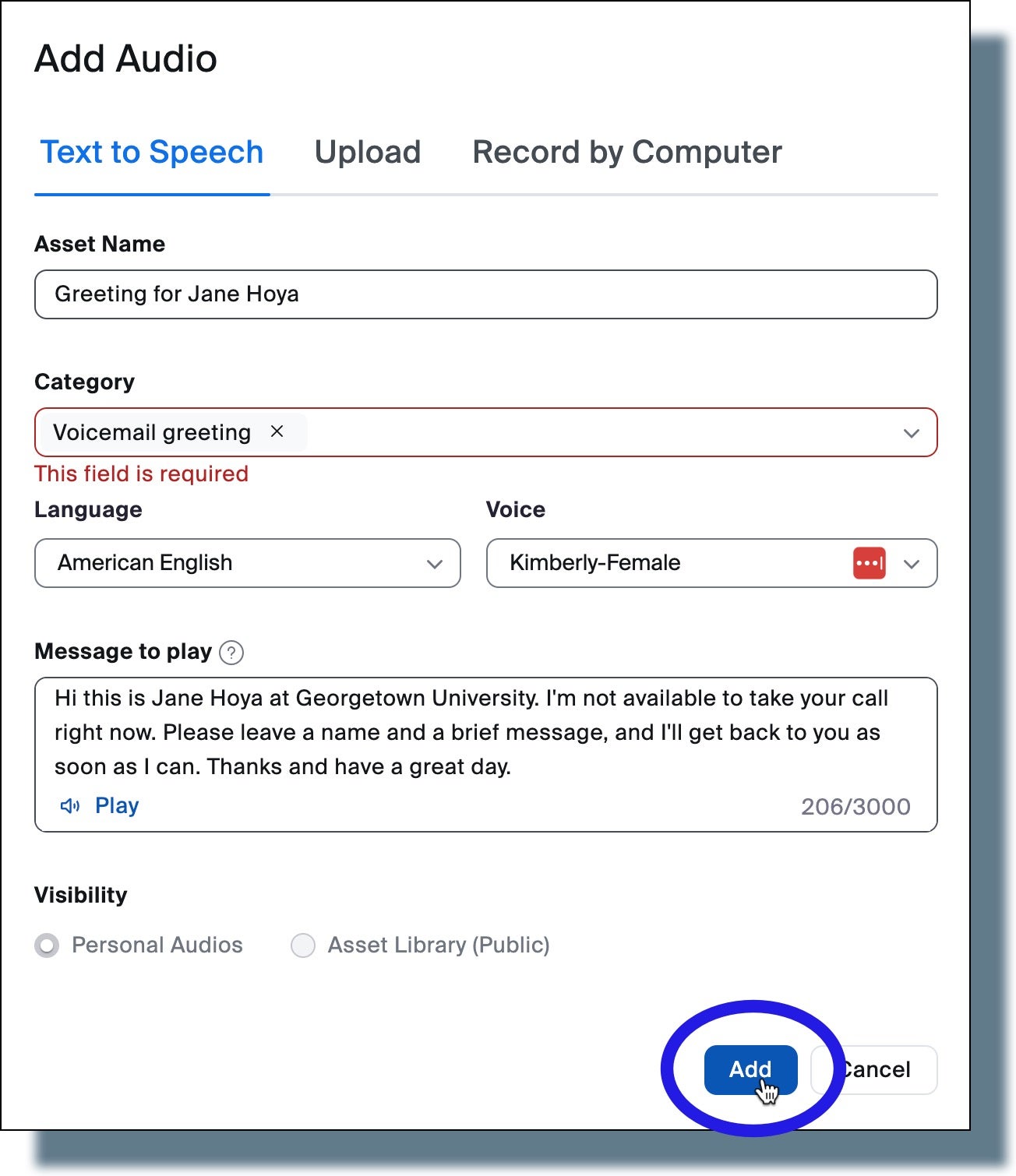
Changing Your Voicemail Greeting
You can switch to another recording in your Asset Library to make that recording your current greeting. (For example, if you want to temporarily use a holiday greeting.)
Note: You can change your current recording at any time.
- In the Georgetown Zoom web portal, click Edit next to Greeting & Leave voicemail instruction, and then select Choose from Asset Library from the drop-down list.
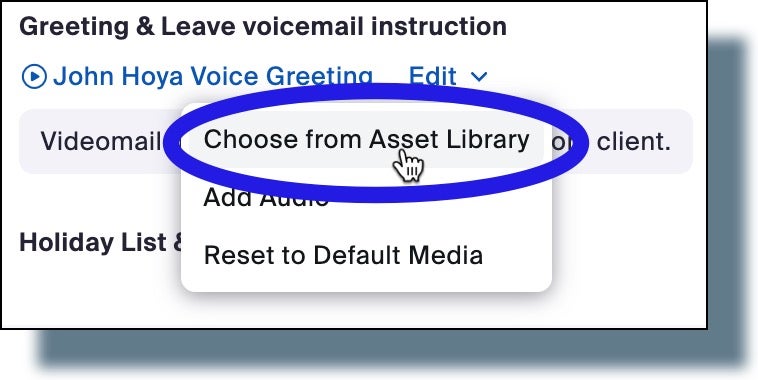
- Select the recording you want, and then click Save.
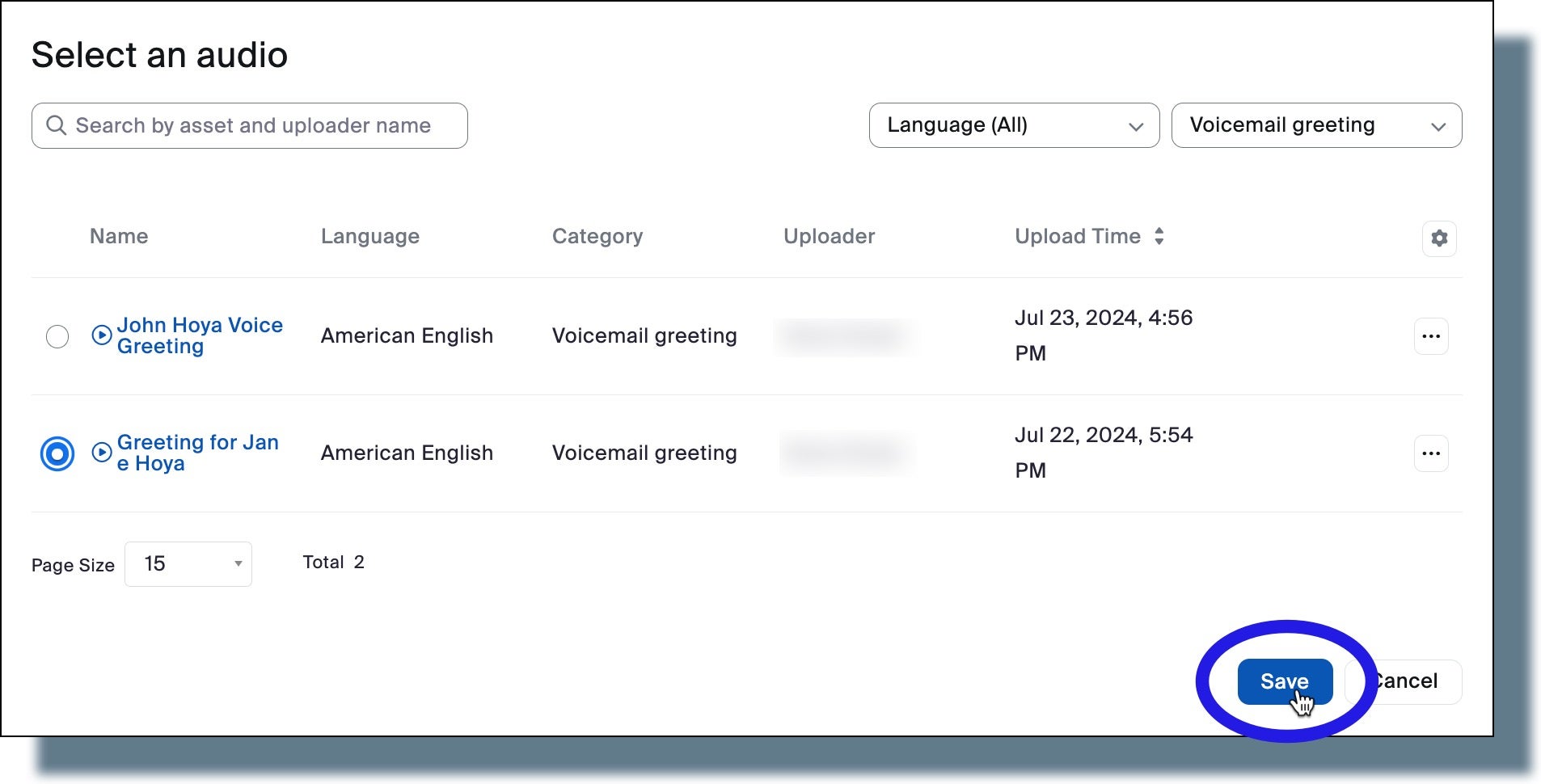
The recording you changed will be listed in your Settings.