Setting up Gmail Filters
What is Filtering?
Gmail’s filters allow the user to automatically organize, archive (skip the inbox), delete, mark as spam and more. Filters work by setting a search criteria, and all messages that match that search criteria are then filtered by the search’s action.
- Create an email filter from Settings
- Create email filter using the Search box
- Create email filter using an existing email message
- Manage your email filters
Create an Email Filter From Settings
- Go to Settings.

- Click on the tab Filters and Blocked Addresses.
- Select Create a new filter.
- Fill out to specifications.
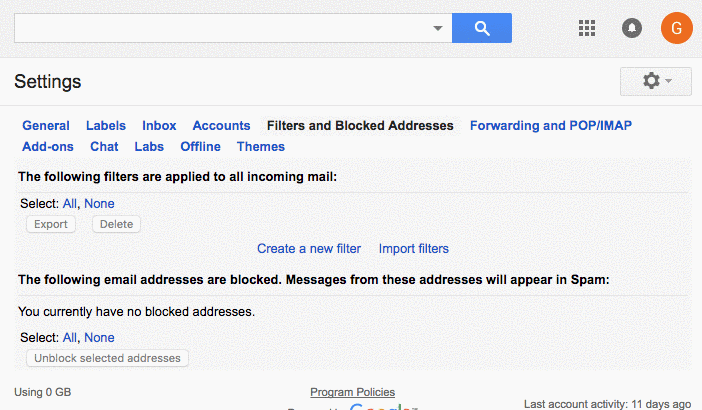
Create an Email Filter Using the Search Box
- Log in to your GU email account.
- Click on the down arrow in the search bar at the top of the page.

-
Enter the search criteria then click Create filter with this search at the bottom of the search drop-down menu. (You can check that the criteria works by searching current messages in the inbox using the search button).
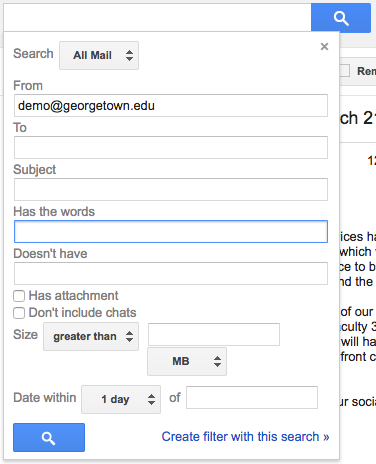
-
Select the actions you want the filter to use.
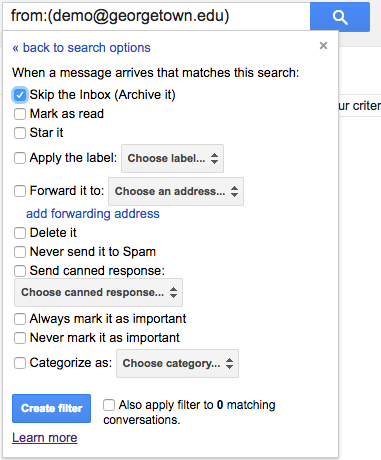
-
Click Create filter.
Note: Only messages that are incoming will use this filter. If you would like old messages to be organized like this as well, the box “filter messages like these” also needs to be checked
Create an Email Filter Using an Existing Email Message
- Log into your Georgetown Gmail account.
- Open the message you would like to filter.
- Click the down arrow at the top-right corner of the email message. (it will say more when you hover over it)

-
Click on Filter messages like this.
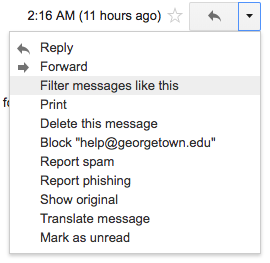
-
Enter the search criteria then click Create filter with this search at the bottom of the search menu.
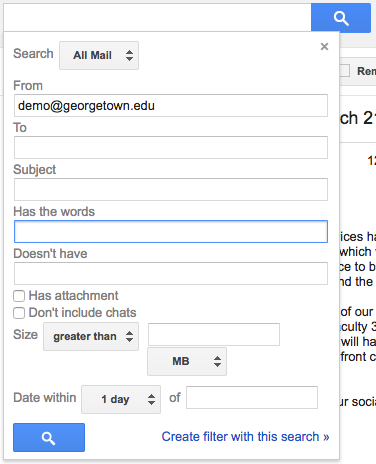
-
Select the actions you want the filter to use.
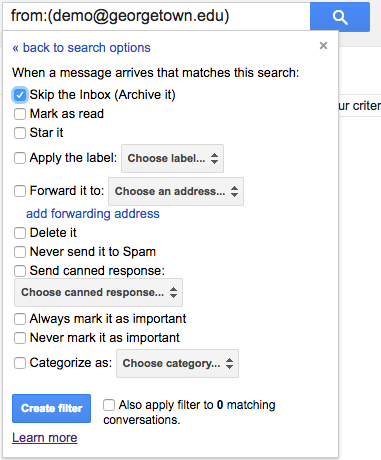
-
Click Create filter.
Note: Only messages that are incoming will use this filter. If you would like old messages to be organized like this as well, the box “filter messages like these” also needs to be checked.
Managing Your Email Filters
- Click on the Settings icon in the upper-right-hand corner of your email.
- Click on Settings.
- Click on the tab labeled Filters.
- This will list all the active filters for the account. From this page you can edit, delete, create, and import filters.
Note: Any mail that has been filtered or archived will be available under All Mail. (located in the left panel of your Inbox)
