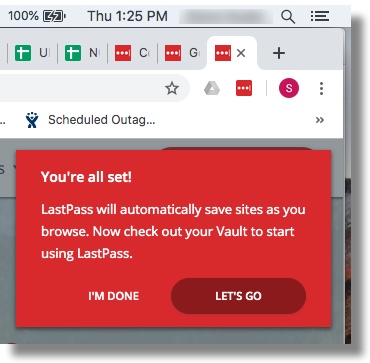Creating a Free LastPass Account
If you don’t already have a LastPass free or Premium (paid) account, please perform the steps below.
Note: Perform the steps below from your preferred Web browser. (The steps below were performed using Google Chrome.)
- Go to the LastPass create an account page.
- In the “Create an account” screen, perform the following:
- In the Email field, enter your personal email address (that you want to link to your LastPass account).
- In the Master Password field, enter a master password using LastPass’s requirements shown in the example screen below. (IMPORTANT: Make sure you record your master password.)
- Click Continue when you’re done.
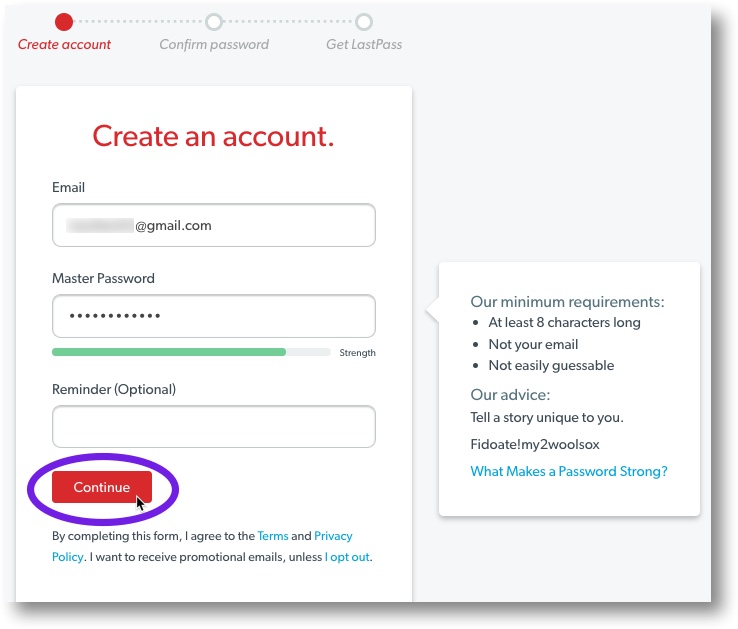
- In the Confirm Master Password field, enter your master password again, and then click Confirm.
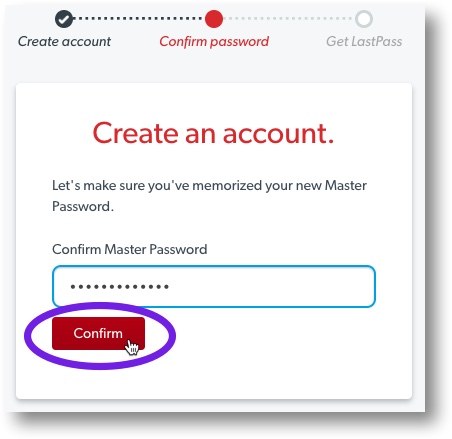
- In the confirmation window, click Get the Free Extension.
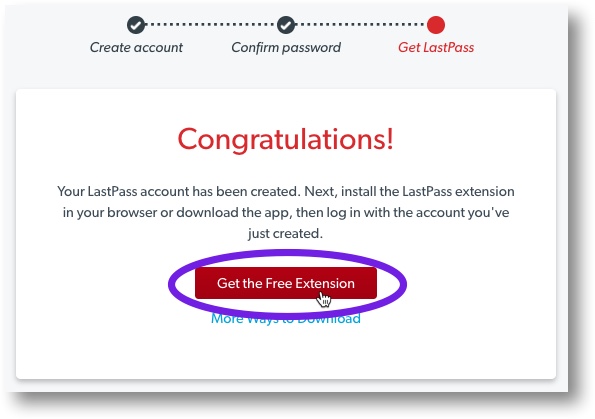
- If you’re using Google Chrome, you should see the following screen. Click Add to Chrome. (Note: This button will differ depending on which browser you’re using. You can also click here to install the LastPass browser extension separately.)
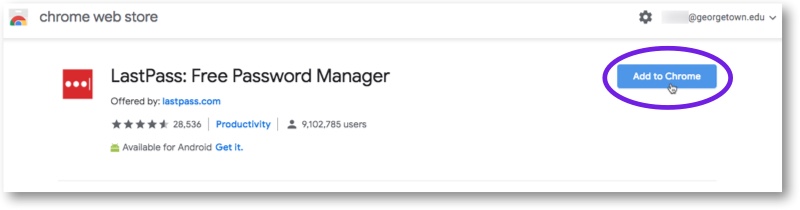
- If you see the following pop-up window, click Add extension.
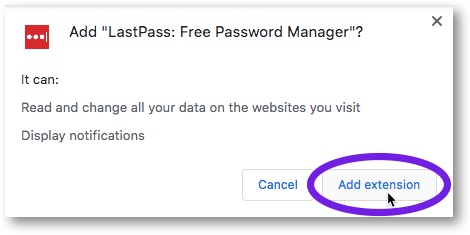
- You should see the following message:
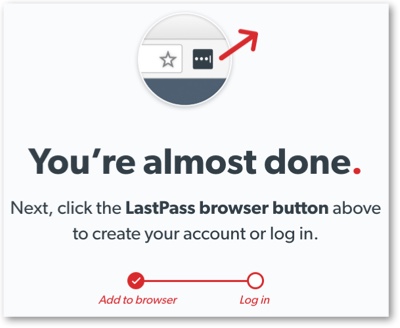
- As instructed in the above message, click on the LastPass icon as shown below.
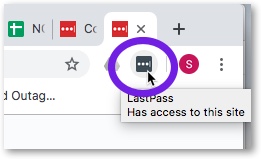
- At the LastPass login prompt, enter your personal email address that you entered previously and the master password you just created, and then click Log In.
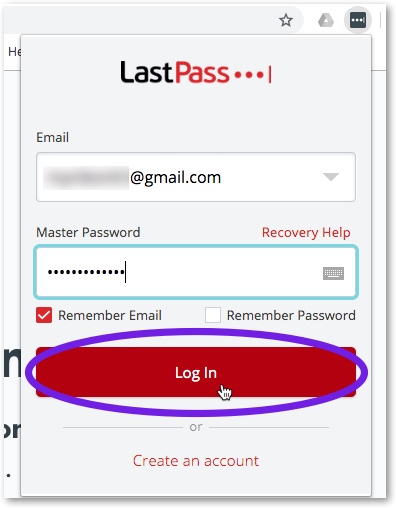
- In the next window, click on one of the listed sites to access the site and save your first password (if you have an account with that site), or just click Remind Me Later.
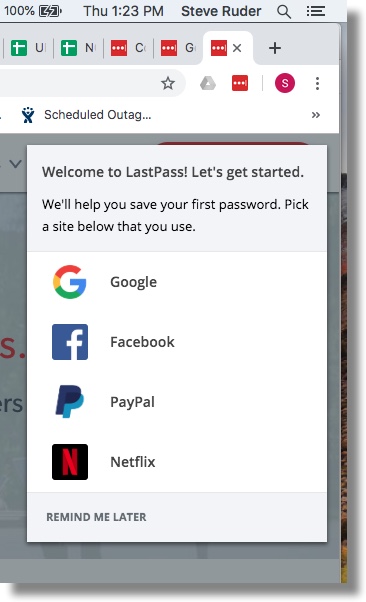
- In the following window, click Let’s Go to open LastPass, or click I’m Done to open LastPass later.