Claiming Your Adobe Creative Cloud Enterprise License
If you haven’t already done so, you must submit a request for an Adobe Creative Cloud All Apps enterprise license by contacting the Georgetown Service Center by going to help.georgetown.edu. You can claim your license once you’re approved and receive an invitation email from Adobe.
Note: If you haven’t received the invitation email, check your Spam folder. If the email isn’t there either, contact the Georgetown Service Center by going to help.georgetown.edu.
IMPORTANT: If you’re switching to Georgetown’s Adobe enterprise Creative Cloud account from an old GU Adobe account, be sure to first download any documents you might have created and saved in the older Adobe account.
- Click on the Getting Started button in the invitation email you received from Adobe.
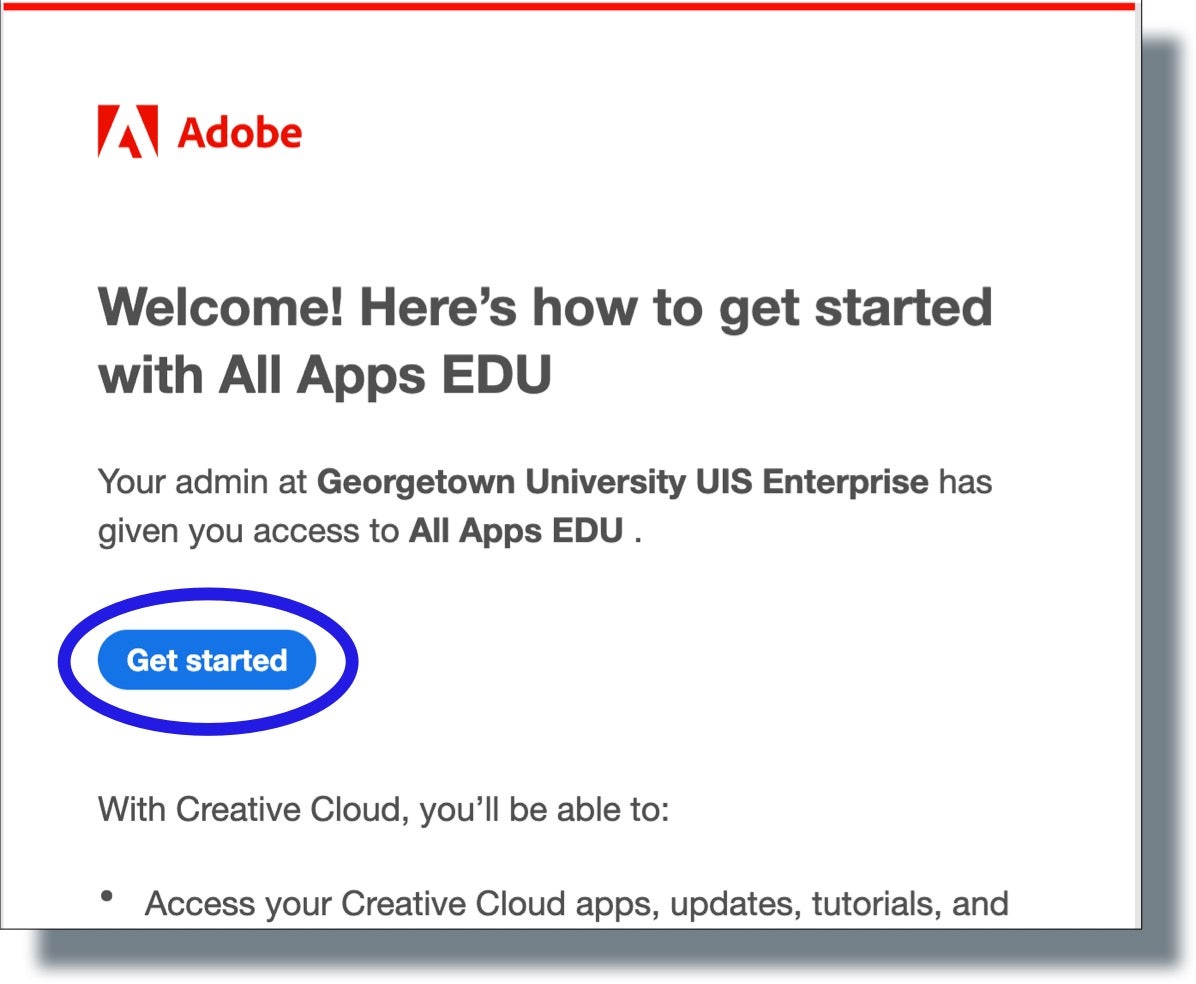
- In the Adobe screen, click Company or School Account. (Note: You might also see a Personal Account option listed. This option means you have [or had] another Adobe account that’s still in Adobe’s records, or Adobe automatically created a generic free account for you. If the latter, this is an account you won’t need to access.)
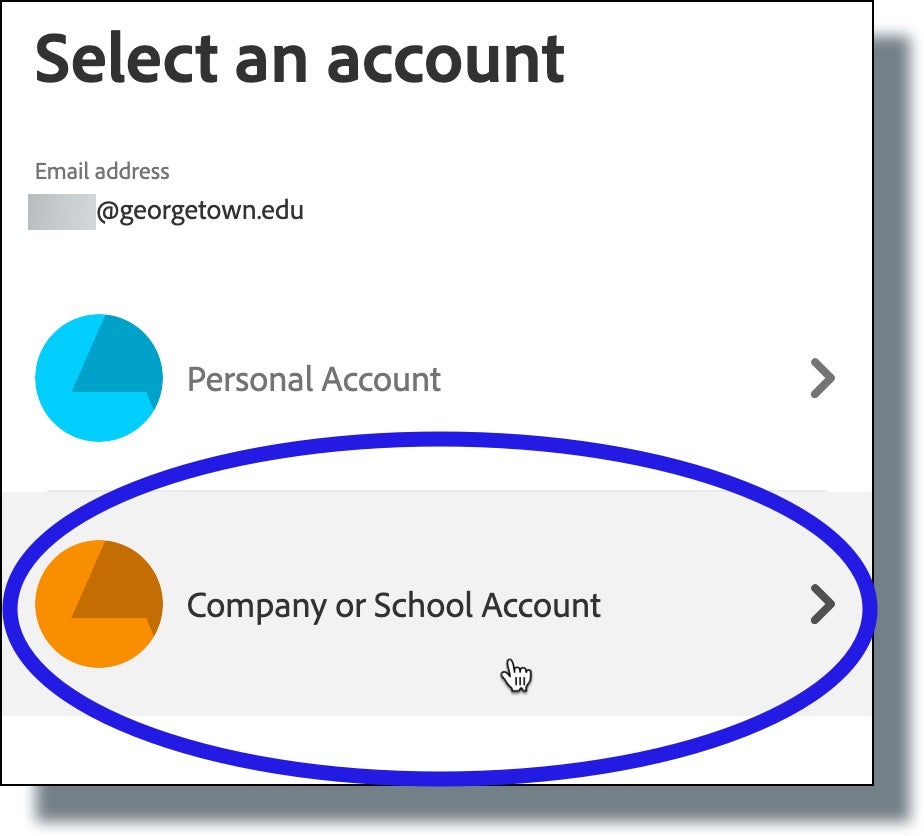
- At the GU login prompt, enter your NetID and password, and then click Sign in. (Note: Make sure you have your mobile device with you to verify your identity with Duo.)
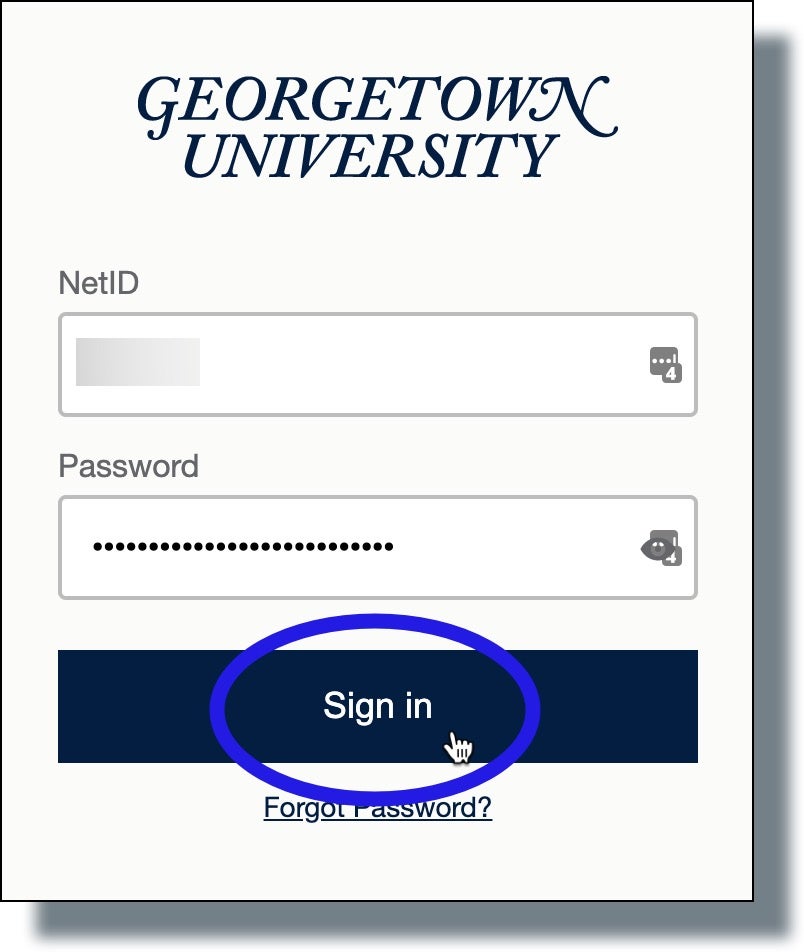
You should see the following screen showing a six-digit verification code. (Note: The code has been greyed out for security purposes.)
- Tap or swipe the Duo notification banner on your mobile device.

- From the following screen that appears on your mobile device, enter the six-digit verification code and then tap Verify.

You should see the Adobe Creative Cloud main page displayed, as shown below.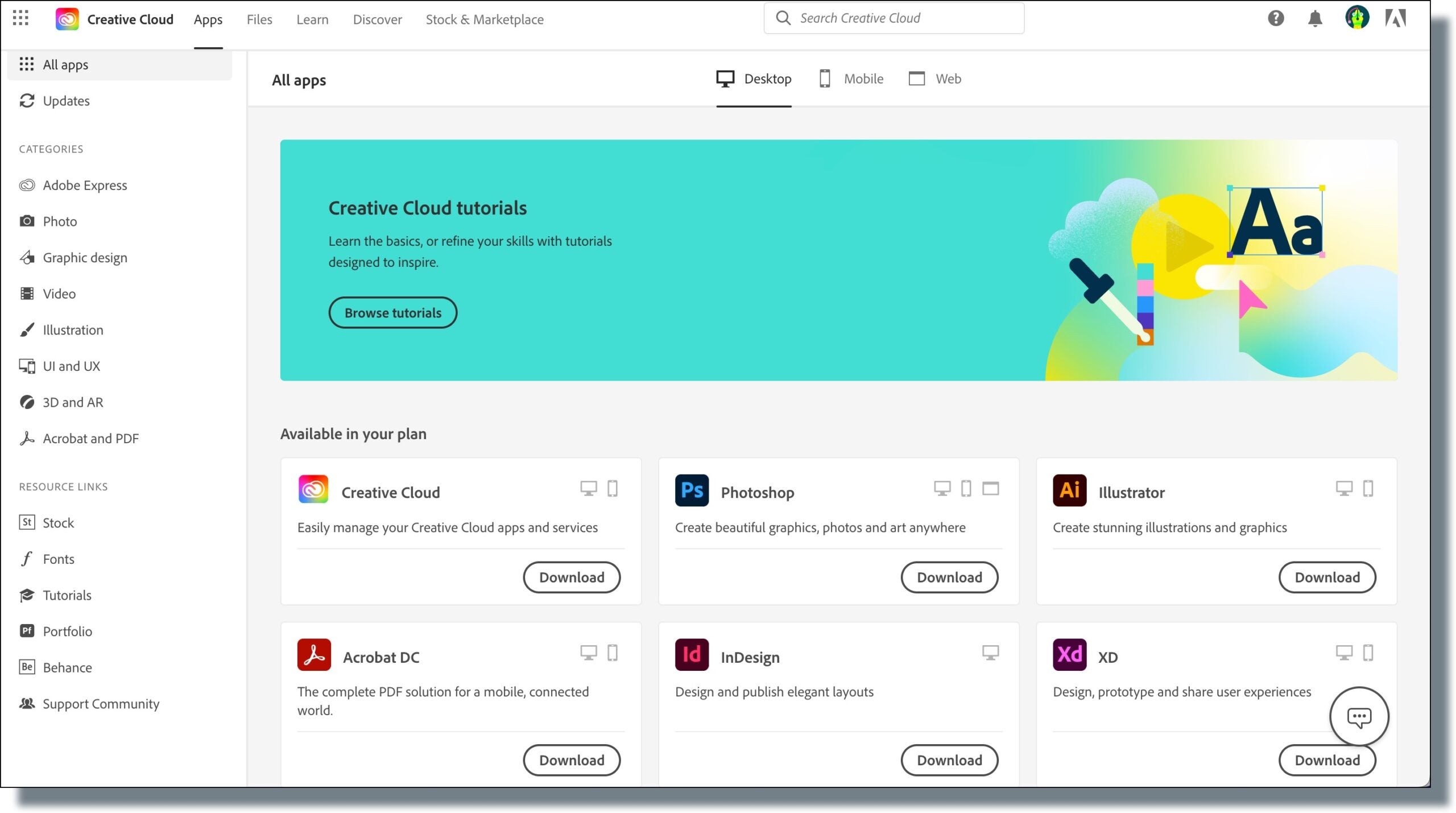
From the Creative Cloud main page, you can view and download available Adobe Creative Cloud applications (you can also click on any of the categories on the left-side menu to view related Adobe applications), access tutorials, contact Adobe support, view Adobe community forums, and more.
