Setting Up Your Adobe Creative Cloud Enterprise Account
Note: If you don’t have any files in an old Adobe account (i.e., in Adobe cloud storage), skip the steps below, and click here to claim your Adobe Creative Cloud enterprise account.
STEP 1. Download your Adobe files from your old Adobe account (e.g., Adobe VIP account).
IMPORTANT: You must download any files you’ve saved in an old Georgetown Adobe account (in Adobe cloud storage) to avoid losing those files.
- Go to creativecloud.adobe.com, and then click Sign In.
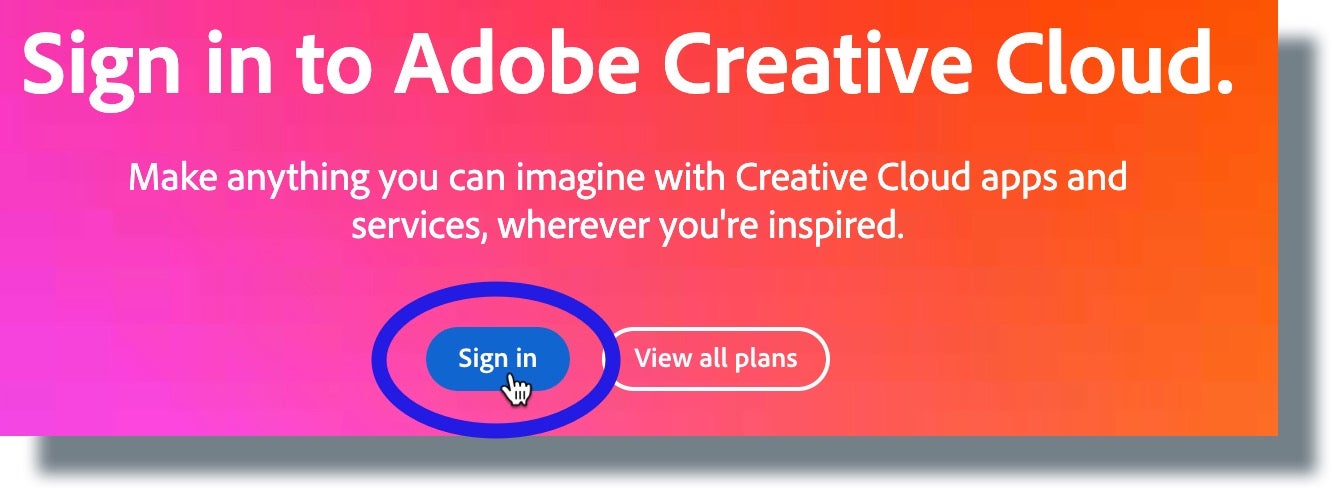
- In the Adobe sign in screen, enter your Georgetown email address, and then click Continue.
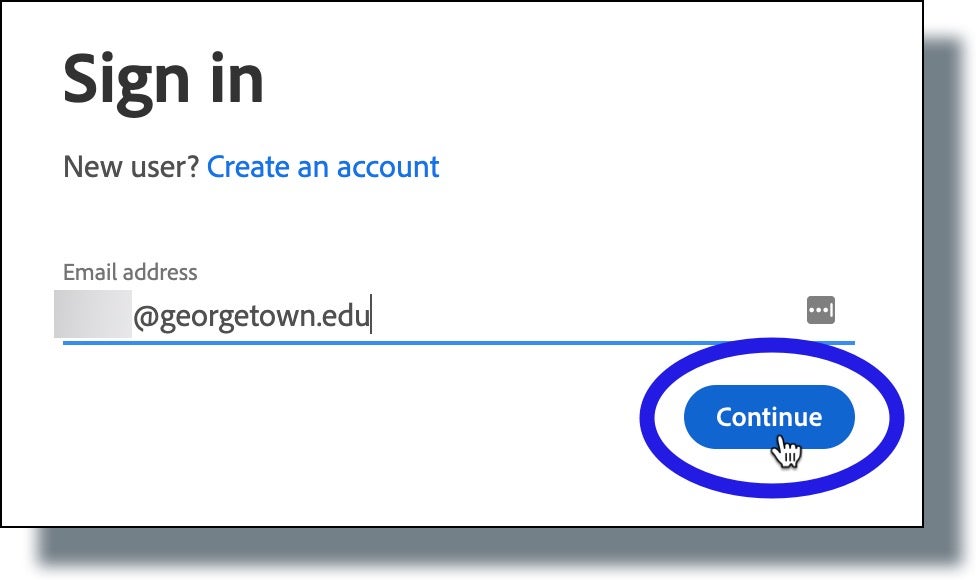
- In the next screen, select Personal Account. (Selecting this option will enable you to access your pre-existing Georgetown Adobe account.)
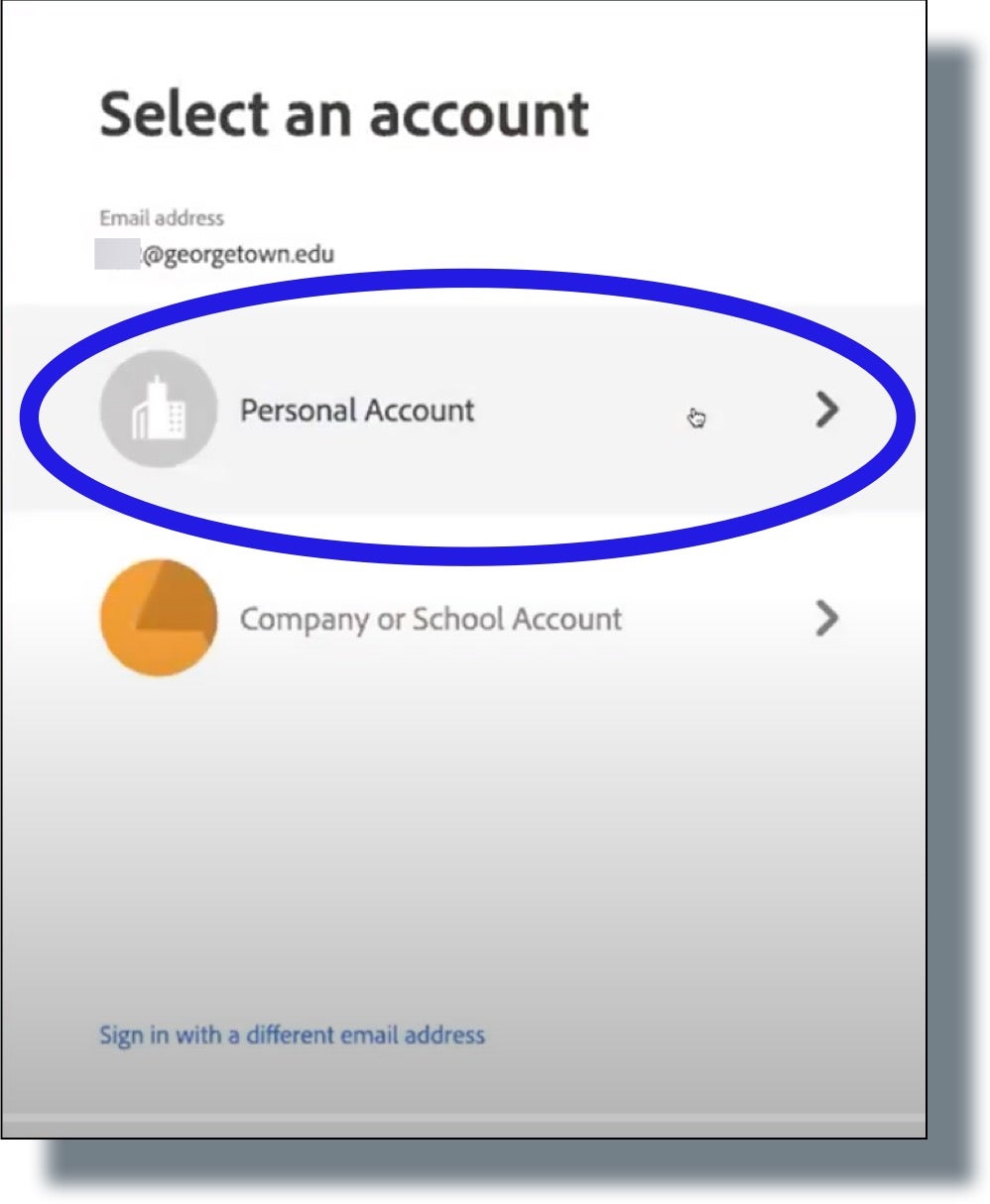
- In the next screen, enter your account password, and then click Continue.
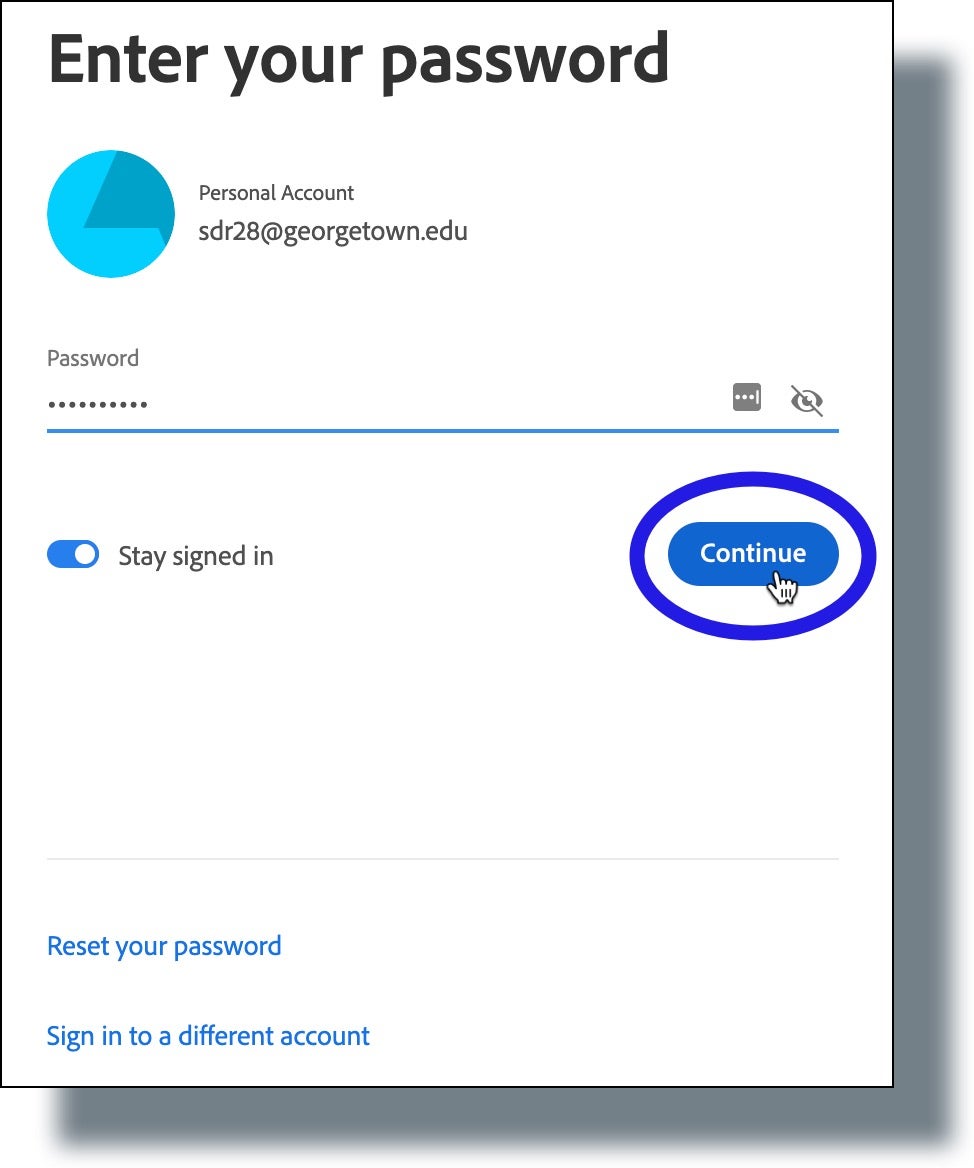
- In the next screen, select the Georgetown Adobe account associated with your department. (Note: In the example shown below, the department listed is “Georgetown University Facilities”.)
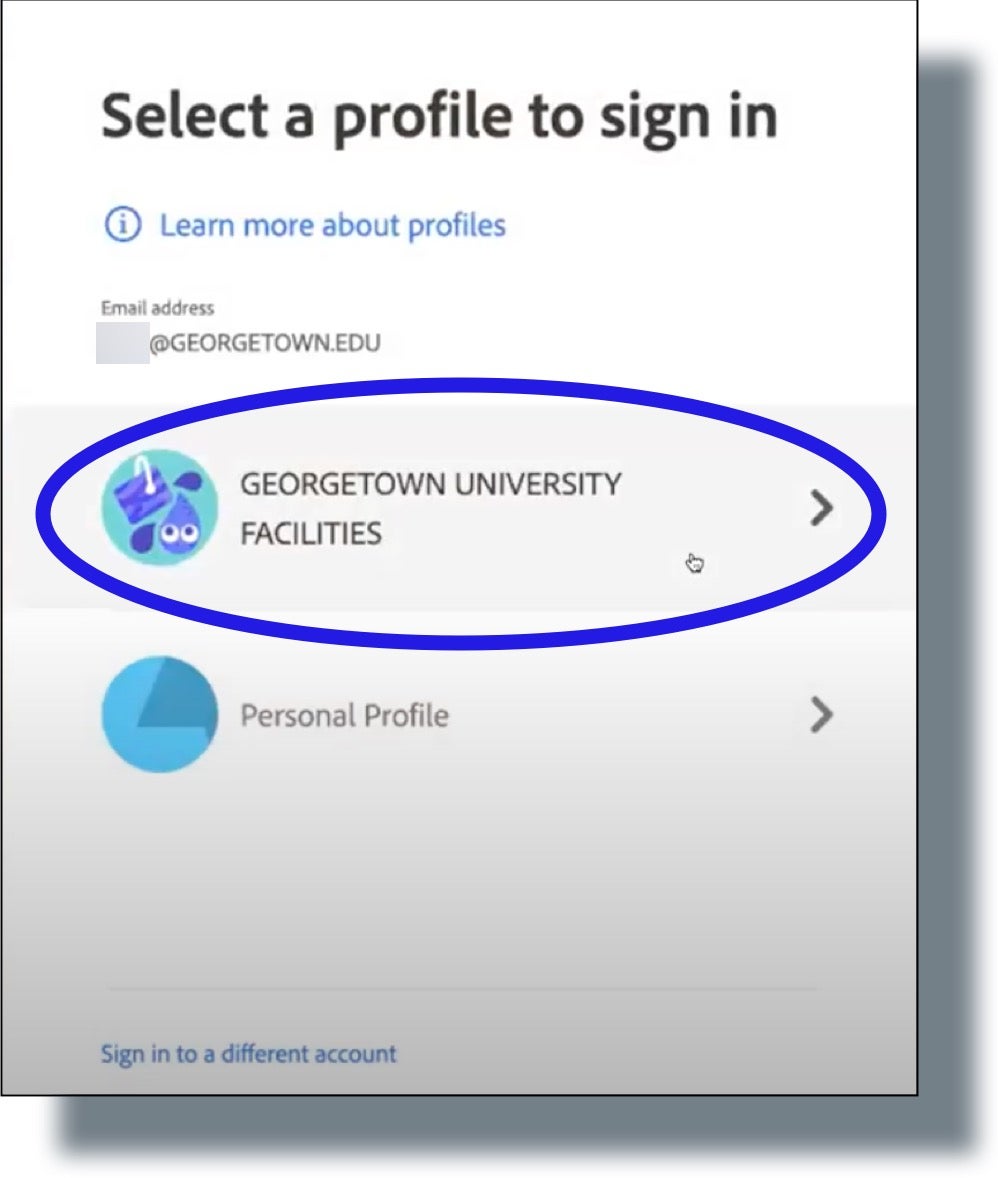
- From the Adobe home page, click Web from the top of the screen.
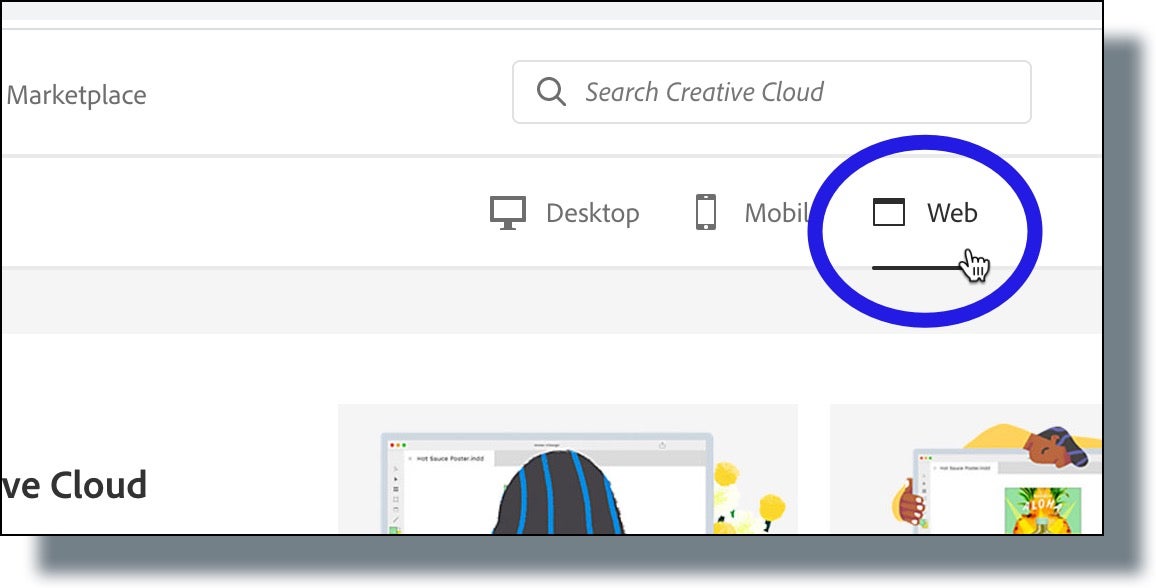
- In the next screen, search for the application from which you want to download documents, and then click Launch for that application. (Note: In the example below, Adobe Acrobat is being launched.)
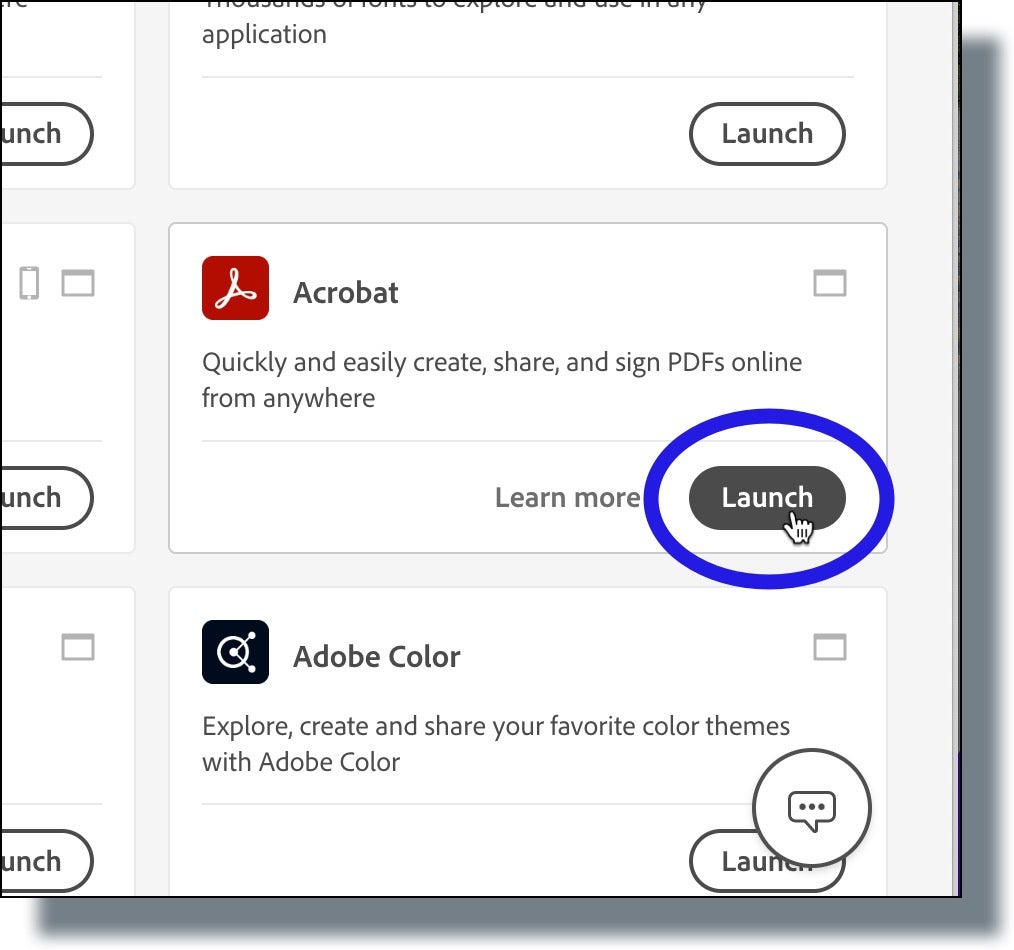
Any documents you’ve saved to Adobe storage from within that application should be displayed. If you don’t see them listed, click Documents located in the menu at the top of the screen.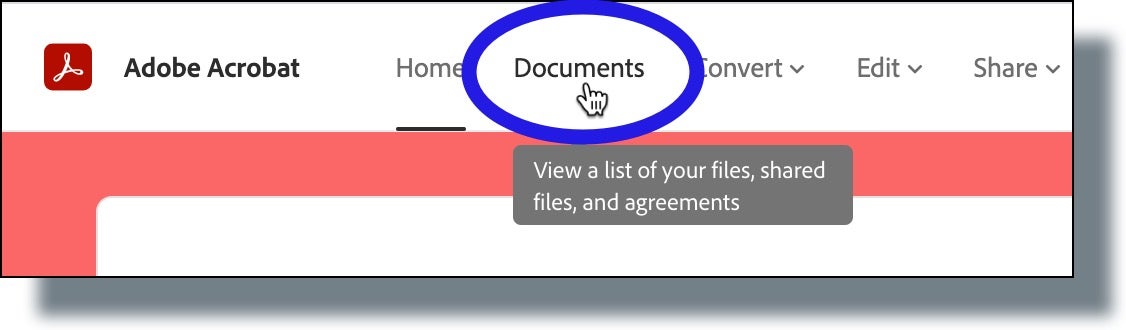
- Select the documents by clicking on the box next to that application, or click the box just above the document list to select all the documents.
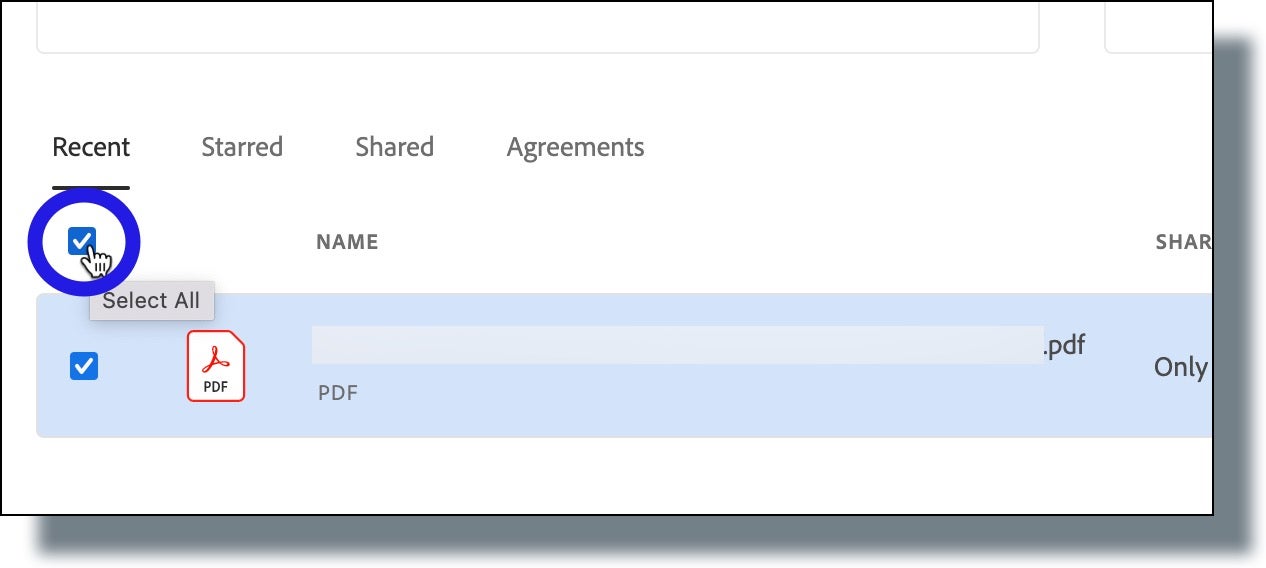
- Click Download from the menu on the right-hand side of the screen.
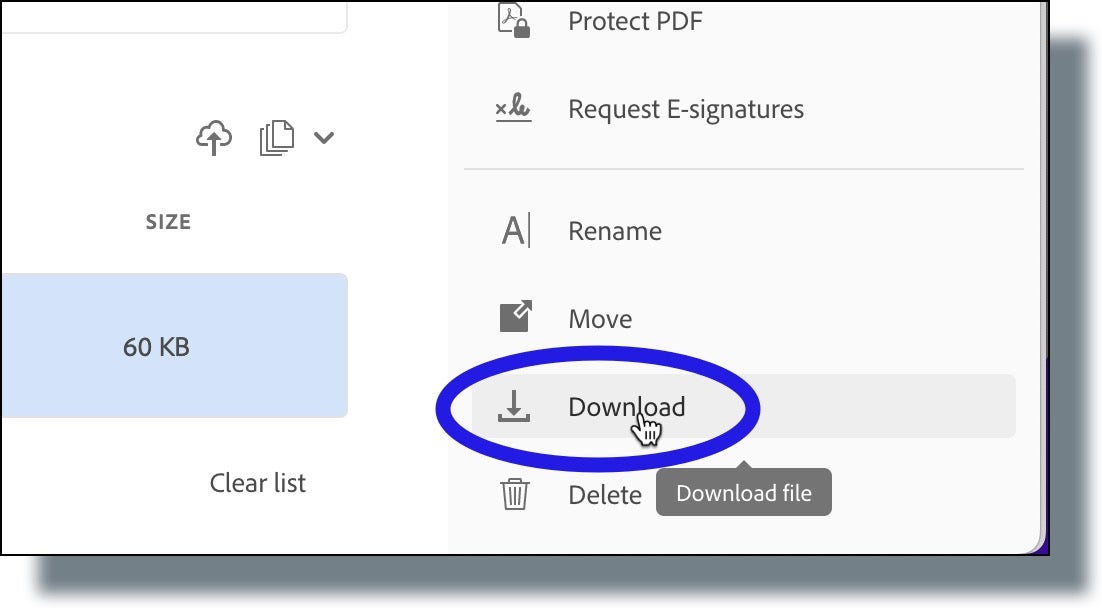
If you’re using an Apple computer, your documents will be saved to your Downloads folder, and if you’re using a Windows computer, your documents will be saved to your Desktop.
STEP 2. Claim your Adobe Creative Cloud enterprise account.
STEP 3. Upload your Adobe documents to your GU Adobe enterprise account.
- Log out of your pre-existing Adobe account, and then log in to your Adobe Creative Cloud enterprise account. (Note: When logging in to the enterprise account, make sure to select Company or School Account.)
- Click on Web located the top right-hand side of the screen.
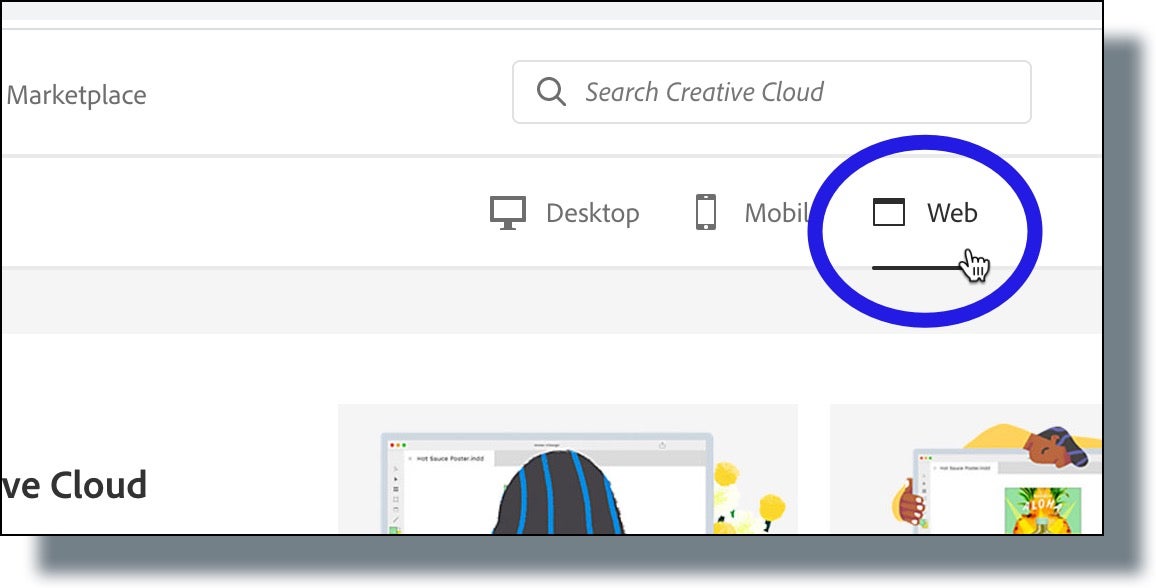
- In the next screen, search for the application to which you want to upload documents, and then click Launch for that application. (Note: In the example below, Adobe Acrobat is being launched.)
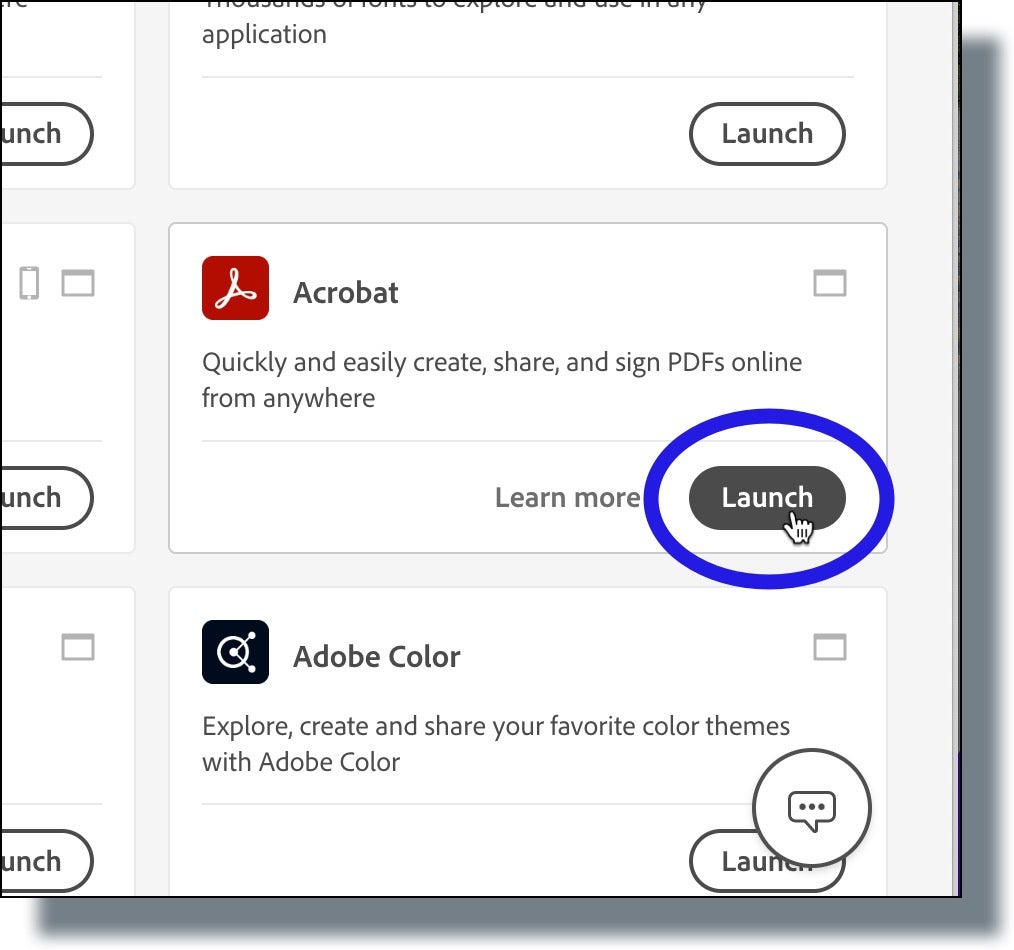
- In the application, click Documents from the top-level menu.
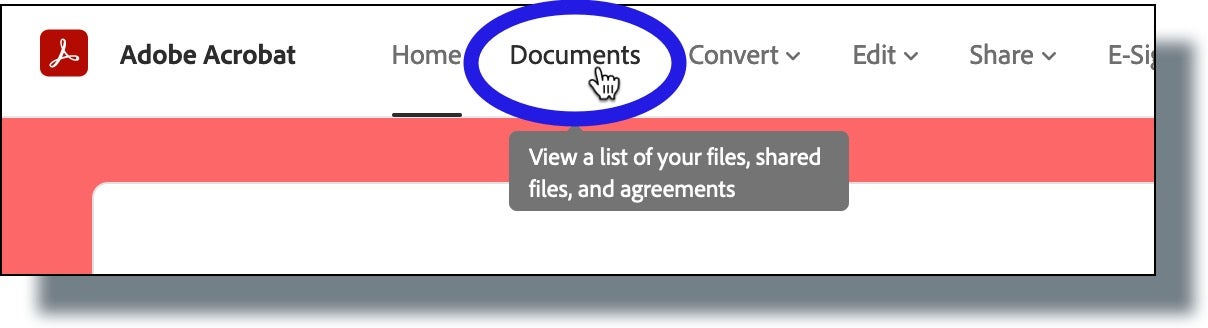
- click Upload File. (Note: Depending on the application, you might need to instead click the Select a file link under New File (as shown below), or other similar option.)
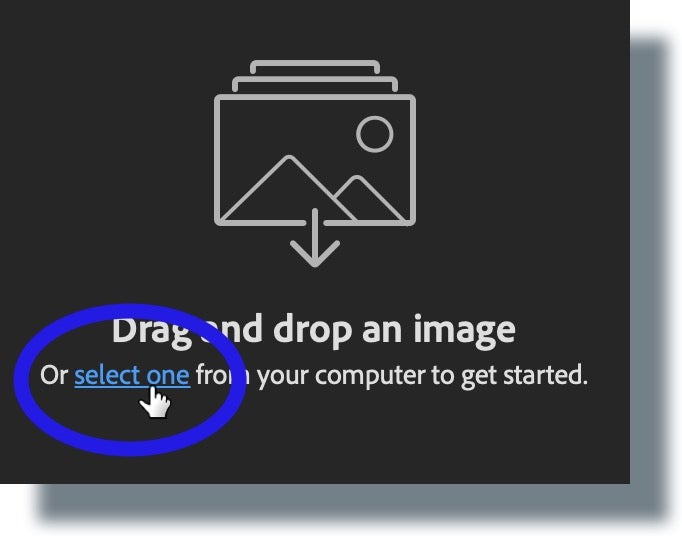
A Finder or Windows Explorer window will be displayed. - In the Finder or Windows Explorer window, navigate to the Adobe document(s) you downloaded, and then upload them to your application.
Note: Any Adobe Creative Cloud applications you’ve previously installed on your computer should still be licensed.
