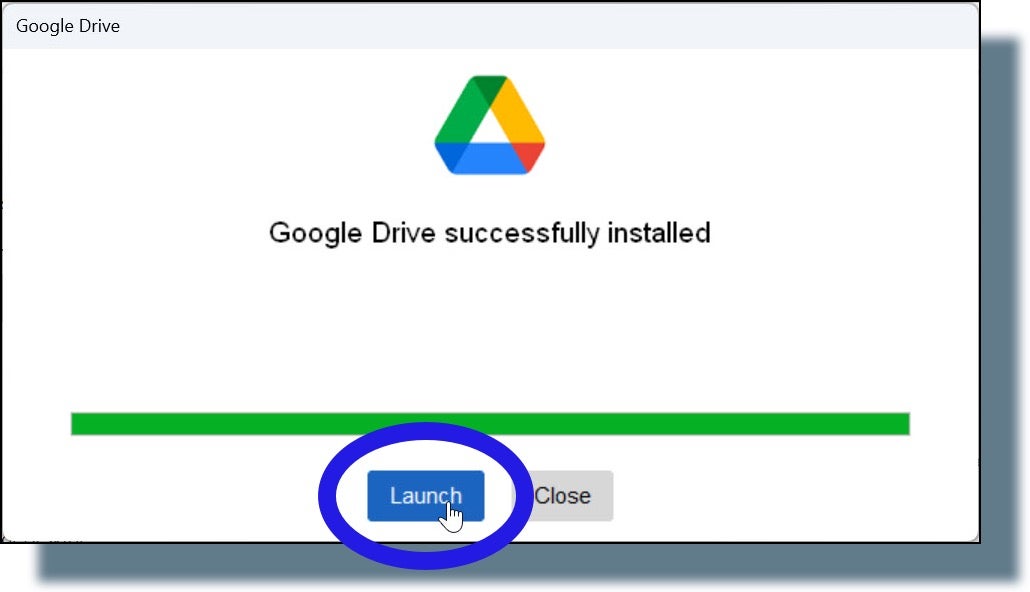Installing Google Drive for Desktop (Windows)
Important:
Before you start, check that your operating system is compatible with Drive for desktop. Also, make sure you log in to your Windows computer using your administrator account (your user name for this account ends with .la). If you don’t have an administrator account for your computer, contact the UIS Service Center for assistance.
- From Windows Explorer, delete the old Google Drive folder from your computer.
- If you haven’t already done so, log in to your Georgetown Google Apps account.
- From your Web browser, go to the Google Drive for Desktop home page.
- On the next page, click Install & set up Drive for desktop for Windows, and then click DOWNLOAD FOR WINDOWS.
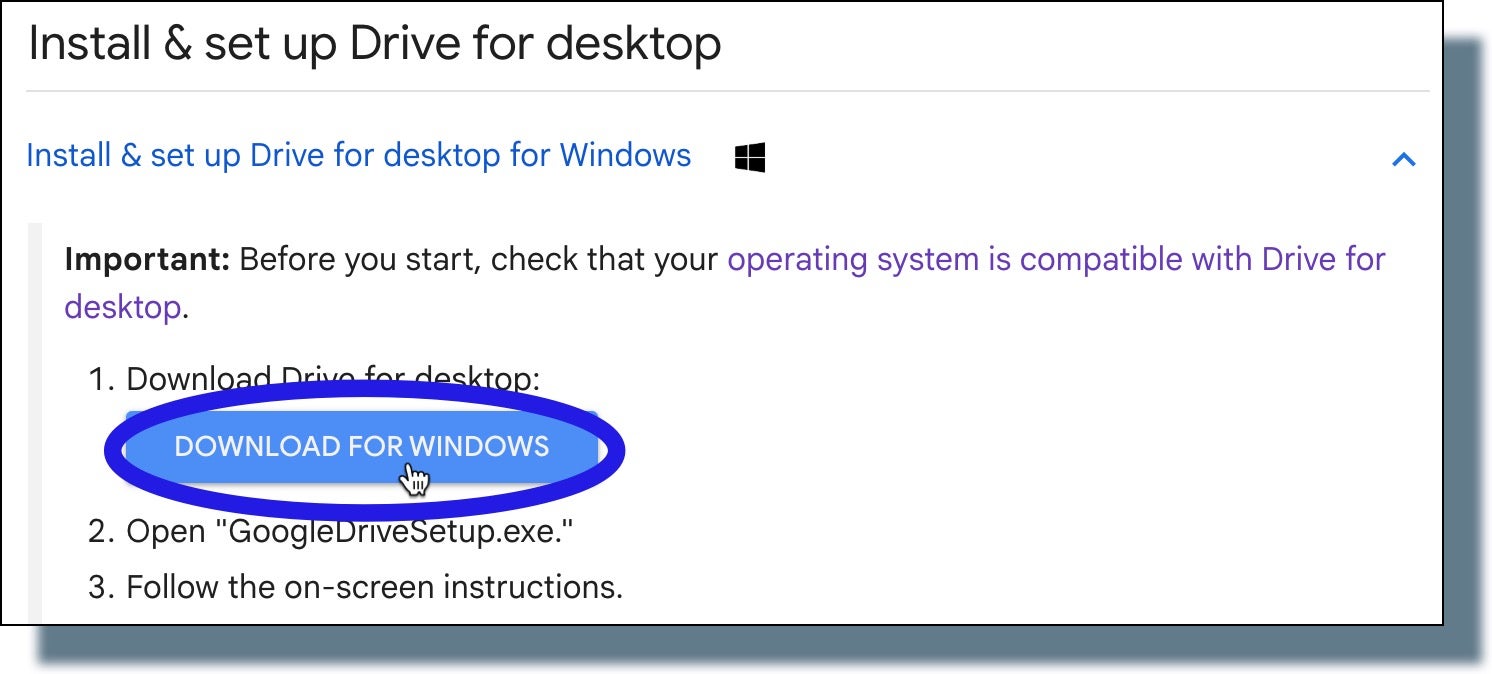
In a few moments, the installer file, named GoogleDriveSetup, will be downloaded to your computer’s Downloads folder. - In Windows Explorer, go to your Downloads folder to locate the installer file, then double-click on the file.
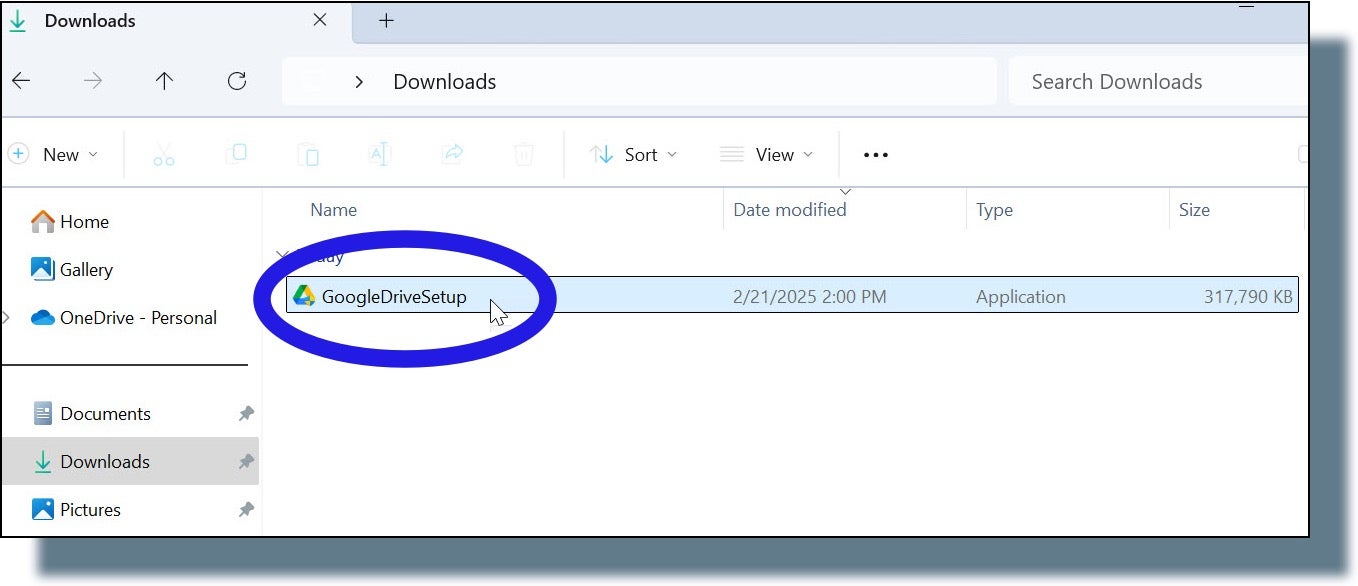
- Click Yes in the security window shown below.
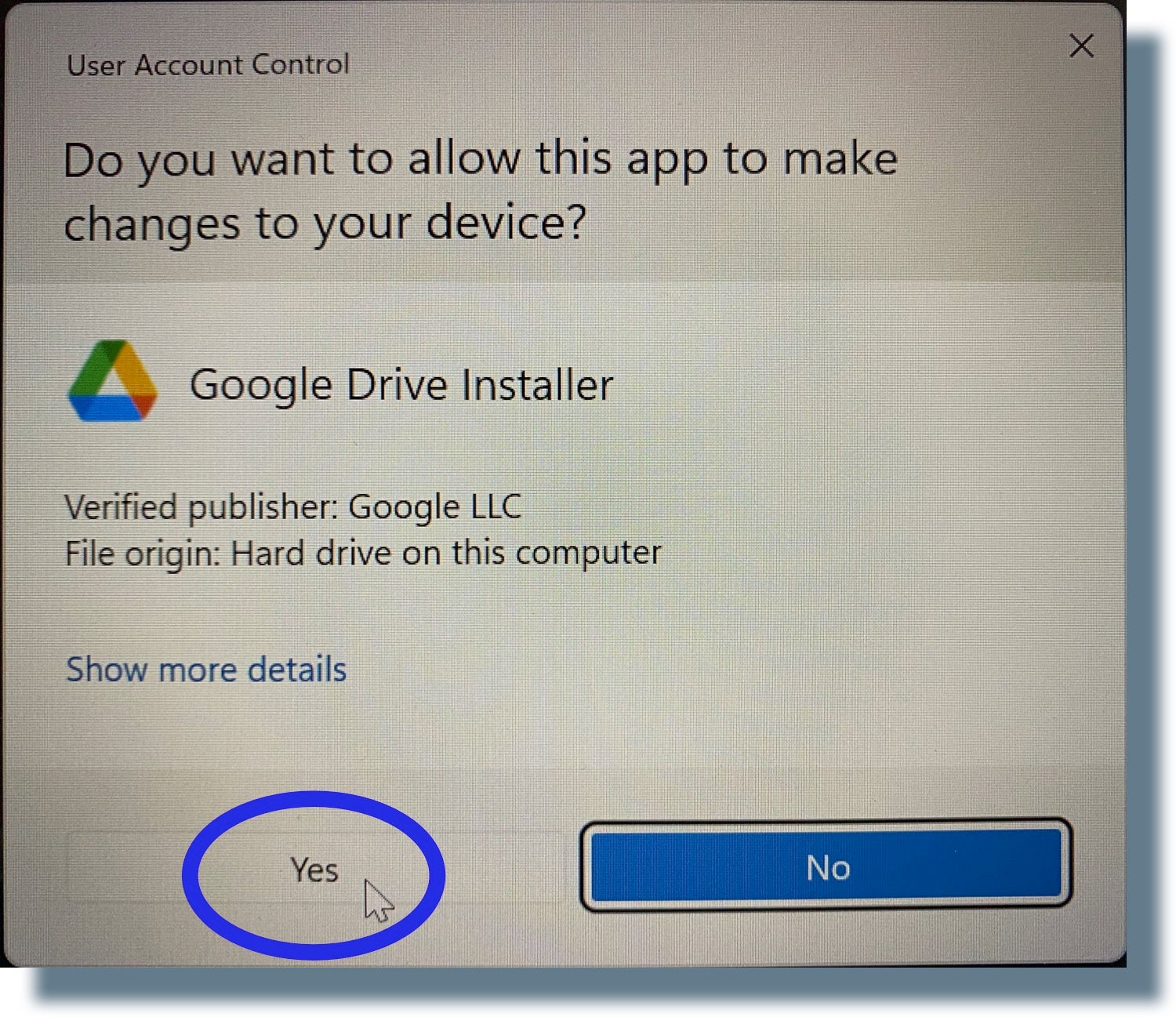
- Click Install in the next window. (Note: If you want a desktop shortcut for Drive, click on the check box next to the option Add an application shortcut to your Desktop. The shortcut icon will appear in the system tray.)
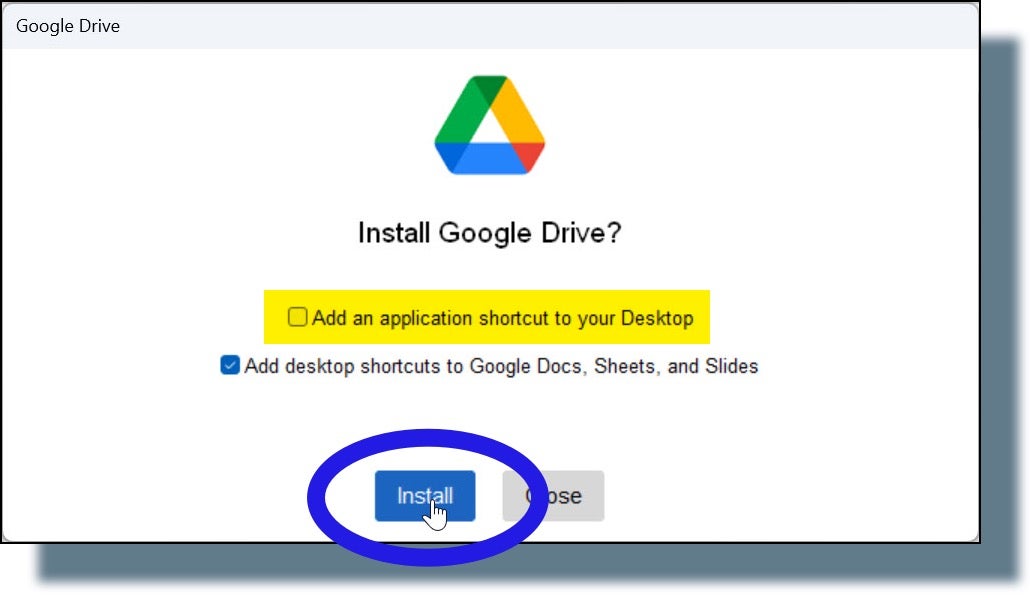
- Once the installation is complete, you should see the install confirmation window. Click Launch to open Google Drive, or just click Close if you don’t want to open it now.