Creating a Georgetown LastPass Account
Notes:
- You will need to have a free or Premium (paid) LastPass account before you can create a Georgetown LastPass account. If you don’t yet have a LastPass account, click here to create a free LastPass account.
- Perform the steps below from your preferred Web browser.
- Go to the LastPass / Georgetown portal page.
- On the LastPass / Georgetown portal page, perform the following:
- In the first text box, enter your Georgetown (@georgetown.edu) email address.
- In the second text box, enter a personal email address you would like to associate with your LastPass account. If you already have a personal LastPass account (free or Premium), please enter the email address for that account.
- Click Submit.
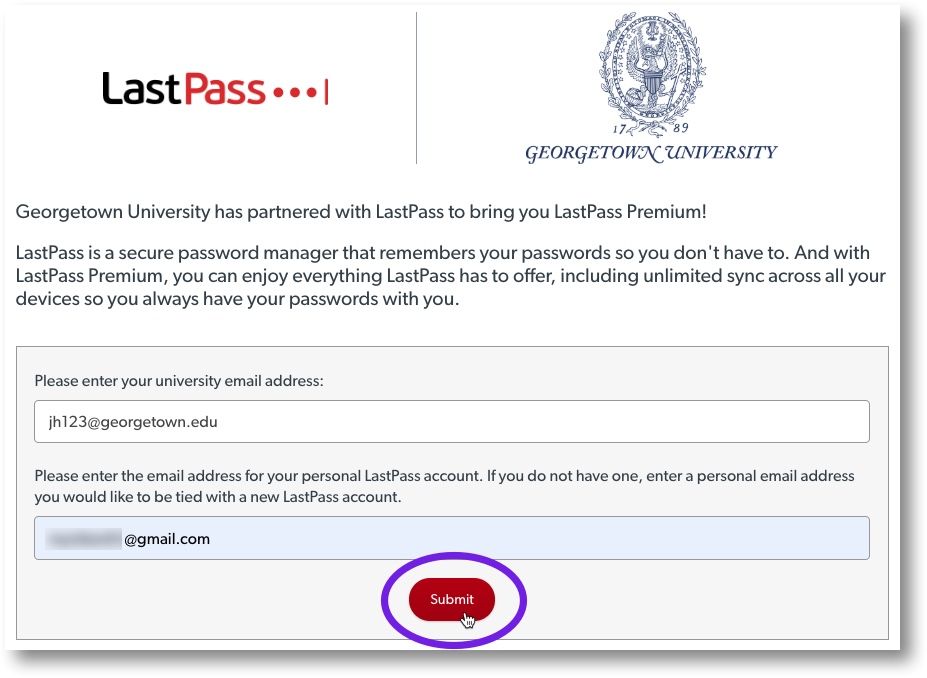
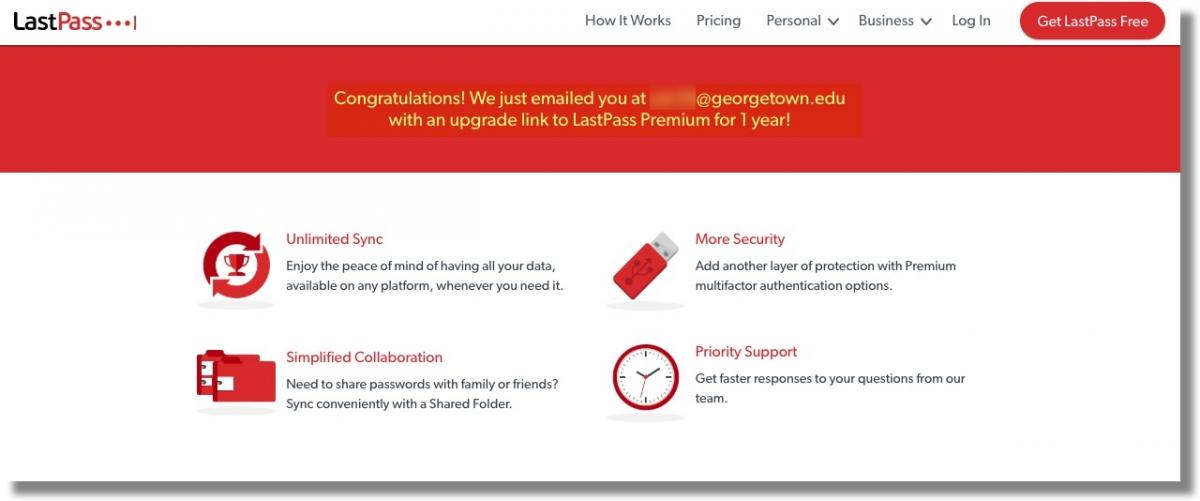
You should see the following confirmation page stating that an email (originating from LastPass) has been sent to your Georgetown email address:
- Open the email and then click on the Upgrade my account link.
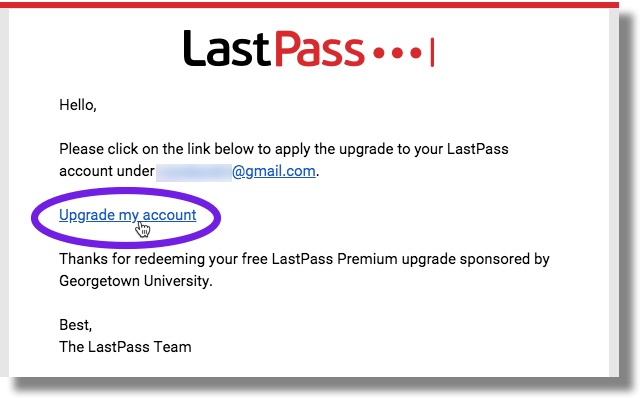
- In the next screen, click Confirm.
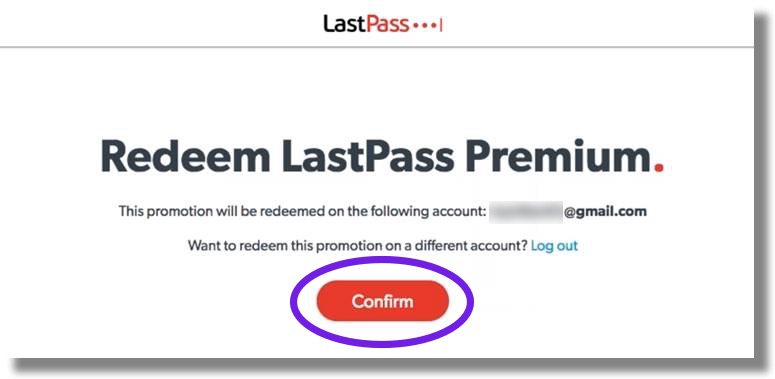
- On the account upgrade confirmation page, click Install LastPass to install the LastPass extension for your Web browser.
(Note: Be sure to install LastPass for each of the other Web browsers you use, as well as install the LastPass mobile app for each mobile device you want to use with LastPass.)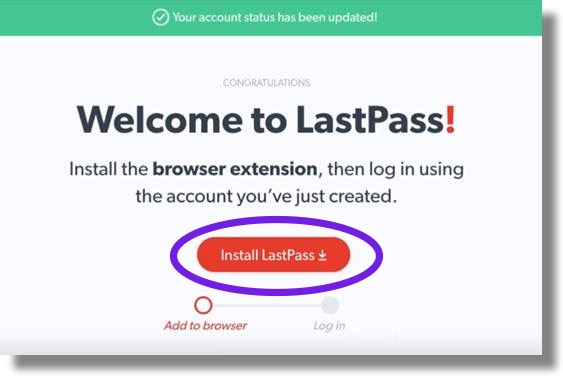
- After you install the LastPass extension for your Web browser, log in to LastPass using your personal email address and LastPass master password.
For additional information about how to use LastPass, click here for the LastPass support page and the LastPass online video archive.
Note: If you already have a LastPass Premium account, you will no longer need to pay for that accouunt (the Georgetown LastPass account is a free Premium account). Once you convert that account to a Georgetown account, you will be able to cancel your automatic payments for your Premium account.
