Turnitin External Tool
In most cases, we recommend using Turnitin’s Plagiarism Review tool instead of the Turnitin External Tool option.
The Turnitin External tool is only available in Canvas Assignments, and when the submission type is set to “External Tool”. It will generate Turnitin Similarity Reports and allow instructors to use additional Turnitin tools for leaving feedback and grading; such as Turnitin QuickMarks and Rubrics, and Turnitin PeerMark.
The Turnitin Feedback Studio or Canvas SpeedGrader can be used to enter grades and provide inline comments, however the Turnitin Feedback Studio is used to access reports, and the additional Turnitin tools.
Note: The Turnitin External tool option does not not support group assignment submissions in Canvas. Also, if instructors do not intended to use Turnitin’s suite of Feedback Tools and just want to obtain the Similarity Report, then we recommend using Turnitin’s Plagiarism Review tool instead of their External Tool.
How to use the Turnitin External Tool:
- Create a Turnitin External Tool Assignment
- Access Similarity Reports
- Interpret Similarity Report
- Provide Feedback Using Turnitin Feedback Studio
- Allow Late Submissions
Create a Turnitin External Tool Assignment
Watch a video explaining how to create a Turnitin External Tool Assignment in Canvas.
- Access your course in Canvas
- Click on Assignments
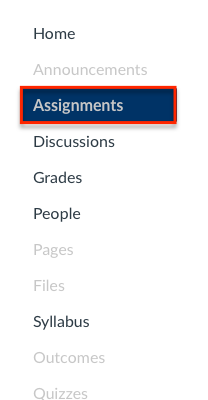
- Click on +Assignment
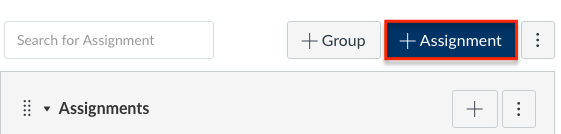
- Enter Assignment Name [1], Instructions [2], Points [3], Select the Assignment Group [4], Select the Grading Type from the Display Grade as [5]
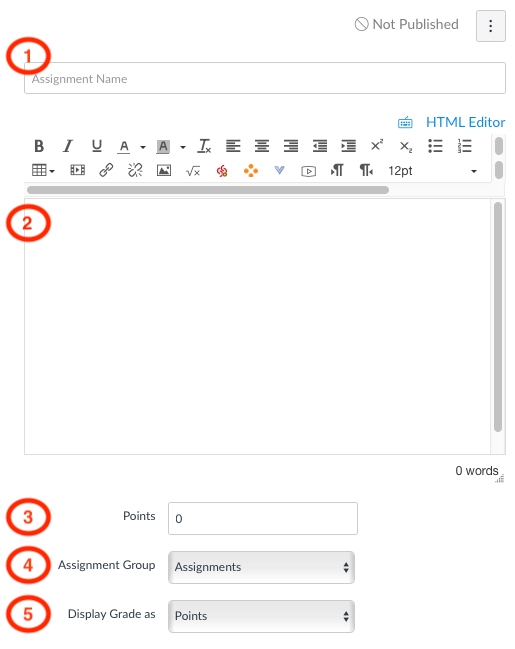
- Set Submission Type to External Tool

- Click on Find
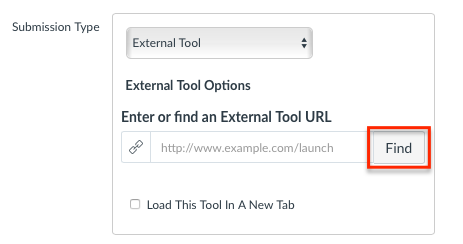
- In the pop-up window scroll down on the list, click on Turnitin External Tool [1], and click on Select [2]
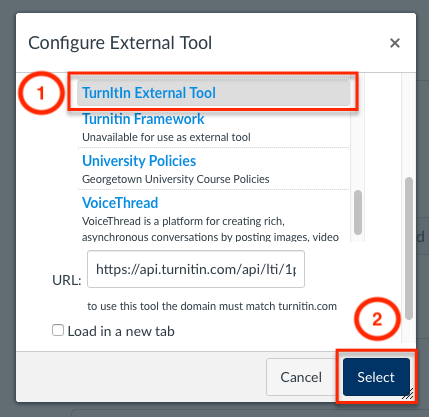
- Scroll down to the Assign box, and click on Assign to and select Everyone (or the applicable course sections, groups, and/or students) [1], set a Due Date [2], and optional Available from/Until Date [3]. Note: Setting an Until Date will restrict students from accessing the assignment and viewing inline comments made through SpeedGrader or Turnitin Feedback Studio.
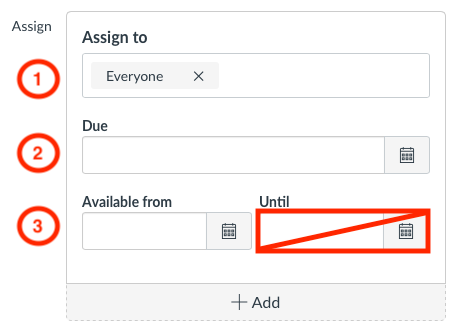
- Click on Save or Save and Publish
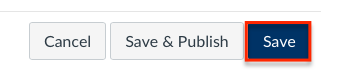
- Click on the name of the assignment to launch the Turnitin External tool, and review the settings if necessary.
Access Similarity Reports
Once students have submitted their assignment Similarity Reports can be accessed from the Assignment Inbox. Select the similarity score from the % column to open the document viewer. The score sits alongside its corresponding color.
- Access your course site in Canvas
- Click on Assignments
- Click the on the Turnitin External Tool assignment
- The Turnitin Assignment Inbox displays
- To open a student’s Originality Report, click on the score from the % column, next to the corresponding color
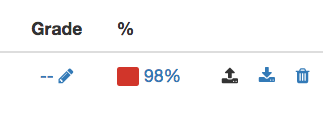
- Learn how to interpret the Similarity Report
Provide Feedback Using Turnitin Feedback Studio
Watch a video explaining how to provide feedback using Turnitin’s Feedback Studio.
Learn more about Turnitin’s Commenting tools in Feedback Studio.
Allow Late Submissions
- Access your course site in Canvas
- Click on Assignments
- Click the on the Turnitin External Tool assignment
- The Turnitin Assignment Inbox displays
- Click on the gear icon or Settings button at the top right of the Assignment Inbox
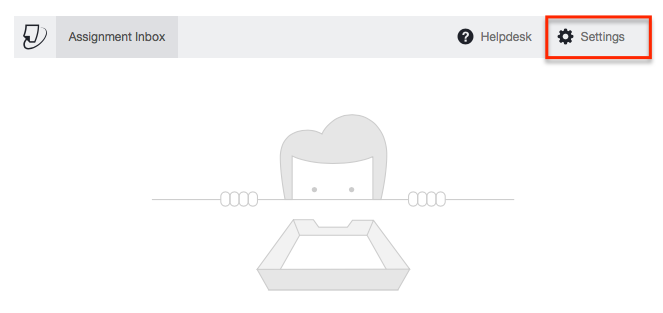
Note: If you do NOT see the Settings gear icon, click on the “three-line icon” to reveal the Settings gear icon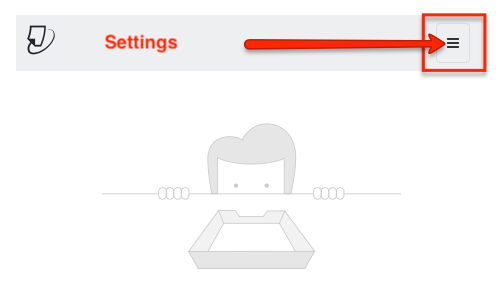
- Click on Optional Settings
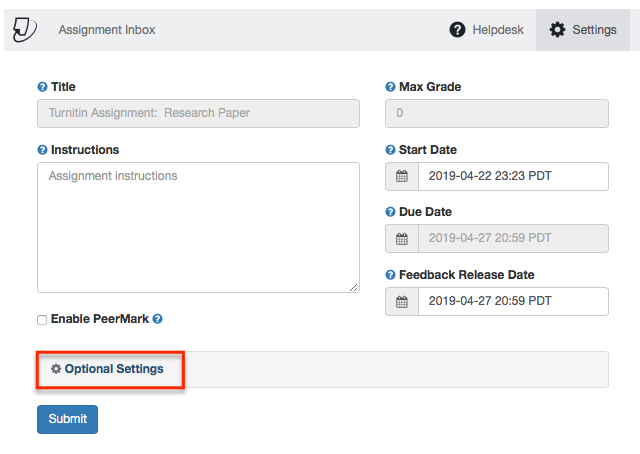
Learn more about other Optional Settings in Turnitin - Under Submissions Settings click on Allow late submissions
- Scroll down on the page and click Submit to save settings
