Online Quiz and Exam Security Tools
We highly recommend faculty use Canvas to give online quizzes, tests, and exams. See our Canvas Quizzes, Tests, and Exams FAQ page for information on Canvas quizzes.
The following tools are available in Canvas to provide secure online quizzes, tests, and exams to students.
- Respondus Lockdown Browser
- Respondus Lockdown Browser and Zoom
- Respondus Monitor (requires authorization before use)
- Proctorio
Students should use a wired ethernet connection during high-stakes online exams. A poor internet connection can prevent students from completing quizzes and exams in Canvas. We DO NOT recommend students take online quizzes and exams using mobile hot spots, nor public or unsecured networks as these connections are unreliable. See our help page for more information about internet connectivity issues.
Proctorio
Proctorio works by locking the student’s screen so only the quiz in Canvas is visible. Students cannot access other applications or websites, nor perform actions like print, copy, or close the quiz until it is submitted for grading. Additionally, Proctorio uses the students’ video camera and microphone to track movements and actions to ensure that the student is alone, focuses on the exam, doesn’t access other devices, and does not leave the room or do anything suspicious. Proctorio offers users 24×7 support.
Note: Proctorio is no longer available as an enterprise app in Canvas. It can be made available on a case by case basis. In order to do so, please email cndls@georgetown.edu.
A member of the CNDLS team will reach out to discuss Proctorio’s affordances for your specific needs and make it available for the course if that is the best course of action.
Learn more about Proctorio at Georgetown
Respondus Lockdown Browser
LockDown Browser is a web browser that locks down the testing environment in Canvas. When students use LockDown Browser they are unable to print, copy, visit other websites, access other applications, or close the quiz or exam until it is submitted for grading. When a Canvas quiz or exam requires LockDown Browser it cannot be accessed by standard browsers.
Things to note:
- Within the LockDown Browser settings there’s an additional feature called Respondus Monitor (which is disabled by default). Respondus Monitor is intended for use by GU Qatar instructors only. Unauthorized use of Respondus Monitor will result in your department being liable for costs associated with this product. For more information, please contact the UIS EdTech team: edtech@georgetown.edu
- We highly recommend faculty create a practice quiz in Canvas that utilizes Lockdown Browser prior to any high-stakes exams.
- Students can download the Lockdown Browser software from the specific Canvas quiz page where Lockdown Browser has been enabled.
- Requiring only Lockdown Browser for asynchronous or non-proctored Canvas exams will not prevent students from cheating. Consider using Zoom in addition to Lockdown Browser to track student movements. See the sections below on Zoom + Respondus Lockdown Browser for more details.
- LockDown Browser only offers support via email (it may take up to 24hrs for help from Respondus).
Faculty: Set up a quiz in Canvas that requires Lockdown Browser
Faculty can set up Lockdown Browser after creating the quiz in Canvas. Quizzes do not have to be published in order for them to be configured in Lockdown Browser.
For more detailed information on Lockdown Browser in Canvas, and an explanation of the option settings see the official Instructor Quick Start Guide.
- On your course menu, go to Settings.
- Click the Navigation tab on the Settings page.
- Scroll down on the page until you find LockDown Browser on the list of items that are currently hidden from students in your course.
- Click the three dot menu next to LockDown Browser and click Enable.
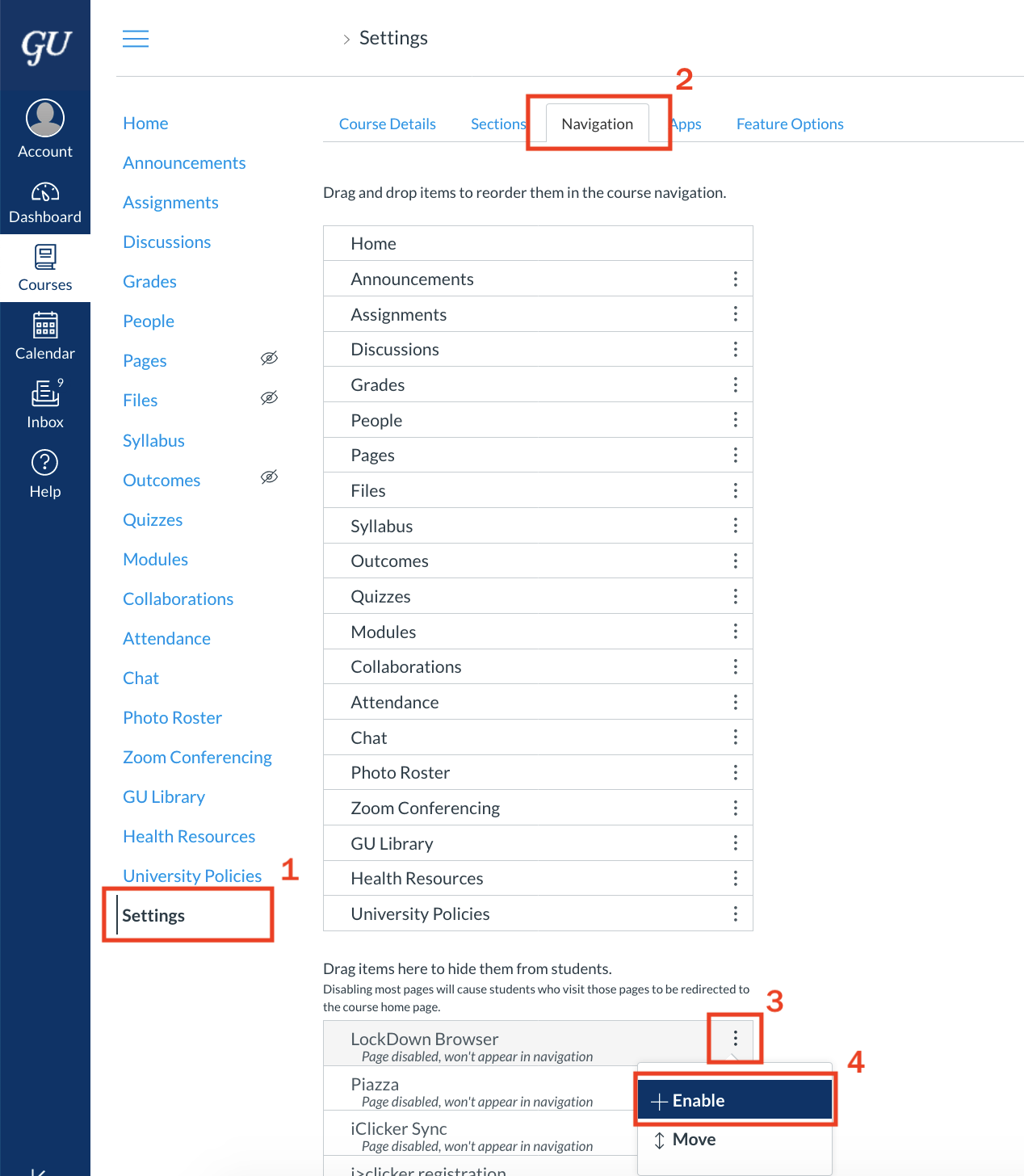
- Scroll down on the page and click Save.
- On the course menu click the LockDown Browser button.
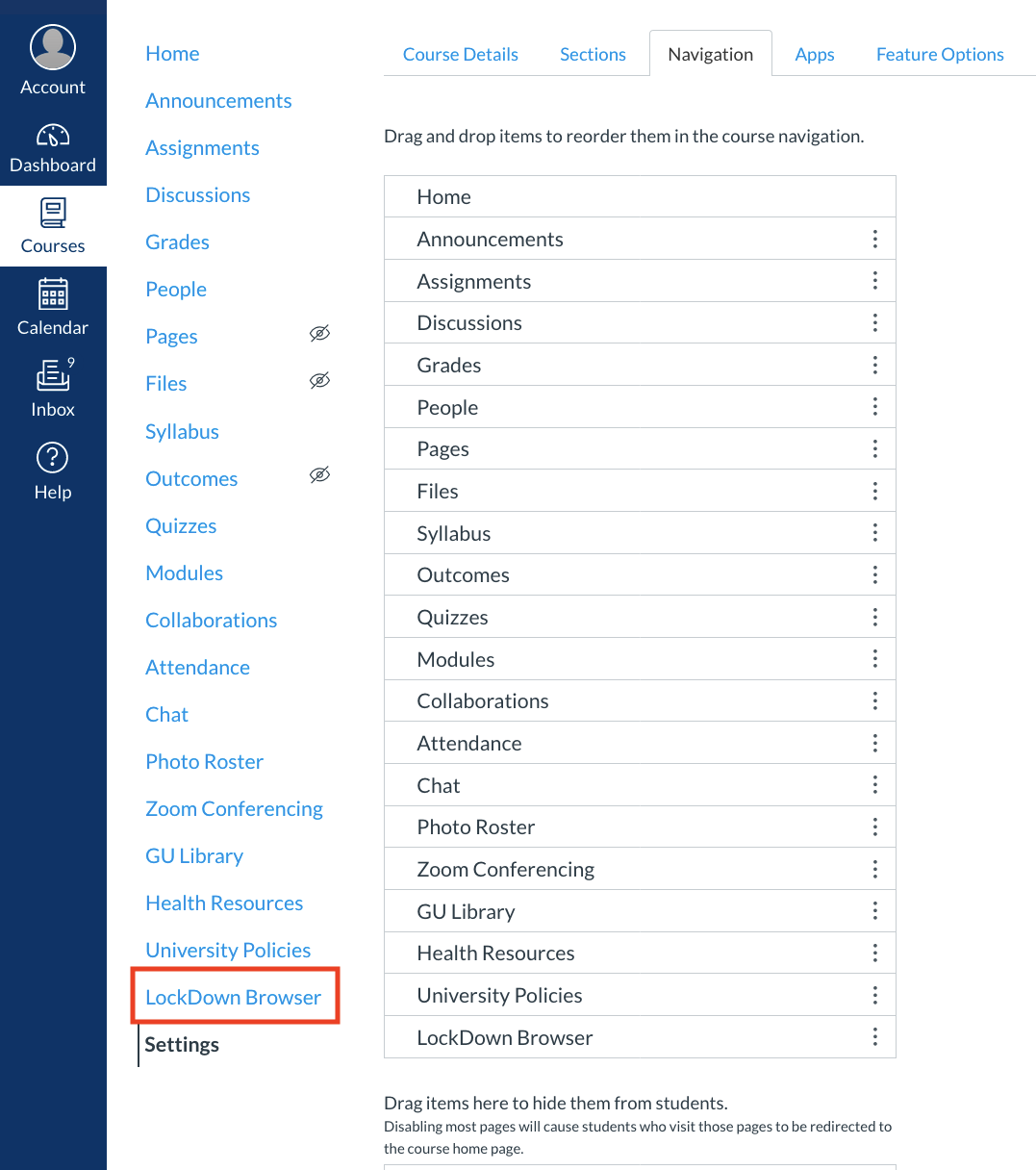
- Click on Authorize (if prompted).
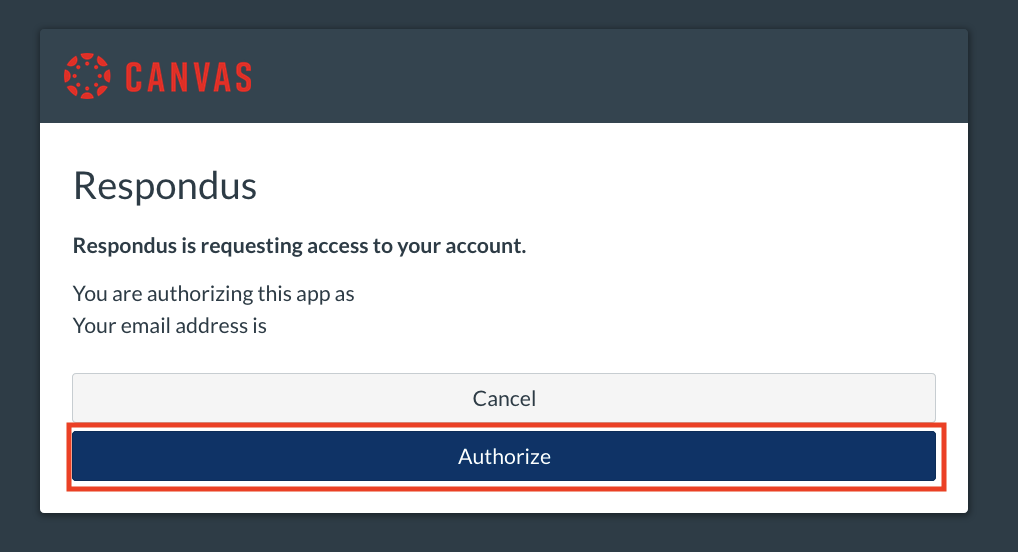
- Click on Continue to LockDown Browser (if prompted).
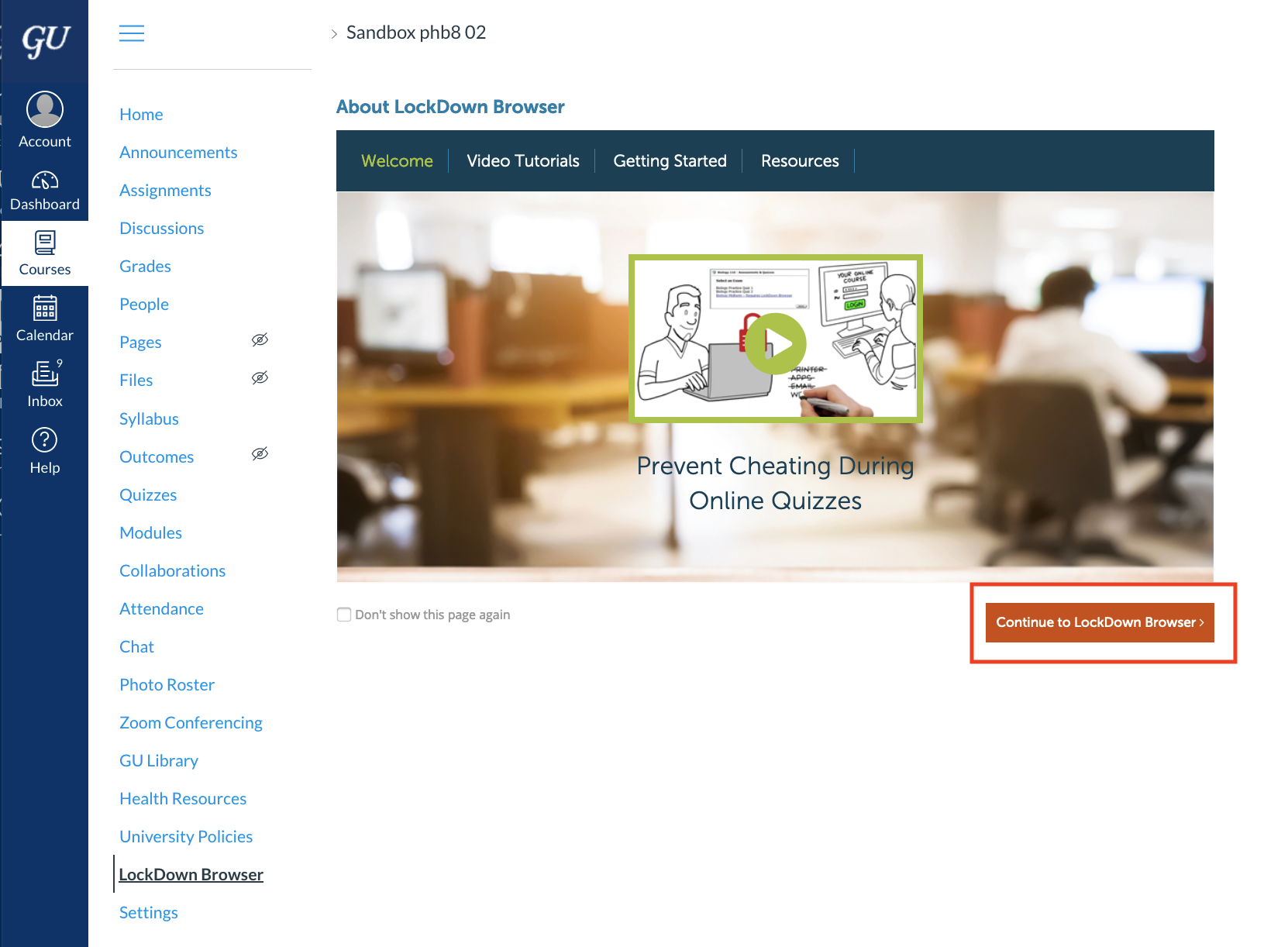
- Click the down ( v ) chevron next to the quiz name and click “Settings.”
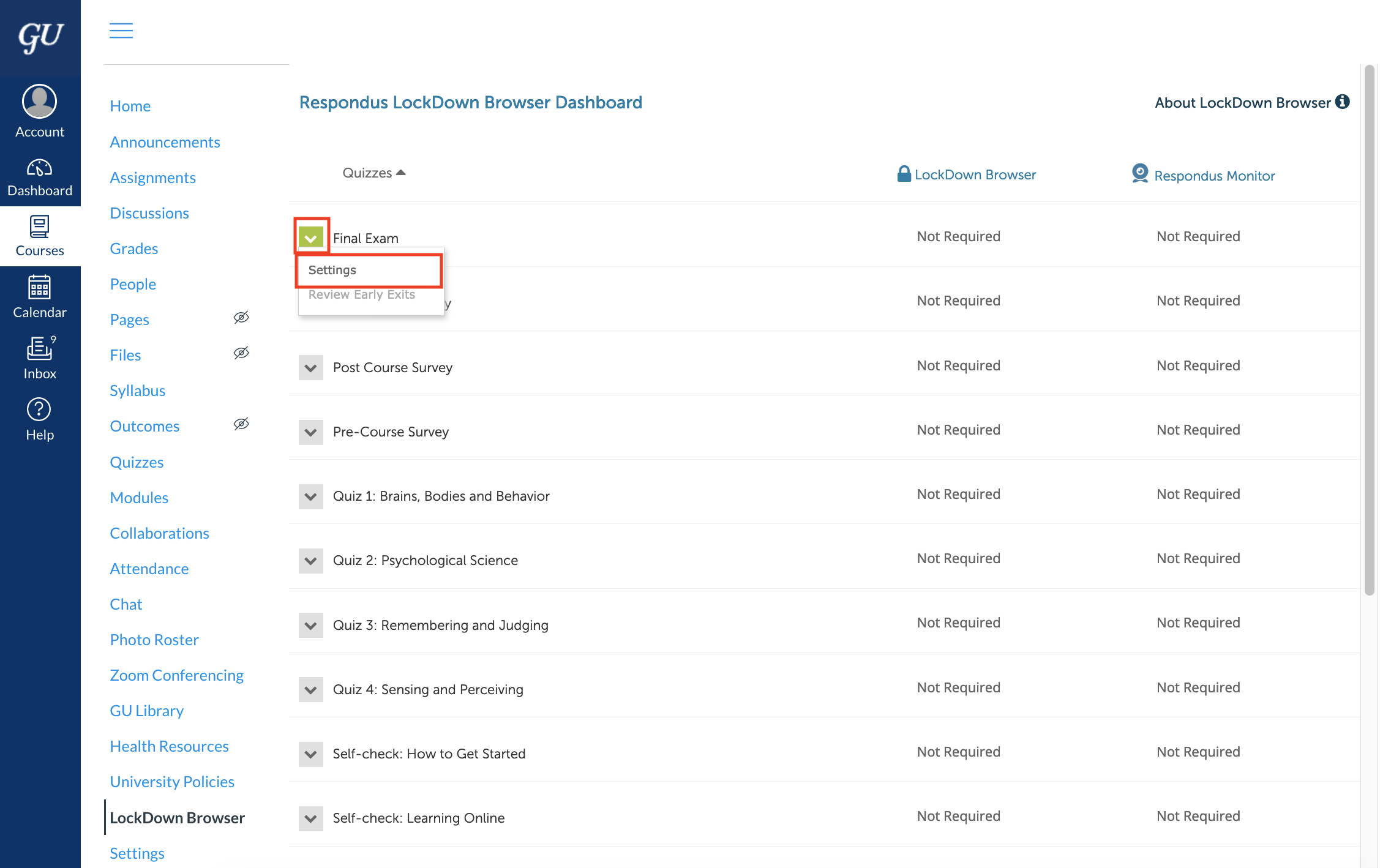
- Select “Require Respondus LockDown Browser for this exam.”
- Click on “Save + Close.”
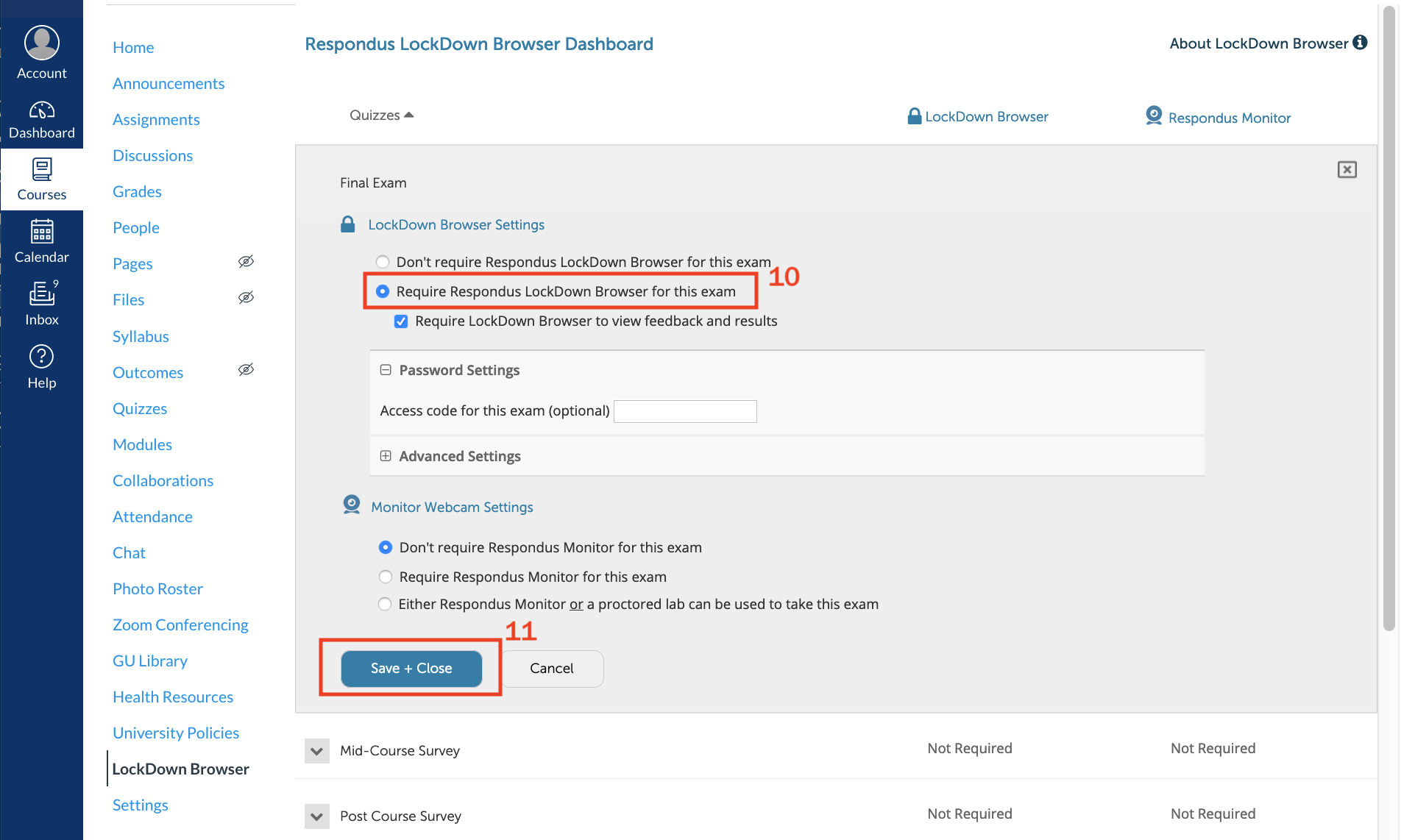
WARNING: Monitor Webcam Settings (Respondus Monitor)
This is an optional feature and is intended for use by GU Qatar instructors ONLY. Unauthorized use of Respondus Monitor will result in your department being liable for costs associated with this product.
For more information, please contact the UIS EdTech team: edtech@georgetown.edu.
Students: Take a quiz in Canvas that requires Lockdown Browser
Students can download the Lockdown Browser software on the specific Canvas quiz page where Lockdown Browser is required.
Once downloaded, locate and launch the “LockDown Browser” application.
- If prompted to close a blocked program (e.g. screen capture, instant messaging) choose ‘Yes’ when prompted.
- Log into your Canvas course using a student login.
- Navigate to course where the quiz is located and click Take Quiz button.
- If you are required to use a webcam to record yourself during the test, a Startup Sequence will guide you through a webcam check and other items required by the instructor.
- If this does not automatically open, click the Help (?) icon within LockDown Browser to run the Webcam Check and the System & Network Check.
- Once a quiz has been started with LockDown Browser, you cannot exit until the Submit Quiz button is clicked.
For more detailed information on how to use Lockdown Browser in Canvas, see the Respondus System Requirements page and Student Quick Start Guide.
Use Zoom in conjunction with Lockdown Browser to Proctor Virtual Exams:
Faculty can create a Zoom Meeting in their Canvas course, have their students to join, require their webcams and microphones be enabled, and monitor student movements.
Things to note:
- We recommend setting an exam password in Canvas or Lockdown Browser and then giving the password out in the Zoom meeting. This will require students to join the Zoom meeting in order to start the exam.
- We recommend disabling Zoom Private Chats prior to creating and inviting students to a Zoom meeting. This will prevent students from sending peer-to-peer chat messages in a Zoom meeting.
- We recommend using Gallery view in Zoom to monitor students. Zoom can display up to 49 students on one page at a time.
- We recommend enabling ‘Focus Mode‘ on your Zoom account. This allows meeting hosts and other co-hosts to see all participants’ videos so they can supervise the meeting. Participants, however, can only see hosts, co-hosts, and their own video feed — not the other participants. To enable Focus Mode:
- Sign in to the GU Zoom web portal.
- In the navigation panel, click Settings.
- Click the Meeting tab.
- Under In Meeting (Advanced), click the Focus Mode toggle to enable or disable it.
- We recommend recording the Zoom meeting. This can be helpful to use as a reference in the future.
- For students, the Zoom meeting window will no longer be displayed on their computer once they start the Lockdown Browser. Only the Lockdown Browser will be visible to them, however Zoom will continue to work in the background and faculty WILL still be able to see and hear them throughout the quiz.
