Changing a Program Associated with a File Type
By default, when you open certain file type (e.g., documents, images), that file might be set up to open in a specific program. For example, .jpg image files you want to view might open automatically in Microsoft Picture Manager. However, you can change the default program.
- Click on the Start button, and then select Settings from the Start menu.
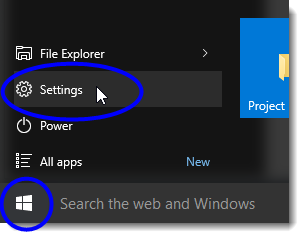
- Click on System from the Settings window.
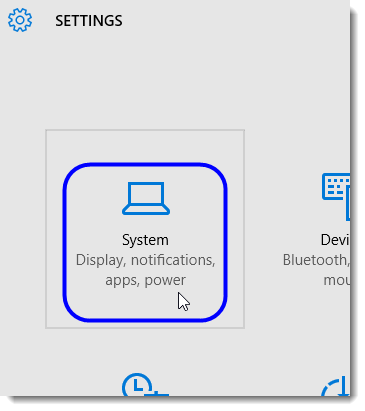
- In the System window, select Default Apps.
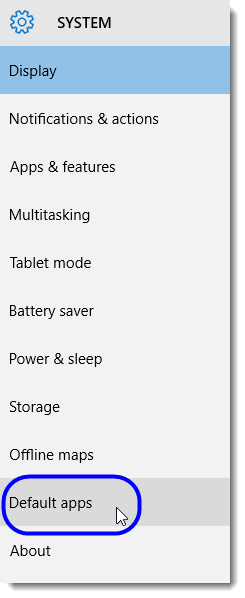
- Click on the link Choose default apps by file type.
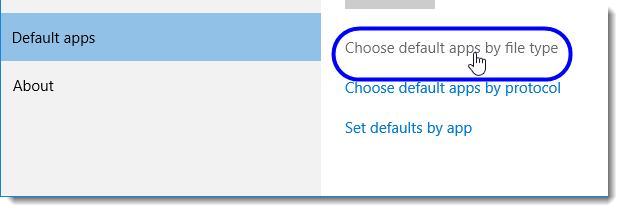
The next window will display a list of file types and the current default application currently associated with that file type. (Any file types that don’t have an application associated with it will have Choose a default next to it.) - Locate the file type you want to change.
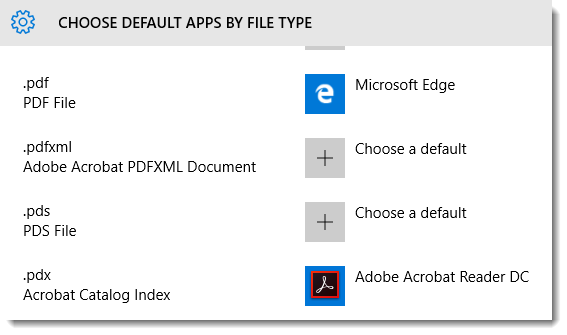
- Click on the default app listing next to the file type, and then select another app from the list. Or just select from the list of choices for that file type if the file type doesn’t yet have an file type associated with it. The example below displays the app choices for the .pdf file type.
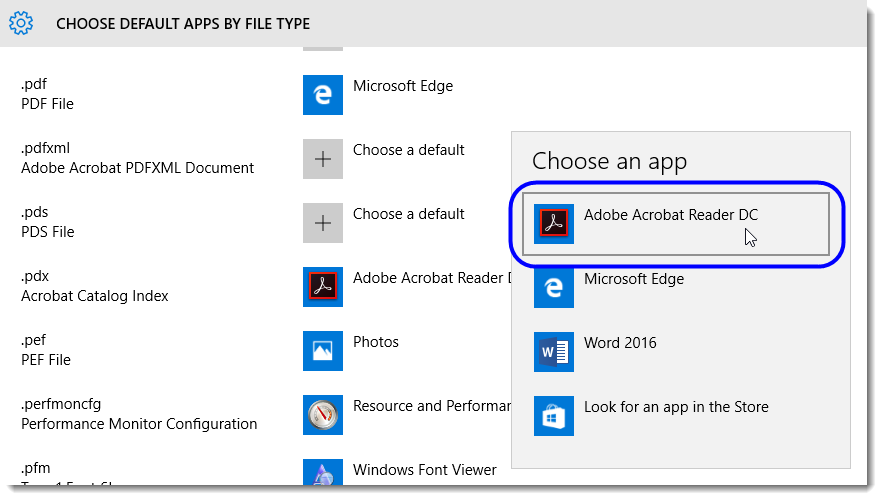
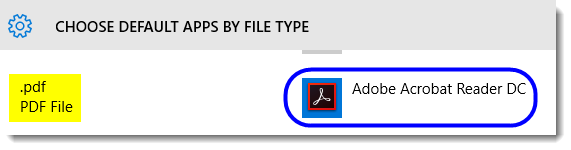
The app you selected will now be displayed next to that file type.
