Logging in to Your Adobe Acrobat Pro Account
- Go to adobe.com, and then click the Sign In link located at the top right-hand corner of the screen.
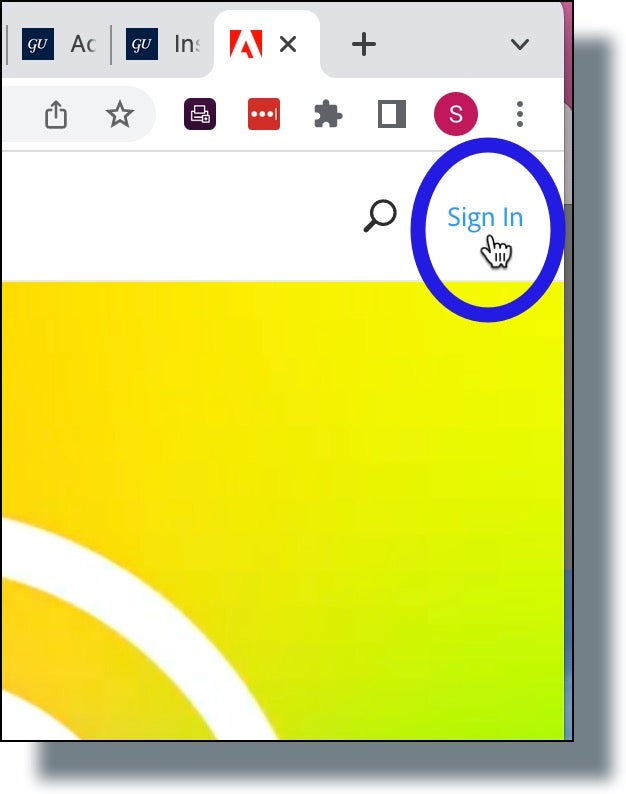
- In the next screen, enter your Georgetown email address, and then click Continue.
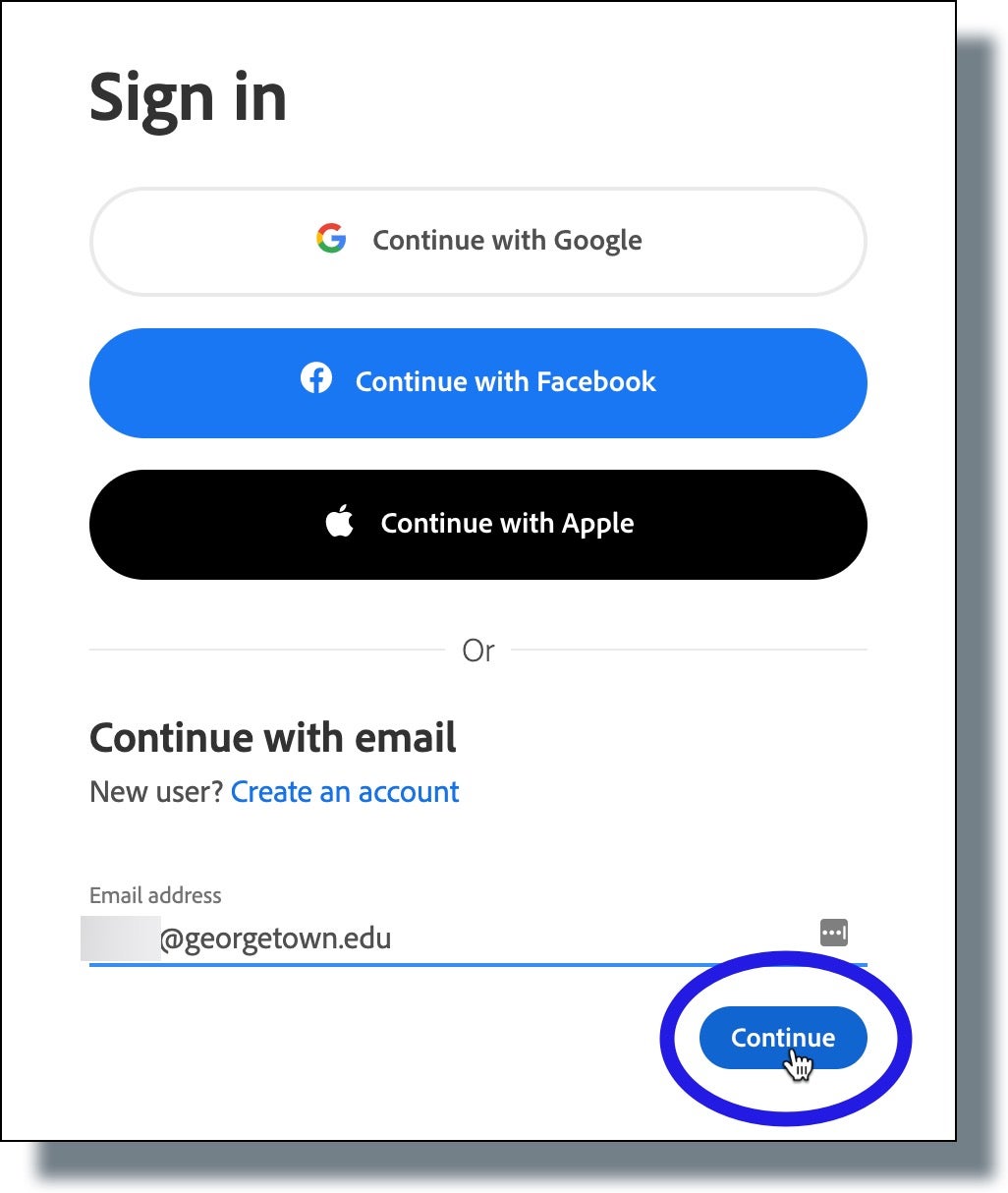
- In the next screen, select Company or School Account.
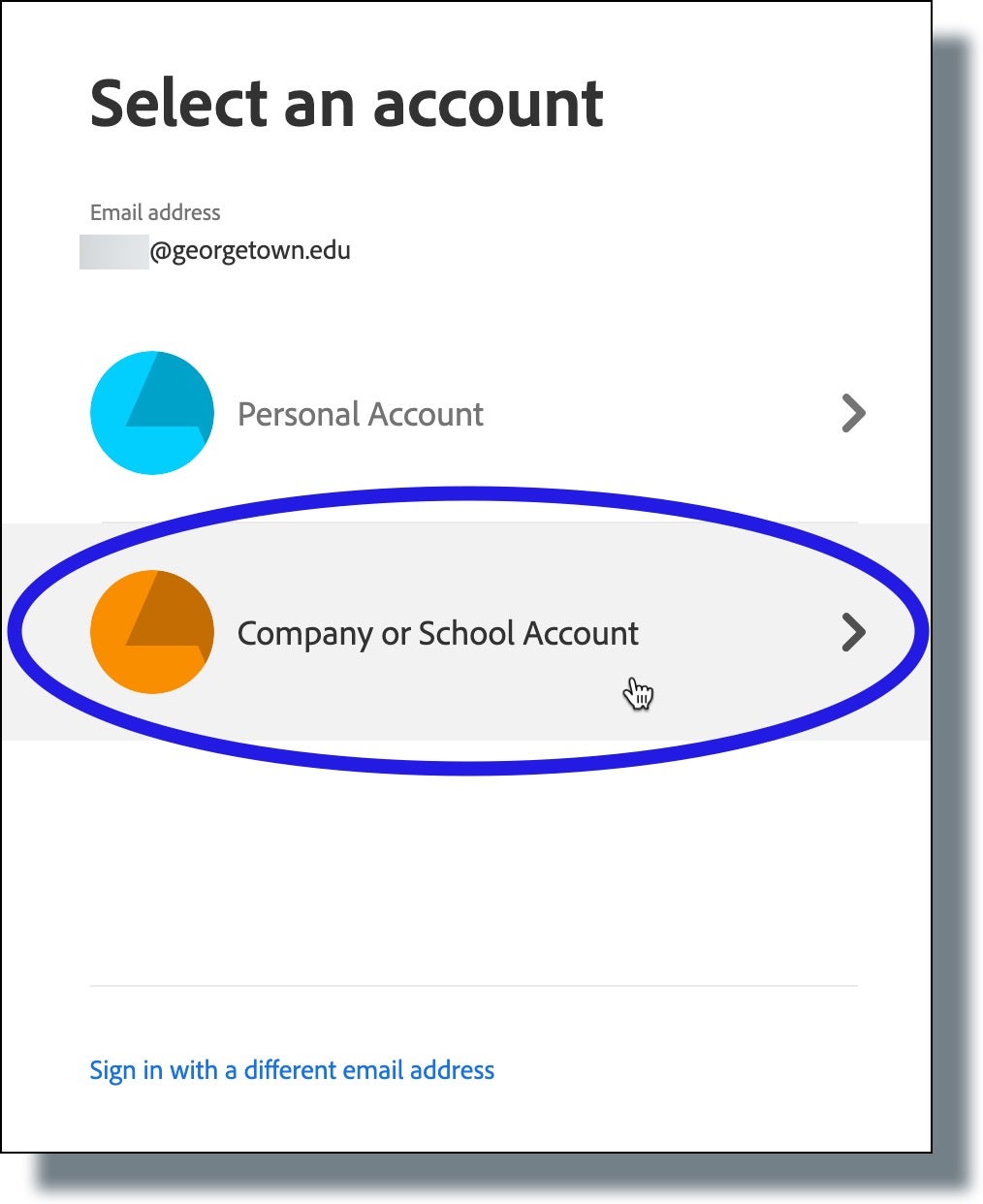
- At the Georgetown login prompt, enter your NetID and password and then click Sign in. (Note: Make sure you have your mobile device to verify your identity in Duo.)
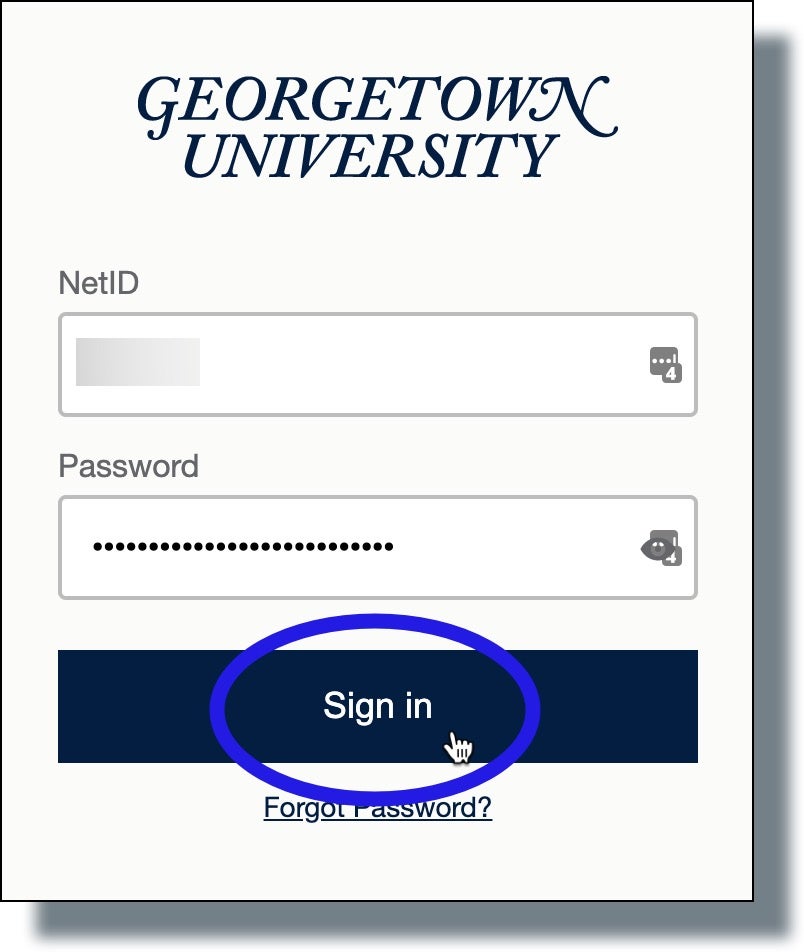
The following screen should be displayed showing a six-digit verification code. (Note: The code has been greyed out for security purposes.)
- Tap or swipe the Duo notification banner on your mobile device.

- From your mobile device, enter the six-digit verification code on the screen shown below and then tap Verify.

- Click on your account icon located at the top right-hand corner of your screen, and then click on the View Account link.
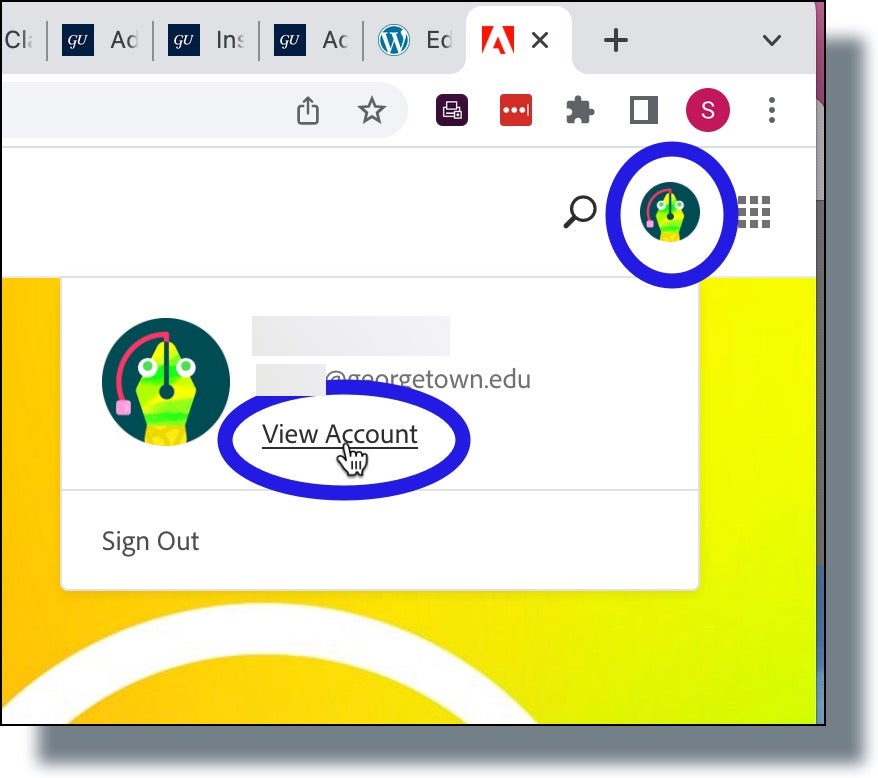
The Adobe Acrobat Pro main page is displayed, as shown below.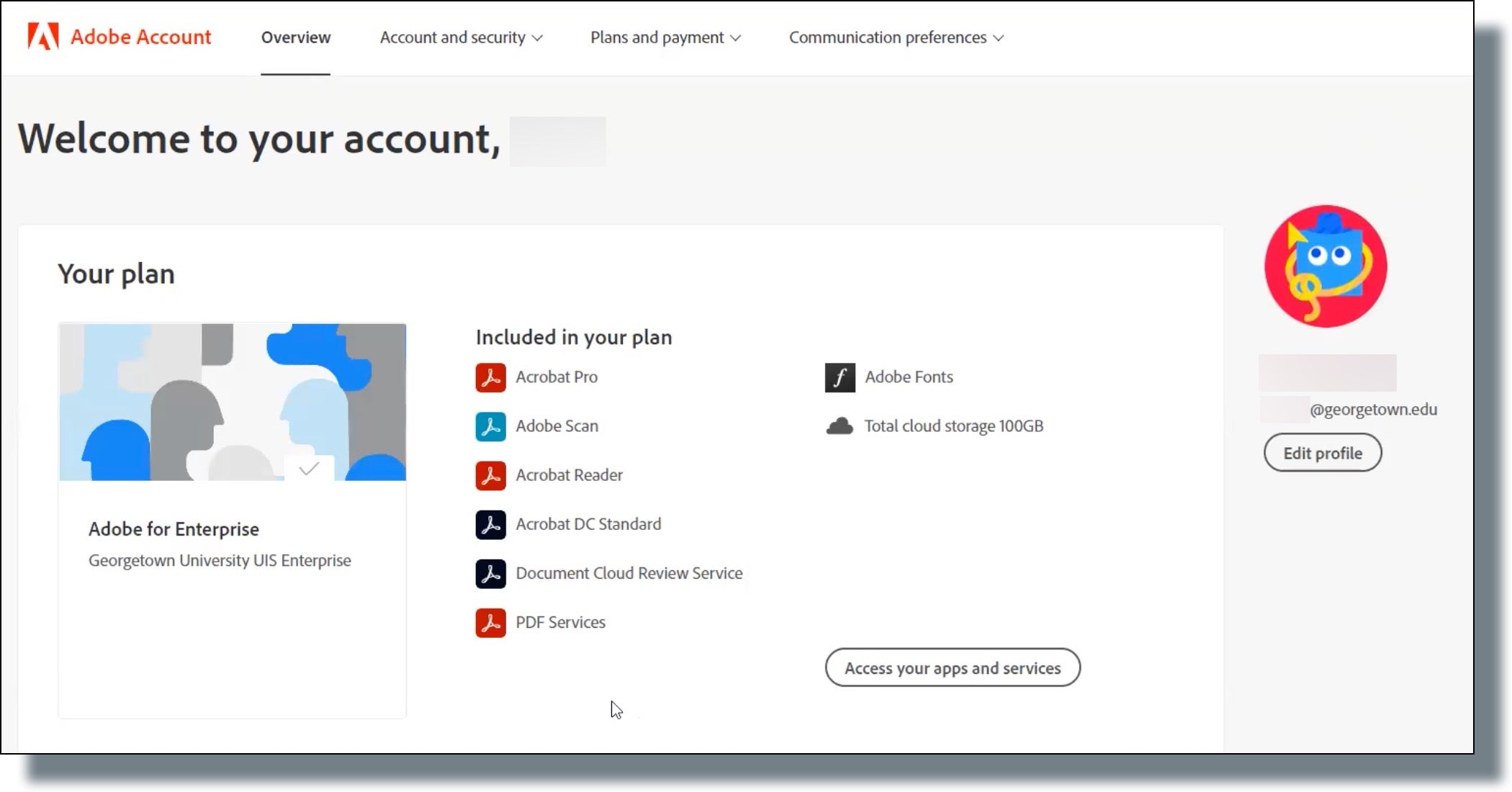
(Note: If you’re logging in for the first time, you might see the following screen.)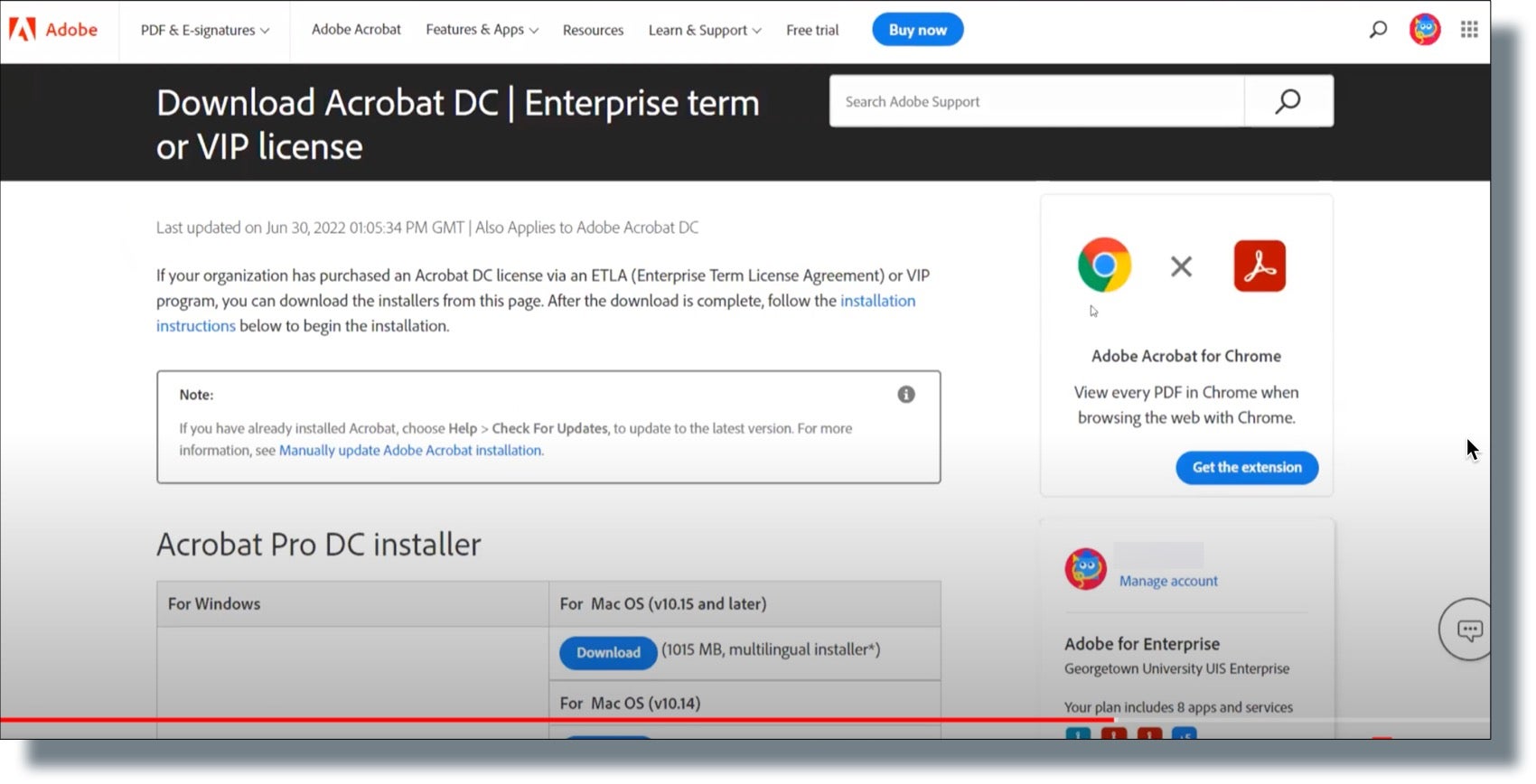
Once logged in to your account, you can view your account details, install Acrobat, and more.
