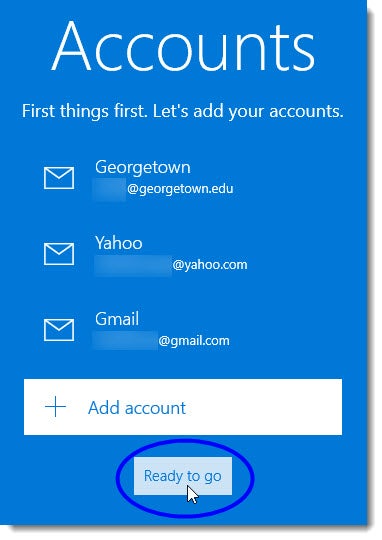Setting up Multiple Email Accounts in Mail
Windows Mail is the mail app for Windows 10. With Windows Mail, you can connect one or more of your email accounts so that you can open, view, and reply to email messages from each of your connect accounts within Mail.
Note: The screen examples below illustrate the steps for setting up your Georgetown Gmail account. The steps might vary depending on the email service and email address you want to add.
- Click on the Start button, and then click on All apps.
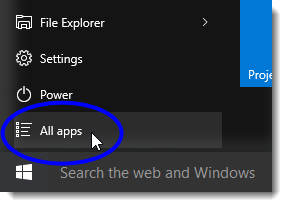
- Select Mail from the All apps list.
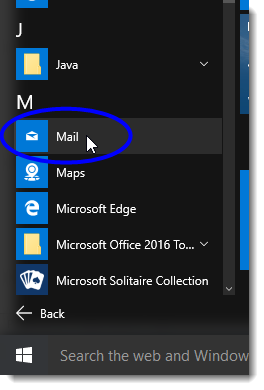
- Click Add account from the Mail home page.
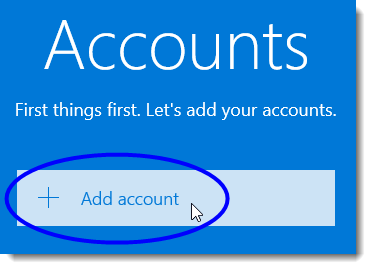
- In the “Choose an account” pop-up window, select the email account you want to add.
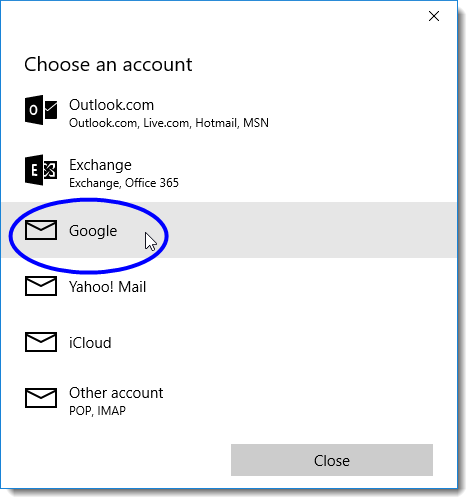
- In the “Connecting to a service” window, enter your email address and then click Next. (In the example below, jh123@georgetown.edu is the email address entered.)
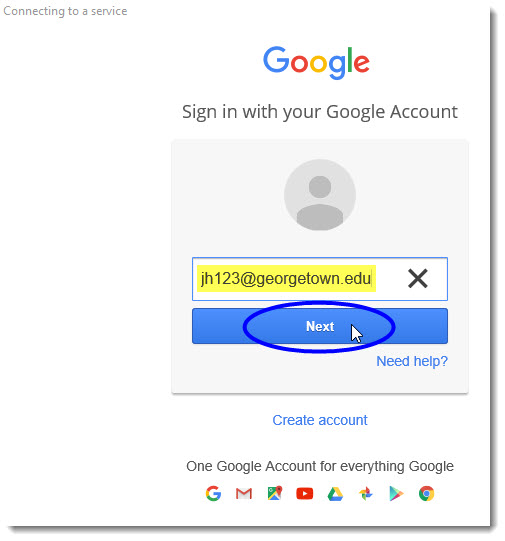
- In the next window, enter your email password, and then click SIGN IN.
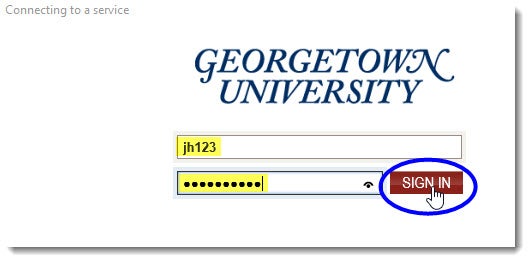
- In the next window, click Allow. (Scroll down if you don’t see the Allow button.)
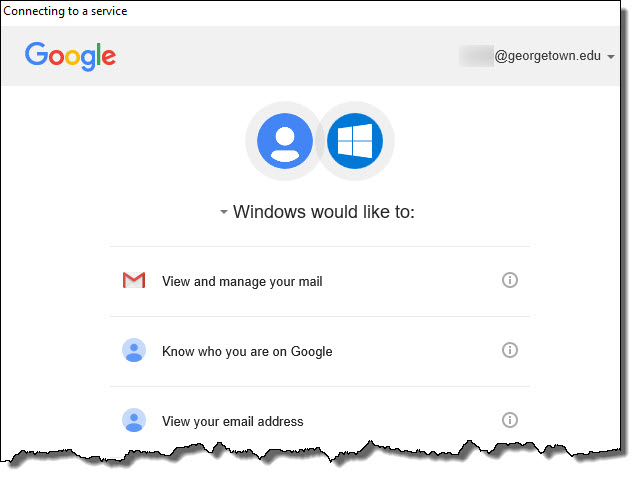
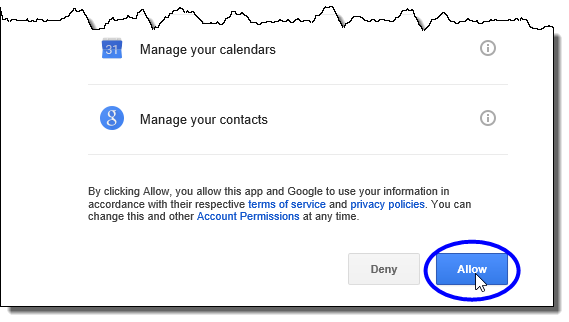
- Enter your name and then click Sign-in.
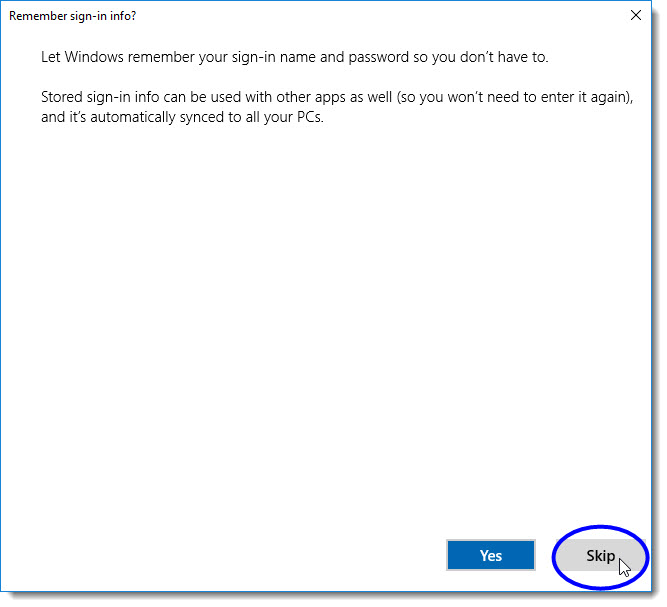
- Enter your name and then click Sign in.
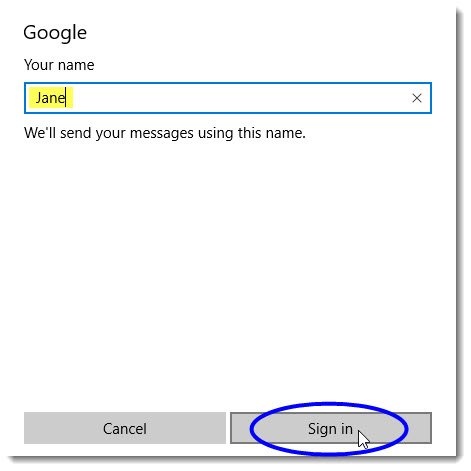
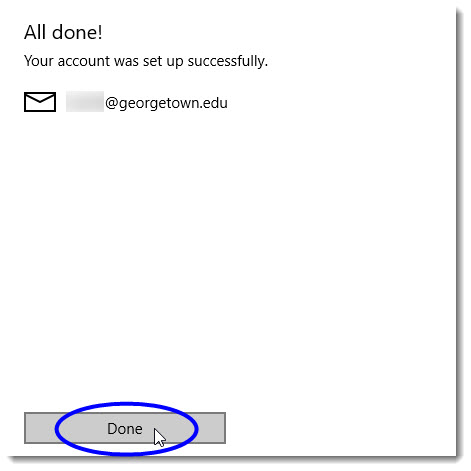
You should see the following confrimation window:
- Click Done. The email account you added will be displayed, as shown below.
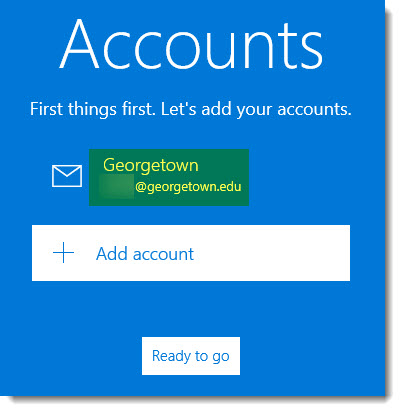
- Click Add account to add another email account, or click Ready to go to open Mail if you’re done connecting email accounts. (Note: You can always add email accounts at any time.)
The example below shows Georgetown, Yahoo, and Google email accounts added to Mail: