Multitasking Using Task View
Task View enables you to create multiple “desktops”. You can set up a “desktop” for different projects, classes, or tasks. For example, you can have a set of documents and applications open for one course and another set open for a different course.
Creating a New Desktop
- Click on the Task View button (
 ) located in the taskbar.
) located in the taskbar. - Click on New desktop, located on the lower right-hand corner of your screen.
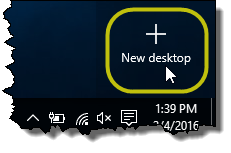
You’ll see a thumbnail of your new “desktop” called Desktop 2, as shown below.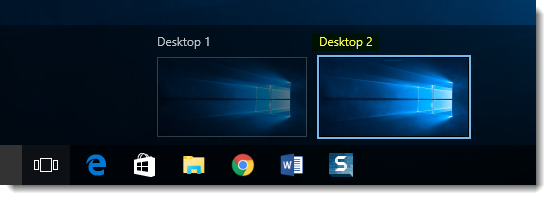
- In your new desktop, open any application(s) as you would normally.
- If you want, you can also move any application window or document window from Desktop 1 into Desktop 2 by doing the following:
- From Task View, click on Desktop 1.
- Click and drag the window thumbnail onto the Desktop 2 thumbnail.
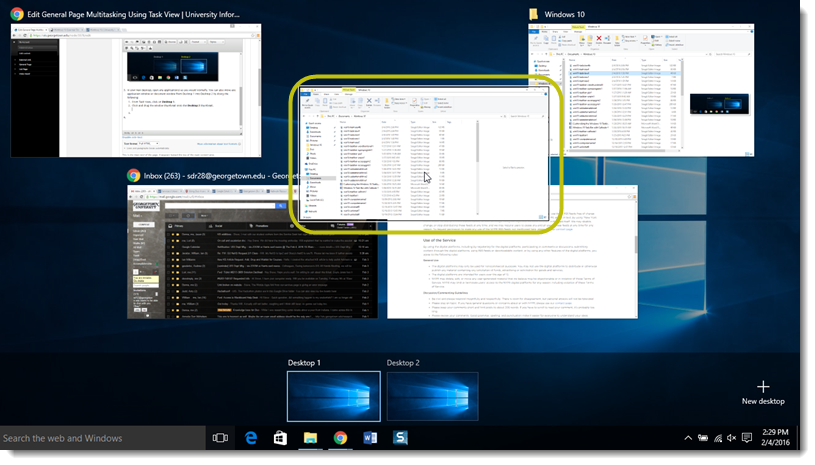
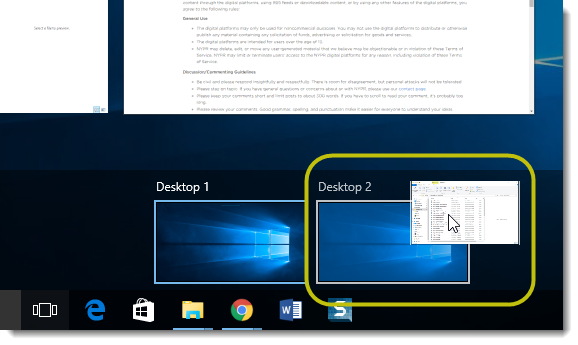
- Click on Desktop 2 to view a thumbnail of the window you moved.
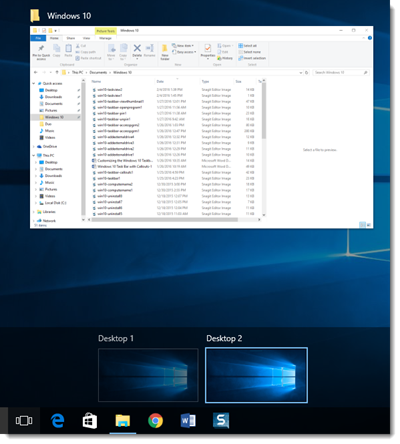
Switching Between Desktops
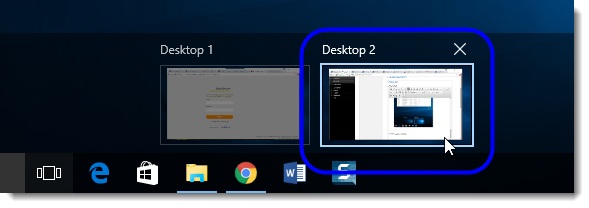
To switch from one “desktop” to another just click on the Task View button, and then click on the thumbnail of the desktop you want to switch to.
