Recording Your Zoom Meeting
A meeting host, alternative host and co-host can record by default.
- Record Your Zoom Meeting to the Cloud
- Share Your Zoom Cloud Recording
- Record Your Zoom Meeting Locally on Your Computer
- Share Your Local Zoom Recording
- Troubleshooting
Record Your Zoom Meeting to the Cloud
Recordings in Zoom Cloud older than 365 days will be deleted due to limited storage space.
Sign in to Zoom before you start your meeting and make a Cloud recording.
Optional: Before the meeting starts review and change your Zoom Cloud Recording settings.
- Start your Zoom meeting.
- Press the Record button at the bottom of your Zoom meeting window.

- Select “Record to the Cloud“
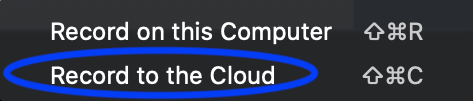
- You will see the text “Recording” displayed at the top left hand side of your Zoom window.
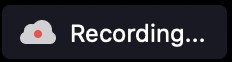
- To pause the recording, press the Pause Recording button.

You’ll see the following message: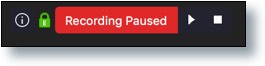
- When you’re ready to end the recording for your meeting, press the Stop Recording button, or simply end the meeting.

- Click on the pop-up window Stop Recording button.
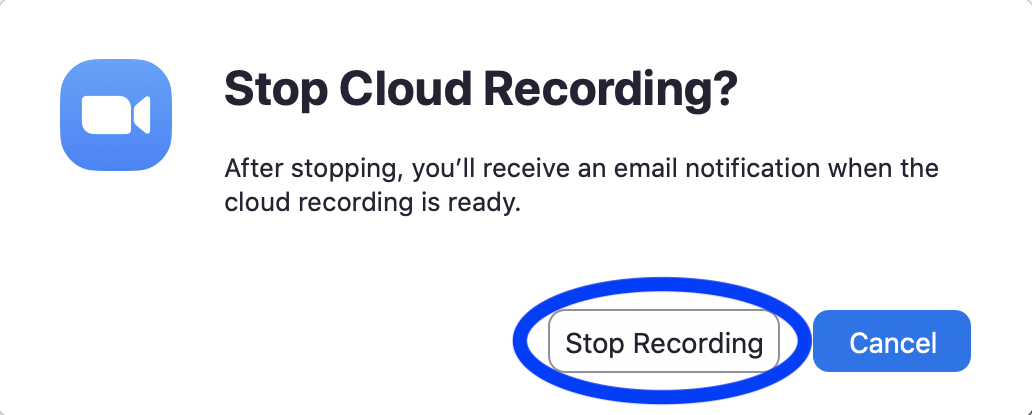
- An email notification will be sent to the meeting HOST when the recording is ready. Please review the steps below to Share Your Zoom Cloud Recording.
Hosts can access and manage Zoom Cloud recordings through the My Recordings page on the GU Zoom website.
Share Your Zoom Cloud Recording
Note: Recordings in Zoom Cloud older than 365 days will be deleted due to limited storage space. However, your Zoom Cloud recordings can be automatically copied into your Panopto account, where they can be saved and reused beyond the 1 year limit in Zoom. You must opt in to have your Zoom Cloud recordings automatically copied into your Panopto account.
Once the meeting has ended, the host will receive an email in their Georgetown email with links to watch (stream) and download the recording files.
The email will contain a number of links to access the recording. Make sure to copy the recording link listed below “Share Recording with Viewers,” and paste it (for example) in a Canvas course announcement, in an email, etc. to share with viewers. 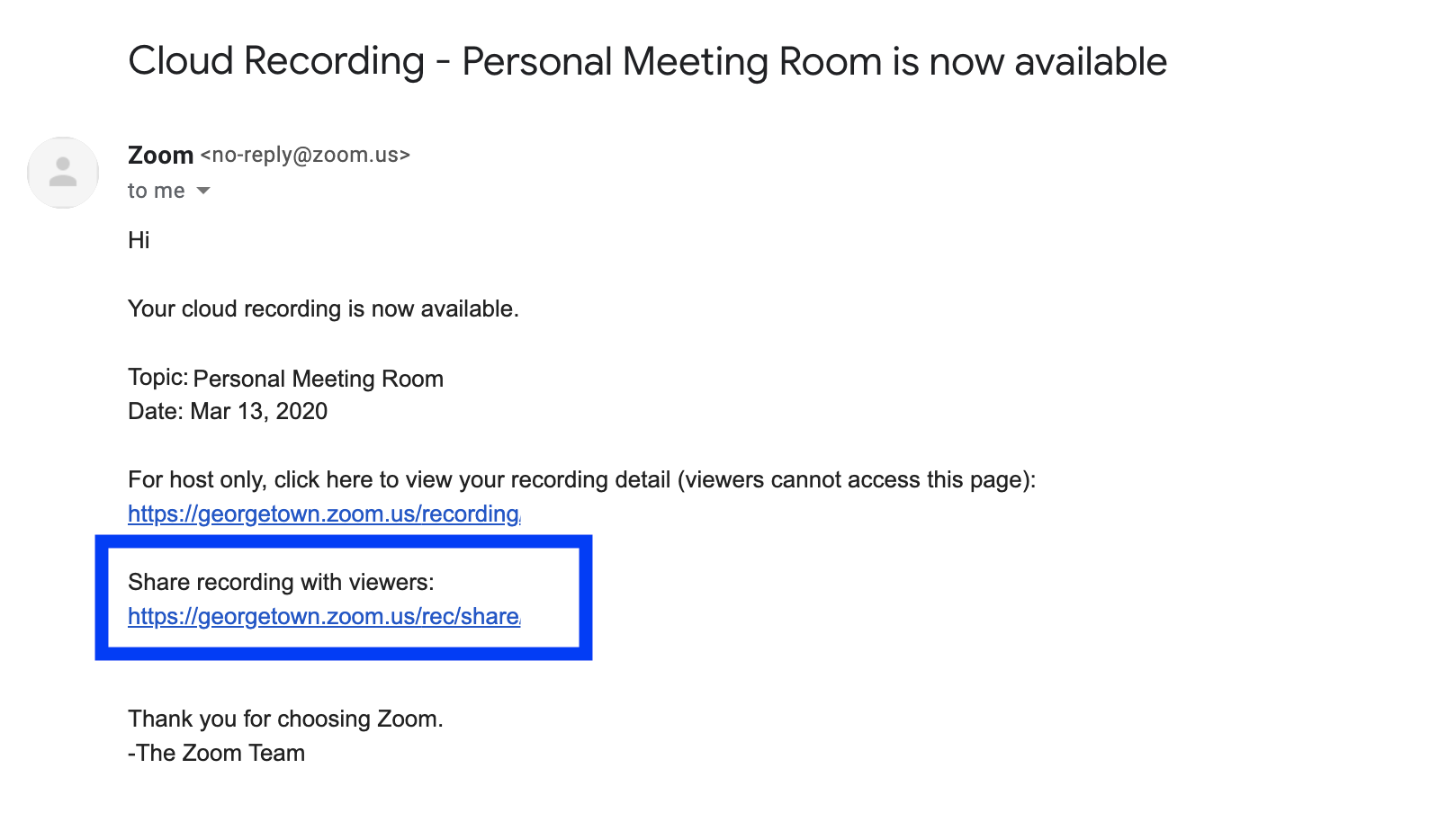
Note:
- You can access and manage your Zoom Cloud recordings through the My Recordings page in the GU Zoom web portal.
- Anyone with the playback link will be able to watch the recording.
- If this is a concern consider opting in to have your Zoom Cloud recordings automatically copied into your Panopto account, where you will have better control over who can access the recordings (e.g. only students in a specific course). For more information, check out how to find and share your Zoom Cloud recordings in Panopto or contact zoom@georgetown.edu.
- By default, only the host can download the recording.
- The host can enable the option for viewers to download the recording– not recommended.
- Recordings in Zoom Cloud will be deleted 365 days after they were first made due to limited storage space.
- You can opt in to have your Zoom Cloud recordings automatically copied into your Panopto account, where your Zoom cloud recordings can be accessed beyond 1 year. For more information, check out how to find and share your Zoom Cloud recordings in Panopto or contact zoom@georgetown.edu.
- In Canvas, pasting the Zoom Recording link in Modules using the “External URL” option doesn’t work properly unless you also select the option to “Load in a new tab.”
Record Your Zoom Meeting Locally on Your Computer
Local recording allows users to record meeting video and audio locally to a computer’s hard drive. Local recording is not supported on iOS and Android.
Sign in to Zoom before you start your meeting in order to record your meeting.
- Start your Zoom meeting.
- Press the Record button at the bottom of your Zoom meeting window.

- Select “Record on this Computer“
- You will see the text “Recording” displayed at the top left hand side of your Zoom window.
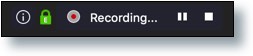
- To pause the recording, press the Pause Recording button.

You’ll see the following message: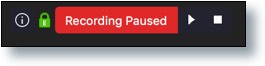
- When you’re ready to end the recording for your meeting, press the Stop Recording button, or simply end the meeting.

Share Your Local Zoom Recording
When the meeting ends Zoom will process the recording files on your computer. When complete, the folder containing the recording files will automatically open.
- Upload the recording file to a cloud storage service like Georgetown Google Drive. Use those services to obtain a shareable link and set the sharing permissions.
- Alternatively, upload the recording file to streaming services like Panopto and ShareStream that integrate in Canvas.
Troubleshooting
Cannot Record your Zoom Meeting?
If you’re unable to record a Zoom, make sure you’re signed in to Zoom. Once you’re signed in, the Zoom meeting room will display all host controls, including the option to record your meeting.
