Importing Bookmarks into Edge
Note: You can only directly import bookmarks from Microsoft Internet Explorer or Google Chrome.
- In Edge, click on the Hub button.
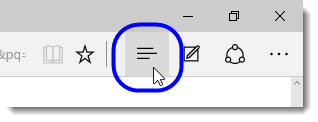
- In Favorites, click on the Import favorites link.
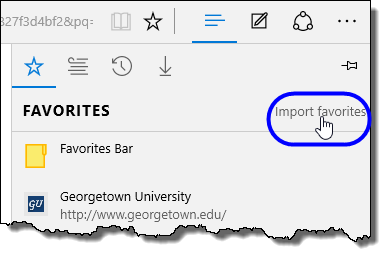
- In Import favorites, select the browser from which you want to import bookmarks, and then click Import. (In the example below, Chrome was selected as the browser from which to import bookmarks.)
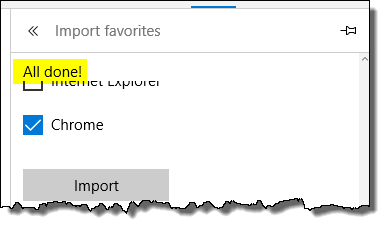
You should see the following confirmation message:
- To view your imported bookmarks, return to the Favorites area and then click on the Favorites Bar folder. You should see an Imported folder, as shown below, that contains your imported bookmarks.
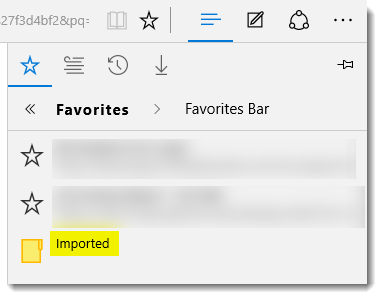
(Note: If you’re importing bookmarks from more than one browser, you might want to rename the folder to a more descriptive name, such as “Imported Bookmarks” and the browser name.)
