Zoom AI Companion – PILOT
Please note that Zoom AI Companion is currently available as a pilot to selected departments for evaluation. During the pilot, only “best effort” support will be available.
- About Zoom AI Companion
- Features
- Before You Use Zoom AI Companion (Meeting Summary)
- Turning on Zoom AI Companion Features for a Meeting
- Viewing Your Meeting Summary
- Editing Your Meeting Summary
- Sharing Your Meeting Summary
- Security and Privacy
- FAQs
- More About Zoom AI Companion
- Getting Help
About Zoom AI Companion
Zoom AI Companion is an AI-based digital assistant that enables you to enhance your productivity and collaboration. With Zoom AI Companion, you can generate a detailed summary of your meeting discussions that includes discussion topics, main points, and action items; get caught up on meeting content you might have missed; and ask questions related to your meeting.
Features
The following Zoom AI Companion features are currently enabled for the pilot:
- Meeting Summary
Meeting Summary provides a comprehensive overview of your meeting. The summary includes meeting recap, discussion points (with subheadings included for each discussion), and next steps.
- In-Meeting Questions
In-Meeting Questions enables meeting participants to ask the Zoom AI Companion questions about the meeting’s content thus far. It can be helpful if you’re joining a meeting in progress and want to find any specific details up to that point.
You can ask Zoom AI Companion preset questions such as whether you’ve been mentioned in the meeting, request to be caught up by generating a summary of the meeting thus far, and find out if there are any action items.
Note: During the pilot, meeting hosts must inform participants that Zoom AI Companion will be used during this meeting. Meeting participants will also receive a message that Zoom AI Companion has been turned on, and will see a flashing star in the upper right-hand corner of the screen.
Before you Use Zoom AI Companion (Meeting Summary)
Review/Change Your Zoom AI Companion and Meeting Settings
Before you use Zoom AI Companion, please review the following settings and make changes as needed.
- Go to the Georgetown Zoom portal, and then click Sign In.
- At the Georgetown login prompt, enter your NetID and password, and then click Sign in. (Make sure to have your mobile device on hand to enter the Duo verification code.)
- In the portal, select Settings from the left-side menu, then click the AI Companion tab.
- Go to the Meeting section.
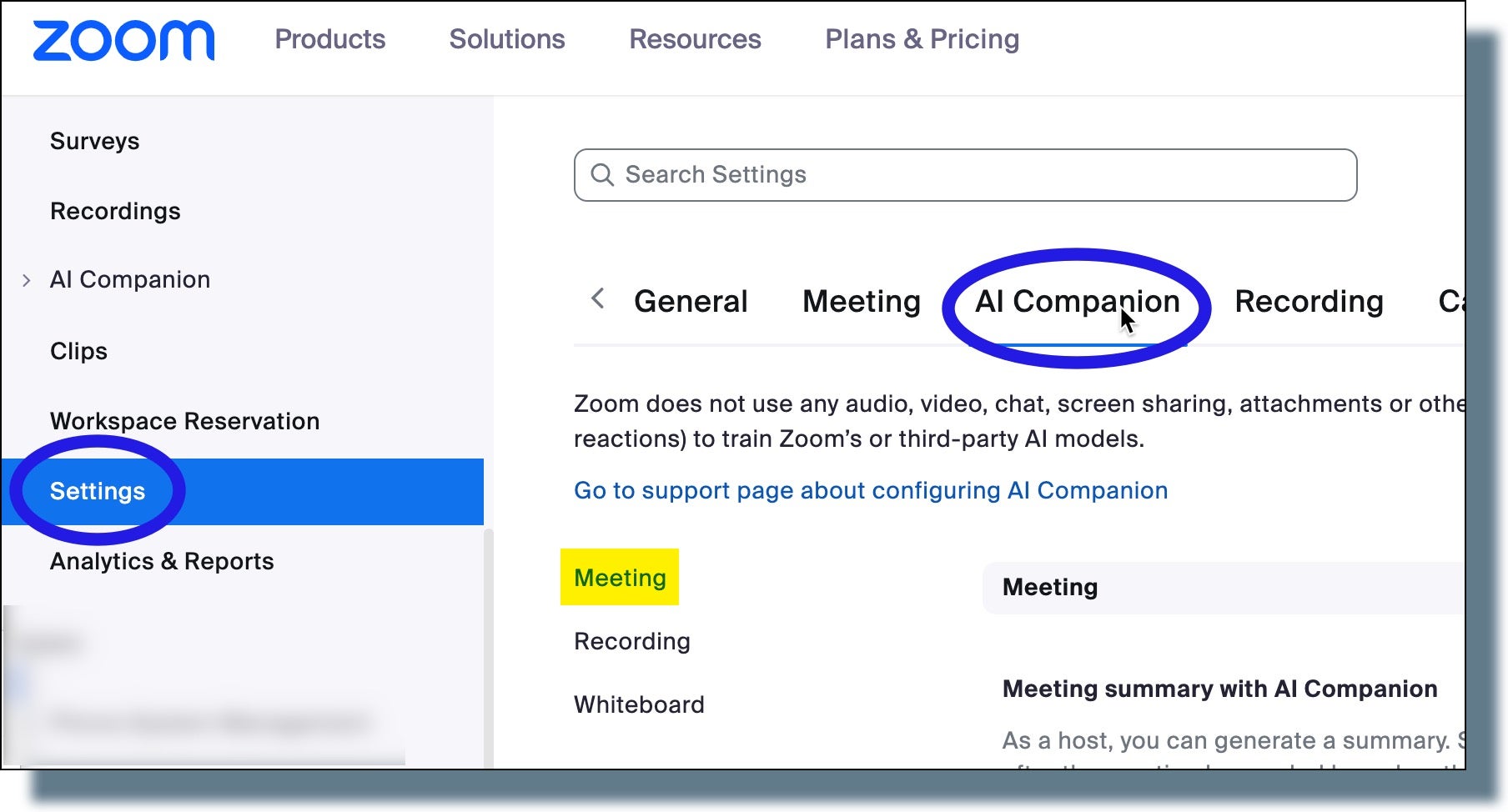
- In the Meeting section, you can review the default meeting settings:
- Meeting summary with AI Companion. This setting is enabled, but the host should manually turn it on at the start of the meeting.
- Automatically share summary with. This setting (set to Only me) will send the summary only to the host.
- Auto-delete meeting summaries. Set to auto-delete by default to 365 days.
- Allow users to ask AI Companion questions about the meeting. This setting allows participants to ask questions to the Zoom AI Companion.
- Who can ask questions to AI Companion. The option All participants and invitees is the default.
Notify Meeting Participants
During the pilot, meeting hosts should inform participants that Zoom AI Companion will be used during this meeting. Meeting participants will also receive a message that Zoom AI Companion has been turned on.
Turning On Zoom AI Companion Features for a Meeting
To turn on Zoom AI Companion for your meeting, click the Zoom AI Companion (star-shaped) icon that appears in your meeting menu, at the bottom of your screen, as shown in the example below.![]()
Turn on Meeting Summary
To turn on Meeting Summary, click on the AI Companion icon, and then select Start summary from the menu. Meeting participants should receive a message that the Meeting Summary feature has been turned on for the meeting.
(Note: Only the meeting host and co-host can turn on the Meeting Summary feature.)
Turn on In-Meeting Questions
To turn on In-Meeting Questions, click on the AI Companion icon, and then select Ask meeting questions from the menu.
(Note: Only the meeting host and co-host can turn on the In-Meeting Questions feature.)
Viewing Your Meeting Summary
Once your meeting has ended, you will receive an email (as shown in the example below) from Zoom that includes a link to the meeting summary. 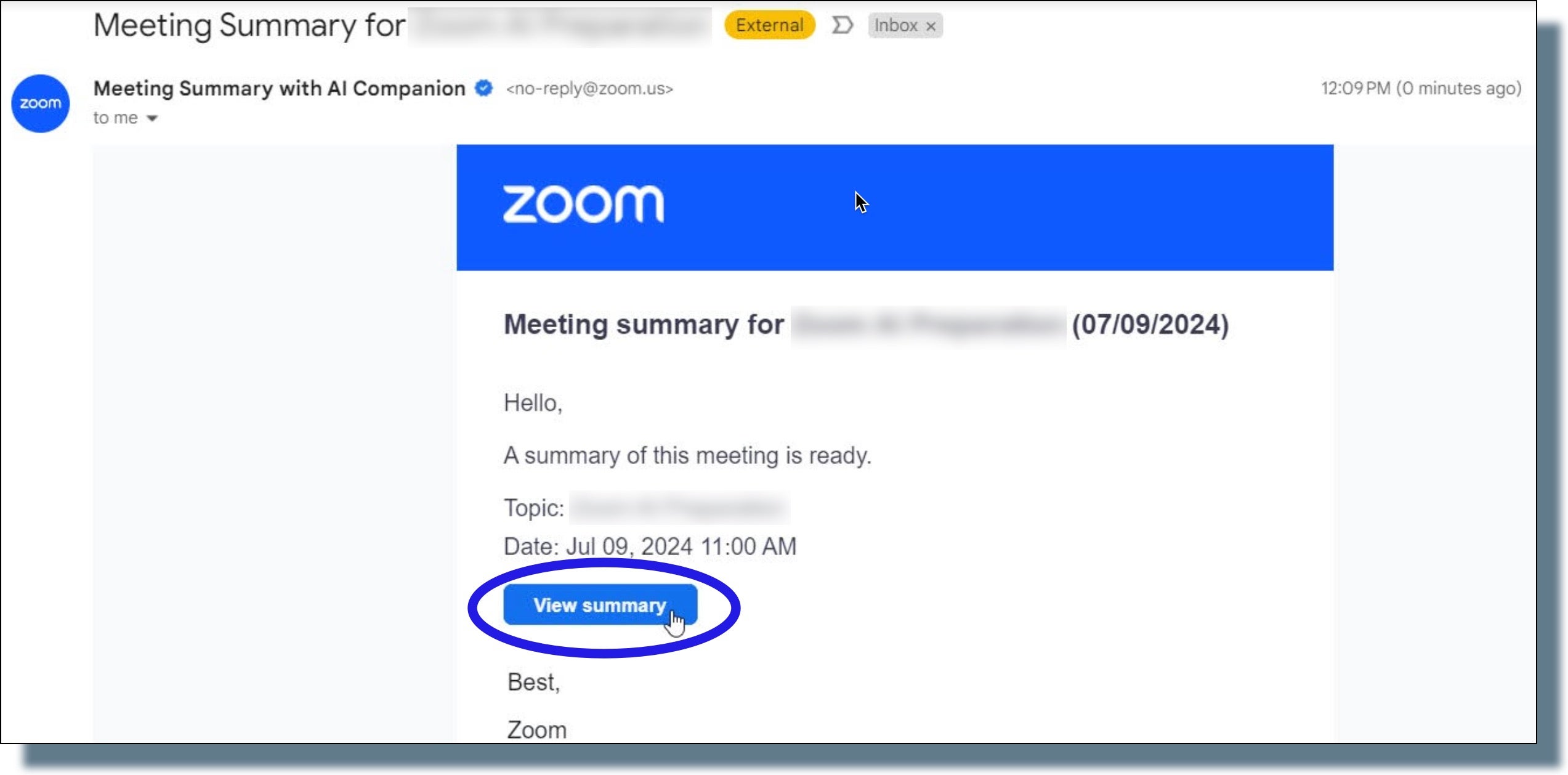
To access the meeting summary:
- Click View summary.
- At the Georgetown login prompt, enter your NetID and password, and then click Sign in. (Note: Make sure to have your mobile device on hand to enter the Duo verification code.)
You’ll see the meeting summary displayed in the Zoom web portal, as shown in the example below. (Note: Meeting details have been grayed out.)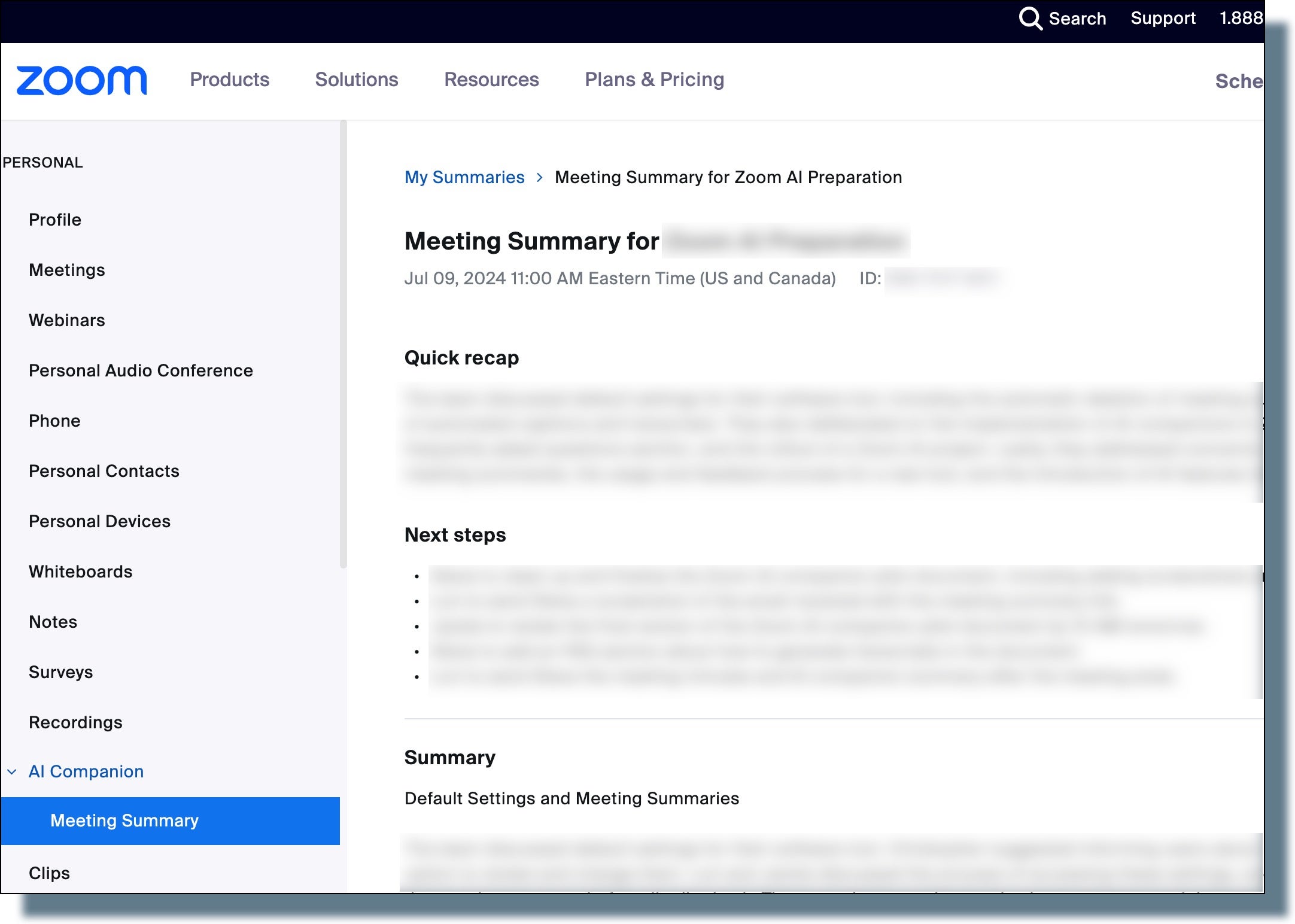
Editing Your Meeting Summary
Note: It is recommended that hosts review, and edit where necessary, their meeting summary before sending it out to others.
- Go to the Georgetown Zoom web portal, and then click Sign In.
- At the Georgetown login prompt, enter your NetID and password, and then click Sign in. (Make sure to have your mobile device on hand to enter the Duo verification code.)
- In the portal, select AI Companion from the left-side menu, select Meeting Summary, then make sure the Meeting Summaries tab is selected. You should see a list of your meeting summaries available to view.
- Click the link of the meeting summary you want to edit.
- Click Edit. The editor will be displayed.
- Modify the meeting summary text as needed, and then click Save when you’re done. (Note: In the editor, you can only make plain text changes, as text formatting options are not available.) At the bottom of the summary will be a timestamp of when you last edited the summary text.
Sharing Your Meeting Summary
Once you end your meeting, you’ll be able to share the meeting summary with all meeting attendees. (Note: You can also share your summary with anyone who wasn’t a meeting attendee.)
However, before you share your meeting summary, UIS recommends you first review the summary, and edit any content as needed. (AI-generated content could contain incomplete, inaccurate, or misleading information.)
- Go to the Georgetown Zoom portal, and then click Sign In.
- At the Georgetown login prompt, enter your NetID and password, and then click Sign in. (Make sure to have your mobile device on hand to enter the Duo verification code.)
- In the portal, click AI Companion and then select Meeting Summary.
- Click the link of the meeting summary you want to share.
- Click the Share button at the bottom of the screen.
- Enter the names or email addresses of those with whom you want to share the summary, or click Add all meeting invitees to quickly include all your meeting participants. Click Share when you’re done.
Everyone with whom you share the summary (including you, as the host) will receive an auto-generated email from Zoom with a link to the summary.
Security and Privacy
Zoom AI companion is similar to existing Zoom features where meeting hosts can record a meeting or get a transcript of a meeting. Similar to these features, when a host enables one of these functions, participants are notified by a flashing icon on the screen. As the community pilots and adapts Zoom AI companion if you’re the host of a meeting and want to use Zoom AI Companion, make sure to notify your meeting attendees that you are turning it on.
As with Zoom recordings and meeting transcripts, please note that your data will be collected if the feature is turned on for a meeting. However, per the University’s contract: Zoom does not use any of your audio, video, chat, screen sharing, attachments, or other communications-like customer content (such as poll results, whiteboard, and reactions) to train Zoom’s or its third-party artificial intelligence models.
(You can click here to find out more about how Zoom AI Companion handles your data.)
The University Information Security Office (UISO) prohibits other non-Zoom third-party AI bots such as Otter.ai due to security and privacy concerns and lack of contractual protection of data.
Below are important security and privacy concerns related to using any AI, including Zoom AI companion:
- Do not record or store any sensitive Personal Identifiable Information (PII) or Protected Health Information (PHI), such as social security numbers (SSNs), dates of birth, medical records, or personal contact information. This includes PII or PHI related to research participants.
- Consider the nature of your meeting. When deciding whether to utilize the Zoom AI Companion features, bear in mind that any recordings or summaries generated using these tools may be discoverable in the event of any dispute or litigation to which Georgetown University is a party.
In light of this, use caution in deciding whether to use the Zoom AI Companion features (i.e., recording, Smart Recording, or Meeting Summary) in meetings where particularly sensitive, privileged, or confidential data or information may be discussed.
Do not use the Zoom AI Companion features in clinical, telemedicine, or healthcare settings (e.g., during patient encounters), peer review meetings, animal care meetings, or meetings that are entered into public records, except under an institutionally approved procedure for such use. - Be cognizant of the audience with which meeting summaries and smart recordings are shared.
FAQs
What is Zoom AI Companion?
Zoom AI Companion is an AI-based digital assistant that enables you to enhance your productivity and collaboration. With Zoom AI Companion, you can generate a detailed summary of your meeting discussions that includes discussion topics, main points, and action items; get caught up on meeting content you might have missed; and ask questions related to your meeting.
Click here for more information about Zoom AI Companion.
How do I enable transcripts for my meeting?
The transcript generated for the Zoom AI meeting summaries is not available for export or download.
To create a meeting transcript
First, the meeting host must enable Automated captions in their account.
To enable transcripts, perform the following:
- Go to the Zoom web portal, and then click Sign In.
- At the Georgetown login prompt, enter your NetID and password, and then click Sign in. (Make sure to have your mobile device on hand to enter the Duo verification code.)
- In the portal, select Settings from the left-side menu, then click the Meeting tab.
- In Meeting (Advanced), ensure the settings for Automated Captions, Full Transcript, and Save Captions are enabled, as shown below.
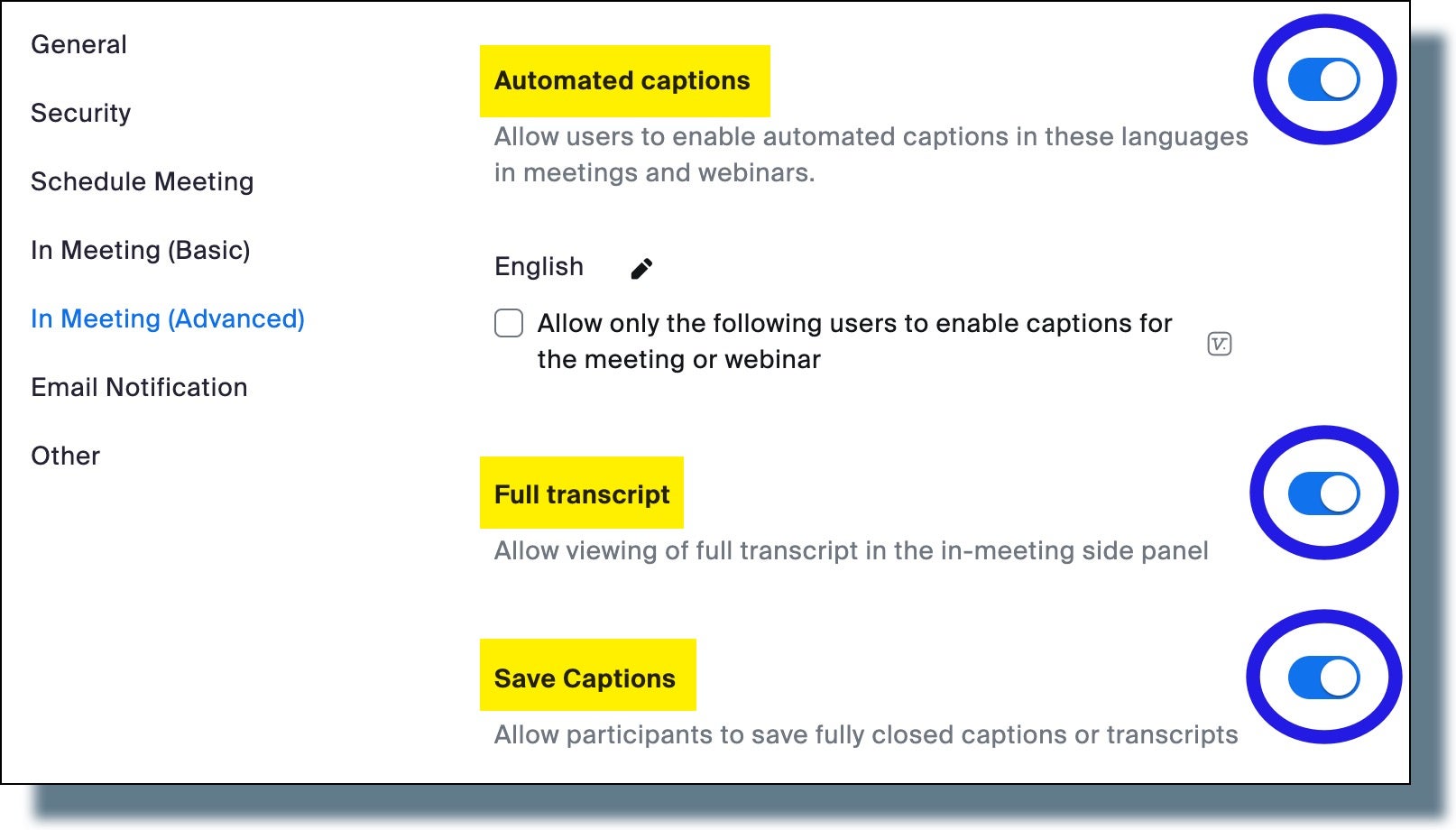
These settings will allow your meeting participants to generate an ad-hoc meeting transcript by selecting Show Captions > View full transcripts from the meeting menu. By default, transcripts are also saved for Cloud Recordings as a text file.
Will the AI recognize nicknames in the meeting summary?
Not reliably. The best way to ensure the meeting summary attributes your statements and tasks to you if you usually go by a nickname is to change your name in your Zoom Account Profile. You can always edit it during the meeting, especially if you want to present a more formal name. But Zoom AI knows you by your profile name.
Can Zoom AI detect pronouns?
This feature is also not reliable. It is best to set your preferred pronouns in your Zoom Account Profile.
What features are available?
At this time, Meeting Summary and In-Meeting Questions are enabled.
Is there a cost for using Zoom AI Companion?
No, there is no cost to use Zoom AI Companion. Zoom AI Companion is included as part of using Zoom from Georgetown’s Zoom account.
More About Zoom AI Companion
For more information about Zoom AI Companion, visit the Zoom AI Companion site.
Getting Help
If you need assistance, please contact UIS.
