Restarting Your Windows 10 Computer
You may need to restart your computer if you’ve recently installed Windows operating system, or other application (e.g., Microsoft Office) updates that require you to restart your computer. Restarting your computer can also help improve your computer’s performance if you’ve had your computer on for an extended period of time and your computer’s performance is sluggish.
Note: Be sure to save any open documents you’ve been working on, as well as close any open programs, before you restart your computer.
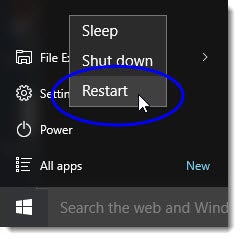
To restart, just click on the Start button, click Power, and then select Restart from the drop-down menu.
Windows will shut down your computer and then restart automatically.
While Windows starts up, you may see a plain black screen with white text. This is the Windows Boot Manager screen. If this screen displays, select Microsoft Windows 10 by pressing the up or down arrows on your keyboard, until Microsoft Windows 10 is highlighted. Press Enter after you’ve selected this option. Windows will then continue to start up.
When you’re prompted to do so, press Ctrl+Alt+Delete to display the login screen and to log back in to your computer.
