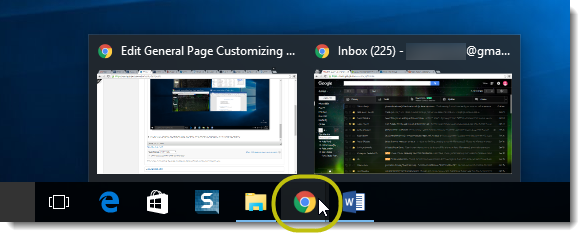Working with Your Programs in the Taskbar
With the Windows 10 taskbar, you can quickly access applications by adding (“pinning”) shortcuts on the taskbar to those applications. You can also use the taskbar to easily view applications and documents that are already open.
- Adding a Program Shortcut to the Taskbar
- Removing a Program from the Taskbar
- Opening a Program from the Taskbar
- Viewing a Thumbnail of an Open Program
- Quickly Accessing an Open Program
Adding a Program Shortcut to the Taskbar
- Find your program by performing the following:
(Note: If you use the program regularly, first check the Most used list [at the top of the Start menu] to see if the program is listed there.)- Click on the Windows Start button to display the Start menu.
- From the Start menu, click on All apps.
- Scroll through the list of programs to find the program for which you want to create a shortcut.
- Right-click on the program listing, and then select Pin to taskbar.
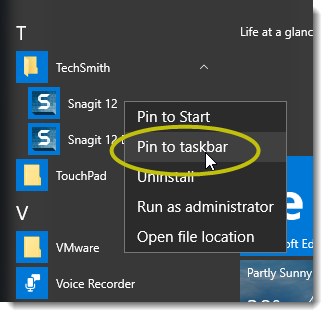
You should now see an icon of the program in the taskbar, and you’ll be able to open the program from the taskbar.
Removing a Program from the Taskbar
Note: If you remove a program from the taskbar, the program will still be available on your computer (just click on All apps from the Start menu).
- From the taskbar, right-click on the icon of the program you want to remove.
- Select Unpin this program from taskbar from the drop-down menu.
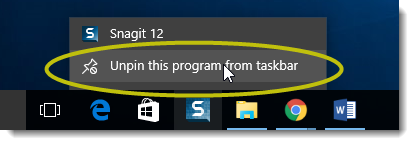
The program is removed from the taskbar.
Opening a Program from the Taskbar
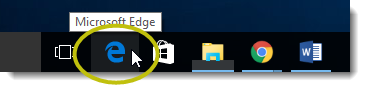
To open a program from the taskbar, simply click on the program icon.
Viewing a Thumbnail of a Program
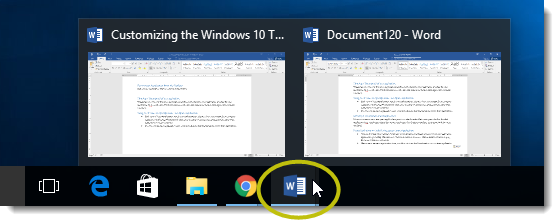
Move your mouse over the icon of the program you have open. Windows displays a thumbnail for each open window in that program. (For example, as shown in the screen image below, each open Word document will have its own thumbnail image.)
Quickly Accessing Open Programs
From the taskbar, you can use either of the following methods to quickly access programs you have open:
Task View
- Click on the Task View button. You’ll see small windows displayed on your screen for each program (including File Explorer) you currently have open.
- Click on the window of the program you want to access. The program window (e.g., document, browser window) will be expanded to full size.
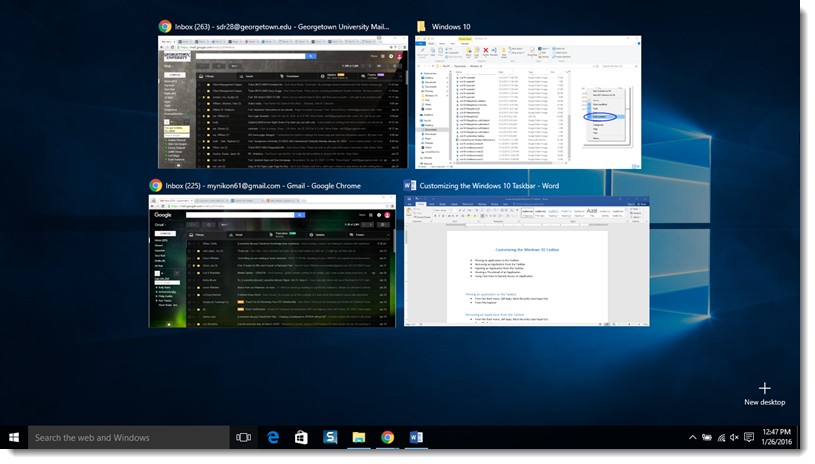
Thumbnails
- Mouse over a program icon to view a thumbnail view of that program. (In the example below, the mouse pointer has been placed over the Chrome program icon.)
- Click on the thumbnail (or the desired thumbnail window if there are multiple thumbnails displayed for that program) to access that program (the program window is expanded to full size).